6 beste måter å fikse Steam 'Ditt svar på CAPTCHA ser ut til å være ugyldig'-feil i Windows
Miscellanea / / May 02, 2023
Foruten det store spillbiblioteket, skyldes Steams popularitet en sterk sikkerhetspolicy. Så hvis du bryr deg om spillbibliotekets sikkerhet, tilbyr Steam nok tiltak for å sikre påloggingsdetaljene dine. Vanligvis fungerer påloggingsprosessen sømløst, men noen ganger kan du støte på feilen "Ditt svar på CAPTCHA ser ut til å være ugyldig" når du prøver å bruke Steam på Windows.

Denne feilen betyr at Steam ikke kan bekrefte identiteten din, og du må fullføre CAPTCHA på nytt. Imidlertid vil du sannsynligvis støte på den samme feilmeldingen selv etter at du har fullført CAPTCHA på riktig måte. Heldigvis er feilsøking av denne feilen en bit av kaken. Slik løser du problemet med at Steam CAPTCHA ikke fungerer i Windows.
1. Se etter Internett-problemer
Ofte vil Steam ikke verifisere identiteten din på grunn av en svak eller ustabil internettforbindelse. Du kan kjøre en serie med internetthastighetstester på datamaskinen for å sjekke Internett-tilkoblingens pålitelighet.

Hvis du får en relativt lavere hastighet, kontakt Internett-leverandøren din. Alternativt kan du se vår guide på fikse treg internettforbindelse.
2. Deaktiver enhver aktiv VPN
Virtual Private Network (VPN) er et verktøy for å sikre ditt personvern på nettet. Imidlertid kan VPN noen ganger forårsake tilkoblingsproblemer, spesielt hvis nettverkskonfigurasjonen din har et kompatibilitetsproblem.
Løsningen er å deaktivere aktive VPN-er og sjekke om problemet er løst. Slik gjør du det:
Trinn 1: Trykk på Windows + I-snarveien for å åpne Innstillinger-appen.
Steg 2: Velg Nettverk og Internett fra venstre sidefelt.

Trinn 3: Velg VPN fra høyre rute.
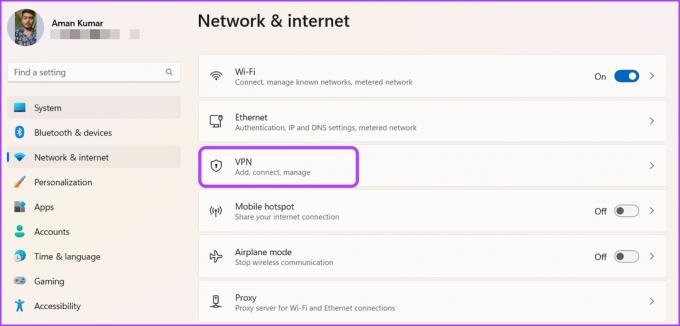
Trinn 4: Klikk på Koble fra-knappen ved siden av VPN-navnet ditt.
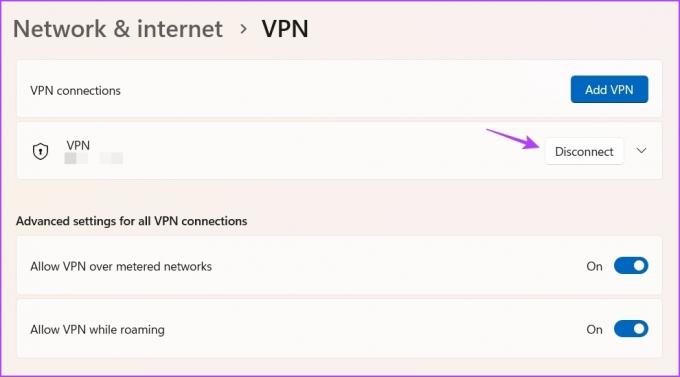
Hvis du bruker en tredjeparts VPN, kan du deaktivere den ved å høyreklikke på ikonet i systemstatusfeltet og velge Deaktiver fra hurtigmenyen.
3. Deaktiver IPv6
IPv6 er den nyeste IP-versjonen som tilbyr bedre sikkerhet og tillater flere IP-adresser enn forgjengeren – IPv4. Imidlertid er det fortsatt mange internettforbindelser som ikke støtter IPv6. Når du kraftig konfigurerer disse tilkoblingene for IPv6, vil du møte tilkoblingsproblemer i forskjellige apper som Steam.
For å fikse det, må du kanskje nedgradere til IPv4. Dette er hvordan:
Trinn 1: Trykk på Windows-tasten for å åpne Start-menyen.
Steg 2: Type Se nettverkstilkoblinger i søket og velg Åpne fra høyre rute.

Trinn 3: Høyreklikk på tilkoblingen og velg Egenskaper fra hurtigmenyen.
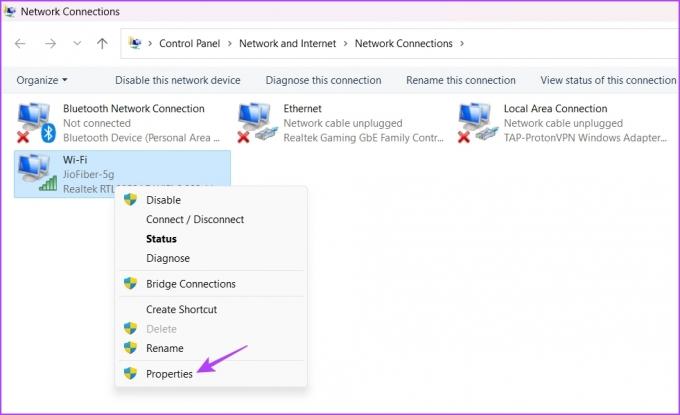
Trinn 4: Fjern merket for IPv6-boksen og merk av for IPv4-boksen. Klikk deretter OK for å lagre endringene.
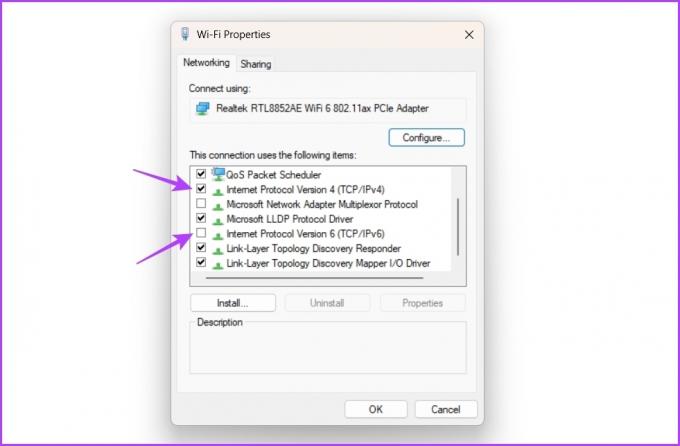
4. Tøm DNS-bufferdata
En annen grunn til at CAPTCHA ikke fungerer i Steam kan være korrupte DNS-bufferdata. Domain Name System (DNS) hjelper til med å oversette nettsteddomenenavn til IP-adresser som systemet ditt kan forstå. Men på grunn av endringer i DNS-postene til nettstedet eller malware-angrep, kan DNS-cachen bli korrupt og forårsake problemer som den det gjelder.
Løsningen i dette tilfellet er å tømme DNS-bufferdataene. Du kan gjøre det ved å følge trinnene nedenfor:
Trinn 1: Åpne Start-menyen, skriv Ledeteksten i søkefeltet, og velg Kjør som administrator fra høyre rute.

Steg 2: Type ipconfig /flushdns og trykk Enter.
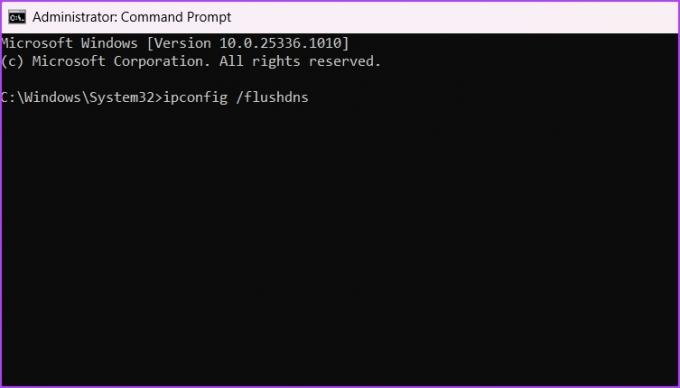
Etter at prosessen er fullført, start datamaskinen på nytt og se etter problemet.
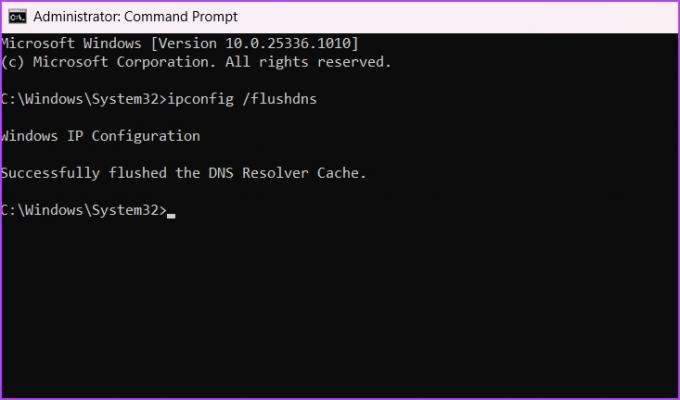
5. Eliminer nettleserproblemer
Du kan møte feilen "Ditt svar på CAPTCHA ser ut til å være ugyldig" på grunn av korrupte nettleserbufferdata eller ondsinnede utvidelser. Hvis den korrupte hurtigbufferen forårsaker problemet, må du tømme nettleserens hurtigbufferdata for å fikse problemet. Følg disse trinnene for å tømme Google Chrome-bufferdata:
Trinn 1: Start Google Chrome, klikk på tre vertikale prikker øverst til høyre, og velg Innstillinger.
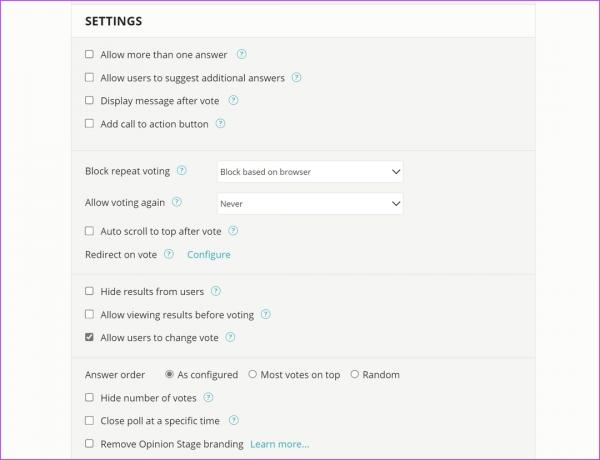
Steg 2: Velg Personvern og sikkerhet fra venstre sidefelt.
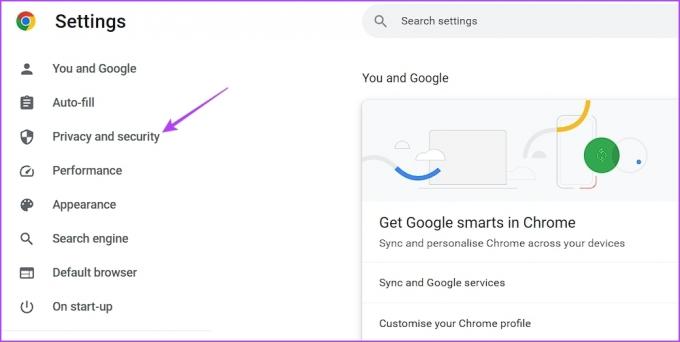
Trinn 3: Klikk på Fjern nettleserdata.
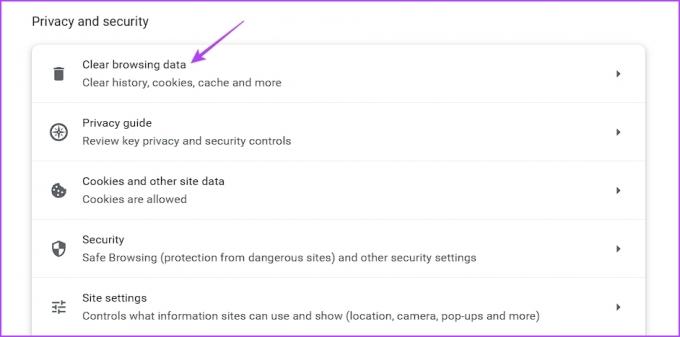
Trinn 4: Sjekk bufrede bilder og filer og klikk på Fjern data-knappen.
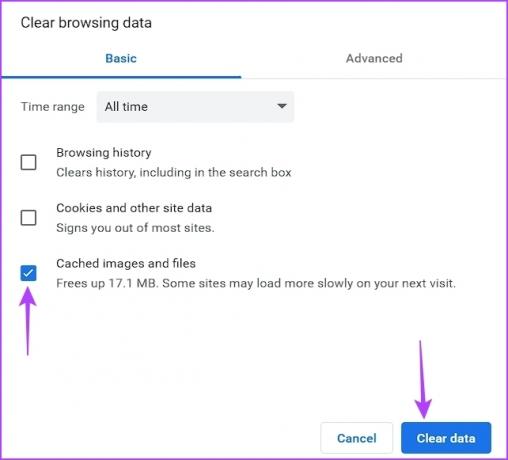
På samme måte kan du tømme hurtigbufferen i andre nettlesere som Microsoft Edge, Mozilla Firefox.
En ondsinnet utvidelse installert på nettleseren din kan også være årsaken bak Steams CAPTCHA-feil. Du må oppdage og fjerne utvidelsen fra nettleseren din for å fikse problemet. Slik gjør du det:
Trinn 1: Åpne Google Chrome, klikk på tre vertikale prikker øverst til høyre, hold markøren til Flere verktøy og velg Utvidelser.
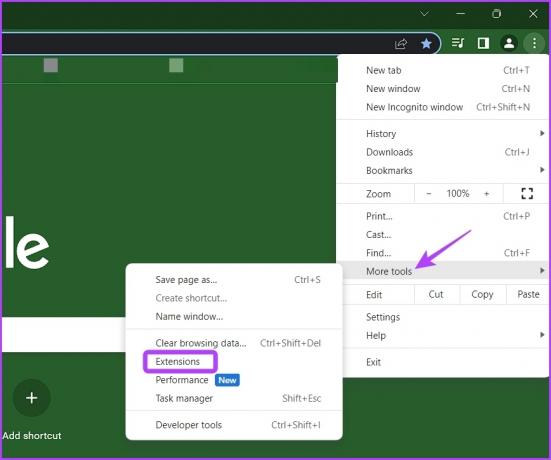
Steg 2: Deaktiver alle utvidelsene.
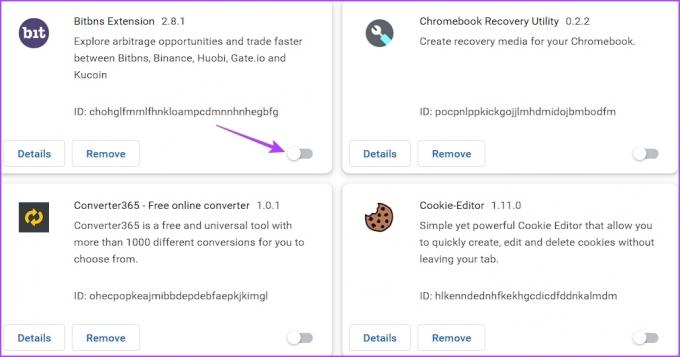
Sjekk om du fortsatt står overfor problemet. Hvis ikke, begynn å aktivere hver utvidelse én etter én til problemet dukker opp igjen. Når du har funnet den ondsinnede utvidelsen, fjern den fra nettleseren din.
6. Tilbakestill Winsock
Hvis løsningene ovenfor ikke var nyttige, bør du prøve å tilbakestille Winsock. Det er et API som letter kommunikasjon mellom programmer og nettverkstjenester. Tilbakestilling av Winsock vil eliminere ethvert problem som forstyrrer kommunikasjonen mellom programmer og nettverkstjenestene.
For å tilbakestille Winsock, start kommandoprompt som administrator, skriv inn følgende kommando og trykk Enter.
netsh winsock tilbakestilling
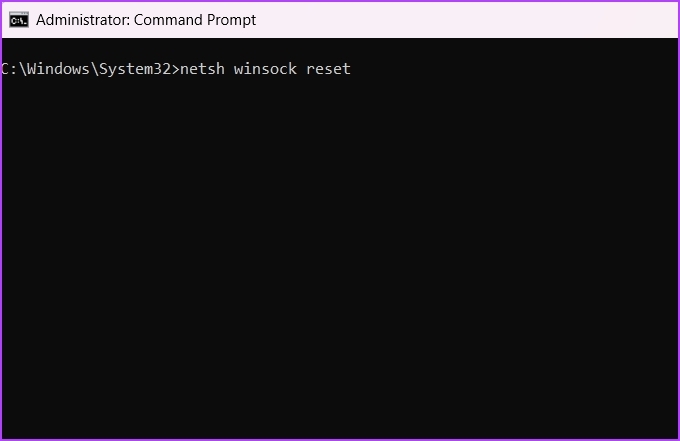
Logg inn på Steam
Ingen liker å møte problemer med å få tilgang til favorittapplikasjonene sine. Hvis Steam sender feilmeldingen "Ditt svar på CAPTCHA ser ut til å være ugyldig", bruk rettelsene ovenfor for å feilsøke problemet for godt.
Sist oppdatert 19. april 2023
Artikkelen ovenfor kan inneholde tilknyttede lenker som hjelper til med å støtte Guiding Tech. Det påvirker imidlertid ikke vår redaksjonelle integritet. Innholdet forblir objektivt og autentisk.
Skrevet av
Aman Kumar
Aman er en Windows-spesialist og elsker å skrive om Windows-økosystemet på Guiding Tech og MakeUseOf. Han har en Bachelor i informasjonsteknologi og er nå frilansskribent på heltid med ekspertise innen Windows, iOS og nettlesere.



