Topp 11 måter å fikse Microsoft Excel som ikke lagrer endringer på Windows
Miscellanea / / May 02, 2023
Microsoft Excel tilbyr sanntidssamarbeid til Microsoft 365-abonnenter. Programvaren lagrer automatisk redigeringene dine når du åpner en delt eller mottatt Excel-fil og gjør endringer. Hvis Excel ikke lagrer endringer ved avslutning, les feilsøkingstrinnene for å fikse problemet.
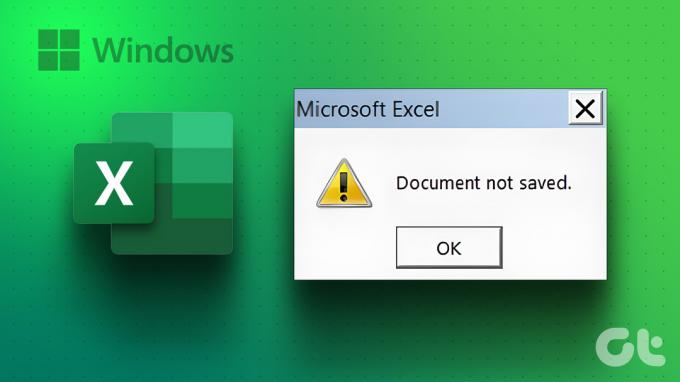
Hvis Microsoft Excel ikke lagrer endringer, kan det føre til feil og forvirring. Før det skaper flere kommunikasjonsproblemer blant teamet ditt, bruk triksene nedenfor for å fikse problemet ved å lagre endringer i den delte Excel-filen.
1. Reparer filer fra filutforsker
Hvis du åpne en korrupt Excel-fil på PC-en, kan det hende at den ikke lagrer de siste redigeringene. Du må åpne og reparere en Excel-fil på PC-en.
Trinn 1: Åpne Microsoft Excel-appen på datamaskinen.
Steg 2: Velg Fil øverst til høyre og velg Åpne.

Trinn 3: Finn en Excel-fil fra datamaskinen og utvid Åpne-menyen.
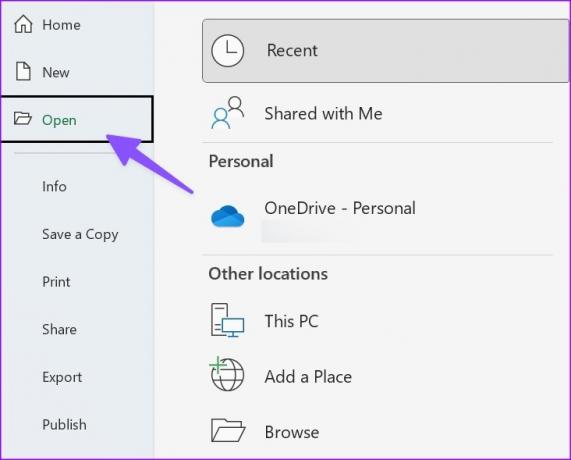
Trinn 4: Velg Åpne og reparer og begynn å gjøre endringer.
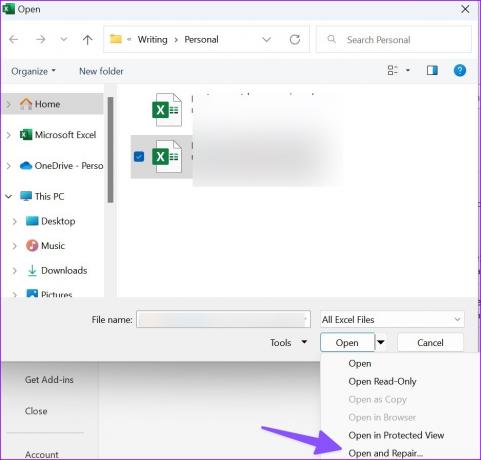
2. Deaktiver skrivebeskyttet tillatelse
Hvis en Excel-fil er angitt som skrivebeskyttet, kan du ikke gjøre noen endringer i den. Du må deaktivere skrivebeskyttet tillatelse fra filegenskaper. Dette er hvordan.
Trinn 1: Trykk på Windows-tasten + E-tastatursnarveien for å starte File Explorer-appen på din Windows 11-datamaskin.
Steg 2: Finn en Excel-fil og høyreklikk på den. Åpne Egenskaper.
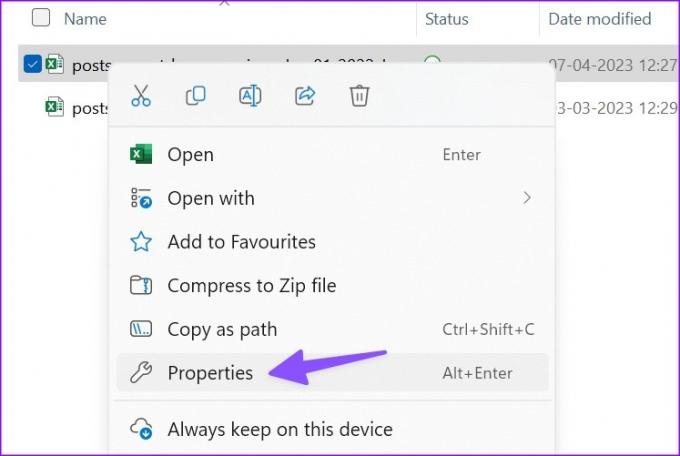
Trinn 3: Fjern merket for skrivebeskyttet boks og klikk på Bruk. Trykk OK.

Åpne den samme Excel-filen og begynn å gjøre endringer uten problemer.
3. Be om redigeringstillatelse
Prøver du å gjøre endringer i en delt Excel-fil? Hvis administratoren har delt en fil med visningstillatelse, kan du ikke gjøre noen endringer i den. Du må be personen om å dele filen med redigeringstillatelse.
4. Start Excel i sikkermodus
Hvis et av tilleggene forstyrrer Excel-funksjoner på Windows, kan det hende at det ikke lagrer endringer i filen. Du trenger å start Excel i sikkermodus og prøv igjen.
Trinn 1: Trykk på Windows + R hurtigtast for å åpne Kjør-menyen.
Steg 2: Type excel /safe i boksen og klikk OK.

5. Deaktiver tillegg
Hvis Excel kjører fint i sikkermodus, bekrefter det problemet med et av de installerte tilleggene. Du kan deaktivere irrelevante Excel-tillegg og prøve på nytt.
Trinn 1: Åpne en Excel-fil på PC-en. Velg Fil.

Steg 2: Åpne Alternativer.

Trinn 3: Velg Tillegg og trykk Gå ved siden av Administrer-menyen.
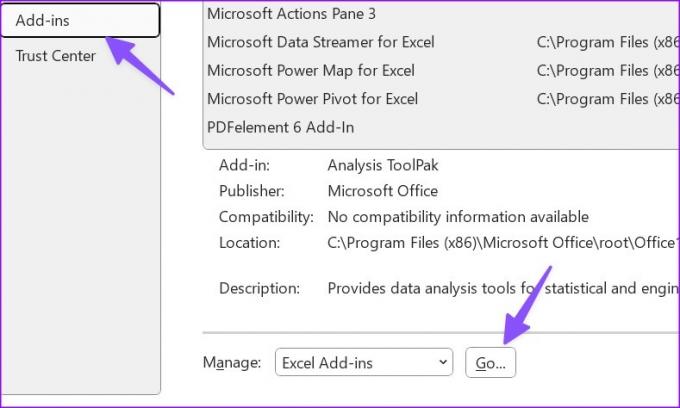
Trinn 4: Slå av haken ved siden av tillegg og trykk OK.

Du kan starte Excel på nytt og begynne å gjøre endringer uten problemer.
6. Reparasjonskontor
Hvis Excel ikke lagrer endringer, kan du reparere Microsoft Office og prøve på nytt.
Trinn 1: Klikk på Windows + I-snarveien for å åpne Innstillinger-appen.
Steg 2: Velg Apper fra venstre sidefelt og velg Installerte apper fra høyre rute.
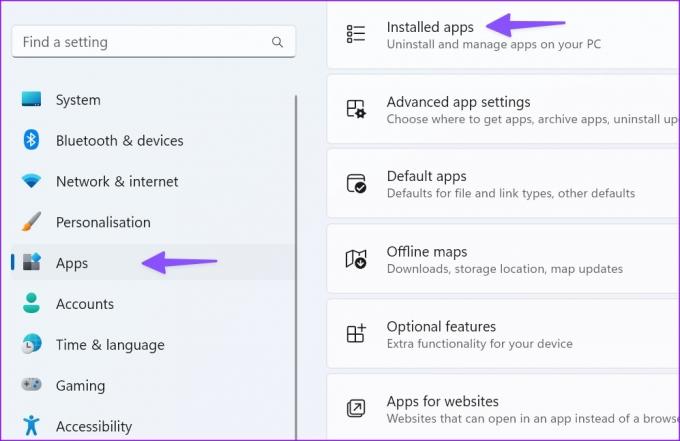
Trinn 3: Rull til Microsoft 365 og klikk på menyen med tre horisontale prikker ved siden av. Velg Endre fra kontekstmenyen.
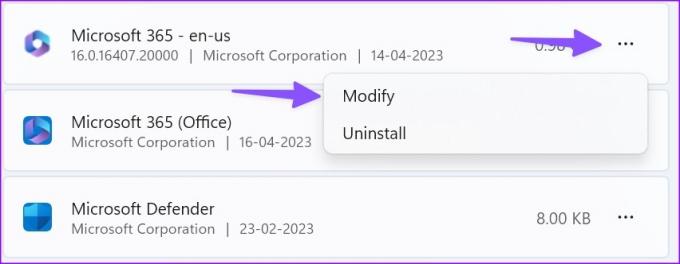
Trinn 4: Klikk på alternativknappen ved siden av Quick Repair og velg Repair-knappen.

Følg instruksjonene på skjermen for å fullføre reparasjonsprosessen. Kjør det elektroniske reparasjonsverktøyet fra samme meny hvis problemet vedvarer.
7. Sjekk OneDrive-lagring
Microsoft Excel bruker selskapets OneDrive-lagring til å lagre og dele filer. Hvis OneDrive-lagringen din er full, kan det hende at Excel ikke klarer å lagre endringer på PC-en. Du må sjekke OneDrive-lagringen din på nettet.
Trinn 1: Besøk OneDrive online og logg på med Microsoft-kontoopplysningene dine.
Besøk OneDrive
Steg 2: Sjekk lagringsplass fra sidefeltet.

Du kan slette irrelevante filer for å frigjøre plass på PC-en.
8. Lagre filen med et nytt navn
Hvis Excel-filnavnet ditt har ugyldige tegn, kan det hende at det ikke lagrer endringene. Du kan klikke på filnavnet øverst for å gi det nytt navn.
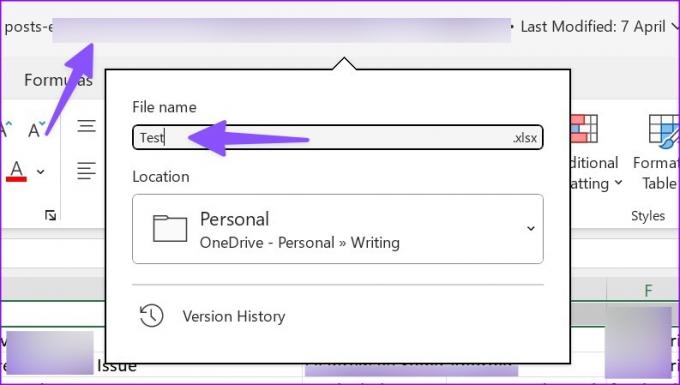
9. Flytt filplasseringen og prøv igjen
Hvis du har flyttet filplasseringen i OneDrive eller PC, vil ikke Excel lagre de siste endringene i filen. Du må åpne filen på nytt fra samme sted og prøve å lagre den på nytt.
10. Lagre en kopi manuelt uten nett
Har Excel fortsatt problemer med å lagre endringer? Det er på tide å lagre en kopi på PC-en manuelt. Dette er hvordan.
Trinn 1: Åpne en problematisk Excel-fil og trykk på Fil-menyen øverst til venstre.

Steg 2: Velg "Lagre en kopi".
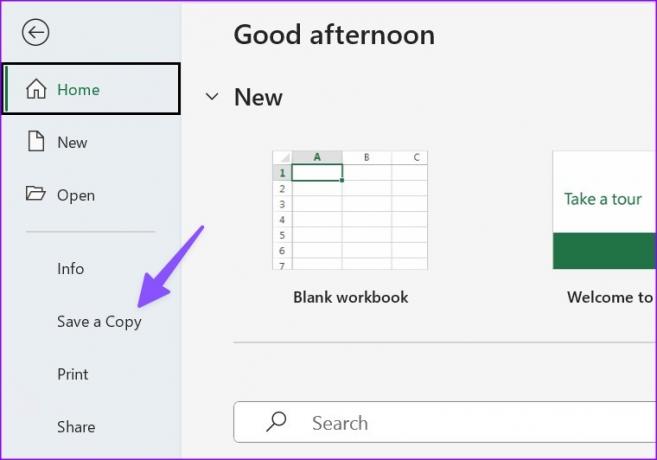
Trinn 3: Lagre Excel-filen i en relevant mappe.
11. Oppdater Office
En utdatert Microsoft Excel-app på Windows kan føre til problemer som å ikke lagre endringer ved avslutning. Slik kan du oppdatere Office og fikse problemet.
Trinn 1: Åpne en Excel-fil og klikk på Fil-menyen øverst til venstre i Microsoft Excel.

Steg 2: Velg Konto. Utvid Oppdateringsalternativer.
Trinn 3: Velg Oppdater nå og installer den nyeste versjonen av Office-apper.

Nok av dette arket
Hvis Excel ikke lagrer endringer på Windows, kan det ødelegge arbeidsflyten din og ødelegge teamkommunikasjonen. Gå gjennom trinnene ovenfor, fiks problemet med Excel ikke lagre endringer, og hold det oppdatert for alle teammedlemmene. Hvis du møter det samme på Excel for Mac, sjekk vårt dedikerte innlegg for å fikse problemet.
Sist oppdatert 17. april 2023
Artikkelen ovenfor kan inneholde tilknyttede lenker som hjelper til med å støtte Guiding Tech. Det påvirker imidlertid ikke vår redaksjonelle integritet. Innholdet forblir objektivt og autentisk.
Skrevet av
Parth Shah
Parth jobbet tidligere hos EOTO.tech og dekket teknologinyheter. Han er for tiden frilanser hos Guiding Tech og skriver om appsammenligning, veiledninger, programvaretips og triks og dykker dypt inn i iOS-, Android-, macOS- og Windows-plattformer.



