Slik tar du skjermbilder på hele siden på Google Chrome
Miscellanea / / May 02, 2023
Skjermbilder er en fin måte å presentere konteksten til det du snakker om. Dessuten kan det også fungere som bevis på din nettaktivitet. Et lite problem er imidlertid at den innebygde systemkontrollen for å ta et skjermbilde bare fanger opp det som er synlig på skjermen din. Når du ruller nedover, må du ta flere skjermbilder. For å forhindre dette bryet, ønsker vi å vise deg hvordan du tar helsides skjermbilder på Google Chrome.
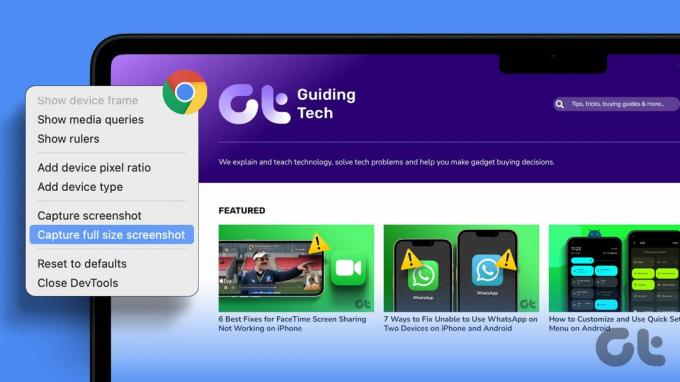
I denne artikkelen har vi tre metoder for å ta skjermbilder i full størrelse på Google Chrome på Windows- og Mac-enhetene dine. Mens Google Chrome har en innebygd funksjon for å ta skjermbilder, ruller den ikke automatisk nedover for å ta et skjermbilde i full størrelse på Google Chrome. Derfor må vi ty til noen få andre metoder og løsninger.
La oss begynne med den enkleste måten – å lagre nettsiden som PDF på Google Chrome.
Merk: Vi publiserte tidligere en artikkel å ta helsides skjermbilder på Android og iPhone. Du kan ta en titt på det hvis du er interessert i å gjøre det samme på mobile enheter.
1. Lagre nettsiden som PDF på Google Chrome
Vel, du kan hevde at det ikke tar et skjermbilde. Vi er enige om at det ikke gjør det. Men formålet med et skjermbilde er i hovedsak å registrere detaljene om det som vises til deg på skjermen. Derfor, lagre en nettside som PDF på Chrome gjør akkurat det samme. Selv om standardformatet vil være som PDF og ikke som hvilket som helst bildeformat.
Trinn 1: Åpne din foretrukne nettside på Chrome og klikk på ikonet med tre prikker øverst til høyre.
Steg 2: Klikk på Skriv ut.

Trinn 3: Klikk på destinasjonen og velg "Lagre som PDF".

Trinn 4: Rull ned for å klikke på Flere innstillinger. Juster skalaen slik at teksten ikke ser ufullstendig ut. Videre kan du også merke av i boksen for bakgrunnsgrafikk for å sikre at alle elementene er tilstede i PDF-filen.

Trinn 5: Til slutt klikker du på Skriv ut. PDF-filen til nettsiden vil bli lagret på din PC eller Mac.

Deretter, la oss ta en titt på hvordan du kan bruke utviklerverktøyene på Google Chrome til å ta helsides skjermbilder.
Dette er den beste måten å ta en hel side som et skjermbilde uten utvidelse på Google Chrome. Dette kan se skremmende ut når du begynner med, men stol på oss – bruk av utviklerverktøymenyen er en ganske enkel måte å ta helsideskjermbilder på Google Chrome. Slik gjør du det.
Trinn 1: Åpne nettsiden du vil ta skjermdump på Chrome og klikk på ikonet med tre prikker øverst til høyre.
Steg 2: Klikk på Flere verktøy > Utviklerverktøy.

Trinn 3: Klikk på ikonet med tre prikker på menyverktøylinjen for utviklere og velg Kjør kommando.

Trinn 4: Type Skjermdump ved siden av Kjør > for å finne kommandoen.

Trinn 5: Klikk på "Ta opp skjermbilde i full størrelse".

Det går du – et skjermbilde i full størrelse vil nå bli tatt og lagret på systemet ditt. Google Chrome er fylt med skjulte triks som disse. Du kan se på artikkelen vår om Google Chrome-flagg som utforsker lignende funksjoner.
Snarvei til å ta skjermbilde i full størrelse ved hjelp av utviklerverktøy
Trinn 1: Åpne nettsiden du vil ta skjermdump på Chrome og trykk:
- På Mac: Cmd + Opt + I
- På Windows: Ctrl + Shift + I
Steg 2: Nå, trykk:
- På Mac: Cmd + Shift + P
- På Windows: Ctrl + Shift + P
Dette vil vise Chromes utviklermeny.
Trinn 3: Type skjermbilde etter Kjør >.

Trinn 4: Klikk på "Ta opp skjermbilde i full størrelse".

Det er det! Men hvis denne funksjonen av en eller annen grunn ikke fungerer på din versjon av Google Chrome, har vi et alternativ for deg.
Du kan vurdere å bruke en tredjepartsutvidelse for å ta helsides skjermbilder på Google Chrome. Slik gjør du det.
3. Bruk en tredjeparts Chrome-utvidelse
GoFullPage er en utvidelse som lar deg ta skjermbilder av helside på Google Chrome med et enkelt klikk. Den har også gode generelle anmeldelser og er en funksjonsutvidelse på Google Chrome-nettbutikken. Slik installerer og bruker du utvidelsen.
Trinn 1: Besøk utvidelsessiden på Google Chrome Nettmarked.
Last ned GoFullPage
Steg 2: Klikk på Legg til i Chrome > Legg til utvidelse.

Trinn 3: Nå åpner du Extensions-menyen og klikker på GoFullPage når du er klar til å ta et skjermbilde av en nettside.

Trinn 4: Dette tar et helsides skjermbilde på Google Chrome, og du kan laste det ned som PDF eller som et bilde.

Der går du, det er alt du trenger å vite om hvordan du tar skjermbilder av hele siden på Google Chrome. Men hvis du har flere spørsmål, kan du ta en titt på FAQ-delen nedenfor.
Vanlige spørsmål om helsideskjermbilder i Chrome
Nei. Google Chrome har ikke et innebygd alternativ for å ta helsides skjermbilder. Du kan imidlertid bruke utviklerverktøyene til å fange opp hele nettsiden uten utvidelser.
Helsides skjermbildene tatt av utvikleralternativene på Google Chrome lagres som standard i PNG-format.
Fang hele siden på én gang
Vi håper denne artikkelen hjalp deg med å ta skjermbilder som en proff på Google Chrome. Vi ønsker imidlertid at Google Chrome utvidet det innebygde alternativet for å ta skjermbilder og legge til funksjoner for å ta helsides skjermbilder også!
Sist oppdatert 1. mai 2023
Artikkelen ovenfor kan inneholde tilknyttede lenker som hjelper til med å støtte Guiding Tech. Det påvirker imidlertid ikke vår redaksjonelle integritet. Innholdet forblir objektivt og autentisk.
Skrevet av
Supreeth Koundinya
Supreeth er en ut og ut tech-fanatiker, og har hatt det gøy rundt det siden han var liten. Han gjør for tiden det han liker best – å skrive om teknologi på Guiding Tech. Han er tidligere maskiningeniør og har jobbet i elbilbransjen i to år.



