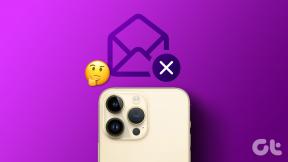Fiks League of Legends Frame Drops
Miscellanea / / November 28, 2021
League of Legends, ofte kjent som League eller LoL, er et flerspiller online videospill lansert av Riot Games i 2009. Det er to lag i dette spillet, med fem spillere hver, som kjemper en-mot-en for å okkupere eller forsvare arenaen deres. Hver spiller kontrollerer en karakter kalt a champion. Mesteren får ekstra kraft under hver kamp ved å samle erfaringspoeng, gull og verktøy for å angripe motstanderlaget. Spillet avsluttes når et lag vinner og ødelegger Nexus, en stor struktur som ligger innenfor basen. Spillet fikk positive anmeldelser under lanseringen og er tilgjengelig på både Microsoft Windows- og macOS-systemer.
Gitt populariteten til spillet, ville det vært et underdrivelse å kalle det King of games. Men selv kongen har hull i rustningen. Noen ganger kan CPU-en din tregere mens du spiller dette spillet. Dette skjer når systemet ditt blir overopphetet eller når batterisparingsalternativet er aktivert. Disse plutselige nedgangene reduserer bildefrekvensen samtidig. Så hvis du står overfor det samme problemet, vil denne veiledningen hjelpe deg med å fikse League of Legends-frame drops eller fps drops-problemet på Windows 10.

Innhold
- 10 enkle måter å fikse League of Legends Frame Drops på.
- Foreløpige kontroller for å fikse League of Legends FPS-fall på Windows 10.
- Metode 1: Tilbakestill bildefrekvenstak
- Metode 2: Deaktiver overlegg.
- Metode 3: Oppdater grafikkortdriveren
- Metode 4: Lukk uønskede applikasjoner fra Oppgavebehandling
- Metode 5: Deaktiver tredjepartsapper
- Metode 6: Sett System til å justere for maksimal ytelse.
- Metode 7: Endre innstillinger for fullskjermoptimalisering og DPI
- Metode 8: Aktiver Low Specs Mode
- Metode 9: Installer League of Legends på nytt
- Metode 10: Unngå varmeoppbygging
10 enkle måter å fikse League of Legends Frame Drops på
League of Legends fps drop Windows 10-problemet oppstår på grunn av mange årsaker, som:
- Dårlig internettforbindelse – Det vil garantert forårsake problemer med alt som gjøres på nettet, spesielt under strømming og spilling.
- Strøminnstillinger – Strømsparingsmodus, hvis aktivert kan også forårsake problemer.
- Utdaterte Windows OS og/eller drivere – Utdatert Windows-operativsystem og grafikkdriver vil komme i konflikt med disse nye, grafikkintensive spillene.
- Overlegg – Noen ganger kan overleggene til Discord, GeForce Experience osv. utløse et FPS-fall i League of Legends-spillet. En hurtigtastkombinasjon aktiverer dette overlegget og senker FPS-hastigheten fra dens optimale verdi.
- Spillkonfigurasjon – Når de nedlastede filene til League of Legends er korrupte, mangler, ikke er i riktig bruk eller ikke er riktig konfigurert, kan spillet ditt støte på dette problemet.
- Fullskjermoptimalisering – Hvis fullskjermoptimalisering er aktivert på systemet ditt, kan du også møte dette problemet.
- Avansert grafikk aktivert – Høyere grafikkalternativ i spill gir en sanntidsopplevelse til brukerne ved å forbedre grafikkutgangen, men utløser noen ganger et FPS-fall i League of Legends.
- Frame Rate Cap – Spillmenyen din gir et alternativ som lar brukerne stille inn FPS-hetten. Selv om dette alternativet er nyttig, er det ikke foretrukket fordi det utløser et FPS-fall i spillet.
- Overklokking – Overklokking utføres vanligvis for å forbedre ytelsesegenskapene til spillet ditt. Det kan imidlertid ikke bare skade komponentene i systemet, men også utløse det nevnte problemet.
Fortsett å lese artikkelen for å lære de ulike metodene for å fikse League of Legends-frame drops-problemet.
Foreløpige kontroller for å fikse League of Legends FPS-fall på Windows 10
Før du fortsetter med feilsøkingen,
- Sørge for stabilInternett-tilkobling.
- Sjekk minimum systemkrav for at spillet skal fungere skikkelig.
- Logg inn på systemet ditt som enadministrator og kjør deretter spillet.
Metode 1: Tilbakestill bildefrekvenstak
For å tilbakestille FPS-hetten og unngå League of Legends-fps-dråper-problemet i Windows 10, følg trinnene nedenfor:
1. Lansering League of Legends og naviger til Innstillinger.
2. Velg nå VIDEO fra venstremenyen og bla ned til Frame Rate Cap eske.
3. Her endrer du innstillingen til 60 FPS fra rullegardinmenyen som vises Uten lokk, som vist.
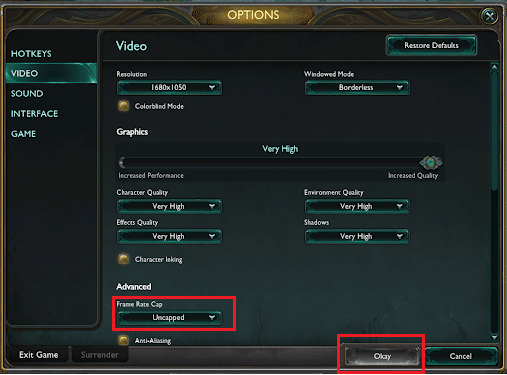
4. I tillegg, angi følgende parametere for å unngå feil under spilling:
- Vedtak: Match skrivebordsoppløsning
- Karakterkvalitet: Veldig lav
- Miljøkvalitet: Veldig lav
- Skygger: Ingen skygge
- Effektkvalitet: Veldig lav
- Vent på Vertikal synkronisering: Ikke avmerket
- Anti-aliasing: Ikke avmerket
5. Lagre disse innstillingene ved å klikke på Greit og klikk deretter på SPILL fanen.
6. Her, naviger til Spilling og fjern merket Bevegelsesbeskyttelse.
7. Klikk Greit for å lagre endringene og lukke vinduet.
Metode 2: Deaktiver overlegg
Overlegg er programvarekomponenter som lar deg få tilgang til tredjeparts programvare eller programmer under spillet. Men disse innstillingene kan utløse League of Legends fps drops-problemet i Windows 10.
Merk: Vi har forklart fremgangsmåten til deaktiver overlegg i Discord.
1. Lansering Uenighet og klikk på tannhjulikon fra nedre venstre hjørne av skjermen, som vist.

2. Navigere til Spilloverlegg i venstre rute under AKTIVITETSINNSTILLINGER.
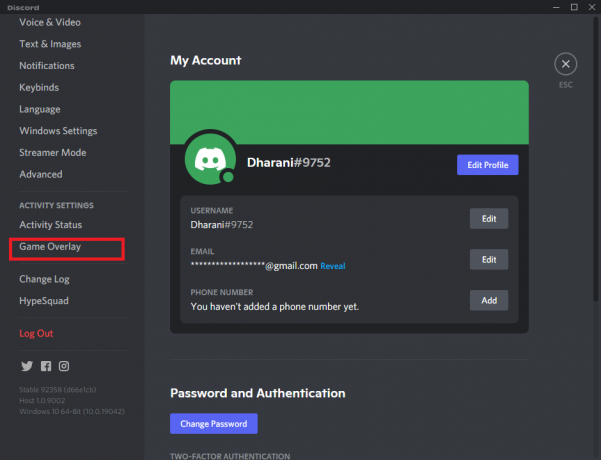
3. Her, slå av Aktiver overlegg i spillet som vist nedenfor.
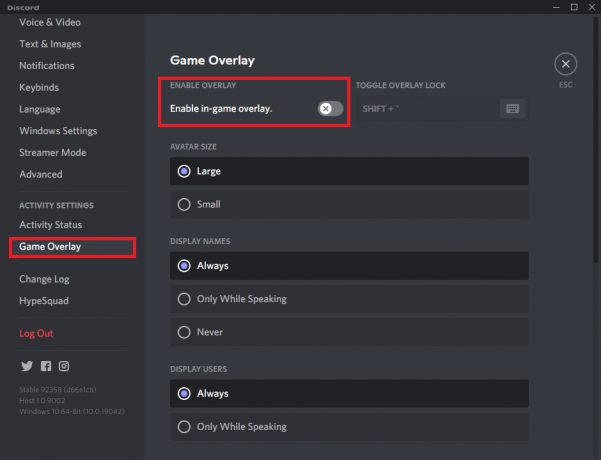
4. Start PC-en på nytt og sjekk om problemet er løst.
Les også:Discord-overlegget fungerer ikke? 10 måter å fikse det på!
Metode 3: Oppdater grafikkortdriveren
For å fikse League of Legends-rammefeilen i systemet ditt, prøv å oppdatere driverne til den nyeste versjonen. For dette må du finne ut hvilken grafikkbrikke som er installert på datamaskinen din, som følger:
1. trykk Vindu + Rnøkler sammen for å åpne Løpedialogboks.
2. Type dxdiag og klikk OK, som vist.

3. I Diagnoseverktøy for Direct X som vises, bytt til Vise fanen.
4. Navnet på produsenten, sammen med og modellen til Current Graphics Processor vil være synlig her.

Du kan nå følge instruksjonene nedenfor for å oppdatere grafikkdriveren i henhold til produsenten.
Metode 3A: Oppdater NVIDIA grafikkort
1. Åpne hvilken som helst nettleser og gå til NVIDIA nettside.
2. Klikk deretter på Drivere fra øverste høyre hjørne, som vist.

3. Tast inn Obligatoriske felt i henhold til konfigurasjonen til datamaskinen din fra rullegardinlistene og klikk på Søk.

4. Klikk på nedlasting på neste skjermbilde.
5. Dobbeltklikk på nedlastet fil for å installere de oppdaterte driverne. Start PC-en på nytt og nyt spillingen.
Metode 3B: Oppdater AMD grafikkort
1. Åpne hvilken som helst nettleser og gå til AMD nettside.
2. Klikk deretter på FØRER OG STØTTE, som fremhevet.
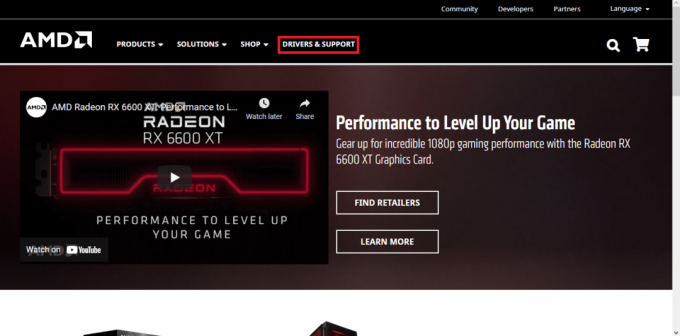
3A. Enten klikker du videre Last ned nå for å automatisk installere de nyeste driveroppdateringene i henhold til ditt grafikkort.
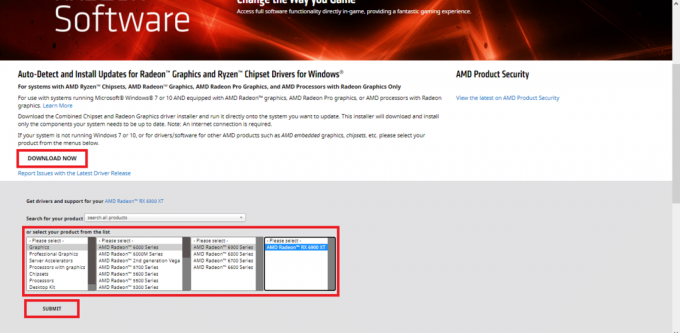
3B. Eller bla ned og velg grafikkortet ditt fra den gitte listen og klikk på Sende inn, som vist ovenfor. Velg deretter operativsystemet og last ned AMD Radeon programvare kompatibel med din Windows-stasjonære/bærbare datamaskin, som vist nedenfor.

4. Dobbeltklikk på nedlastet fil for å installere de oppdaterte driverne. Start PC-en på nytt og start spillet.
Metode 3C: Oppdater Intel grafikkort
1. Åpne hvilken som helst nettleser og gå til Intel nettside.
2. Her, klikk på Nedlastingssenter.

3. Klikk på Grafikk på Velg ditt produkt skjermen, som vist nedenfor.

4. Bruke nedtrekksmenyen i søkealternativer for å finne driveren som samsvarer med ditt grafikkort og klikk på nedlasting, som illustrert nedenfor.

5. Dobbeltklikk på nedlastet fil for å installere de oppdaterte driverne. Start PC-en på nytt og start LoL ettersom League of Legends-frame drop-problemet skal være løst nå.
Les også: 4 måter å oppdatere grafikkdrivere i Windows 10
Metode 4: Lukk uønskede applikasjoner fra Oppgavebehandling
Mange brukere rapporterte at de kunne fikse League of Legends-frame drops-problem på Windows 10 ved å lukke alle uønskede programmer og applikasjoner.
1. Lansering Oppgavebehandling ved å trykke Ctrl + Shift + Esc nøklene sammen.
2. I Prosesser fane, søk etter en hvilken som helst oppgave med høyt CPU-bruk i systemet ditt.
3. Høyreklikk på den og velg Avslutt oppgave, som vist.

Start nå spillet for å sjekke om det nevnte problemet er løst eller ikke. Hvis du fortsatt står overfor problemet, følg trinnene nedenfor.
Merk: Logg på som administrator for å deaktivere oppstartsprosessene.
4. Bytt til Oppstart fanen.
5. Høyreklikk på League of Legends og velg Deaktiver.
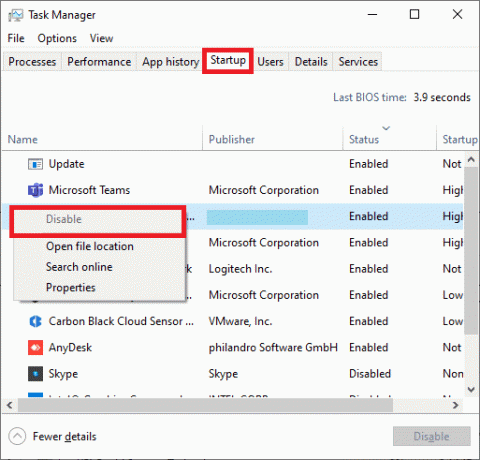
Metode 5: Deaktiver tredjepartsapper
For å fikse League of Legends-frame drop-problemet, foreslås det at du deaktiverer tredjepartsapplikasjoner som GeForce Experience på systemet ditt.
1. Høyreklikk på Oppgavelinje og velg Oppgavebehandling fra menyen, som vist.
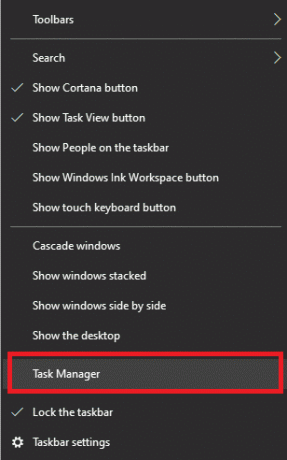
2. I Oppgavebehandling vindu, klikk på Oppstart fanen.

3. Nå, søk og velg Nvidia GeForce Experience.
4. Til slutt velger du Deaktiver og omstart systemet.
Merk: Noen versjoner av NVIDIA GeForce Experience er ikke tilgjengelige i oppstartsmenyen. I dette tilfellet, prøv å avinstallere den ved å bruke trinnene nedenfor.
5. I Windows-søk bar, søk etter Kontrollpanel og start den herfra.

6. Her, sett Vis etter > Store ikoner og velg Programmer og funksjoner, som vist nedenfor.

7. Naviger til NVIDIA Ge Force Experience og høyreklikk på den. Klikk deretter på Avinstaller, som illustrert nedenfor.
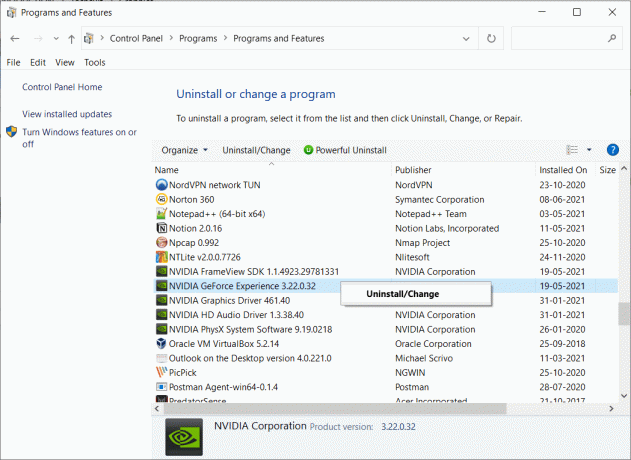
8. Gjenta den samme prosessen for å sikre alle NVIDIA-programmer er avinstallert.
9. Start PC-en på nytt og bekreft om nevnte problem er løst. Hvis ikke, prøv neste løsning.
Metode 6: Sett System til å justere for maksimal ytelse
Minimumsytelsesinnstillingene på systemet ditt kan også bidra til at League of Legends-rammefallet på Windows 10. Derfor vil det være lurt å angi de maksimale ytelseseffektalternativene.
Metode 6A: Angi høy ytelse i strømalternativer
1. Lansering Kontrollpanel som tidligere.
2. Sett Se etter > Store ikoner og velg Strømalternativer, som avbildet.
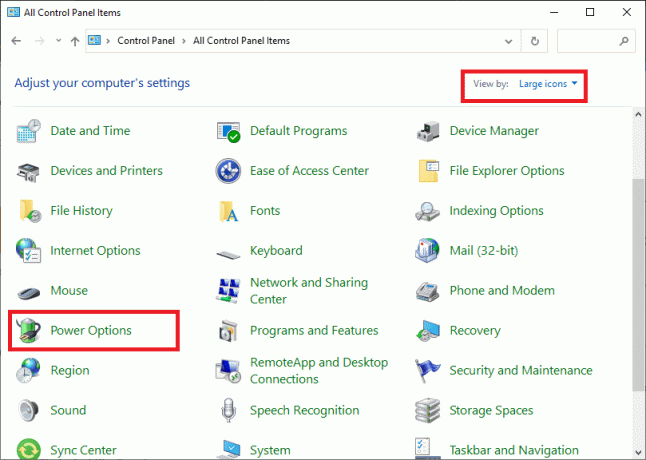
3. Nå, klikk på Skjul tilleggsplaner > Høy ytelse som vist på bildet nedenfor.
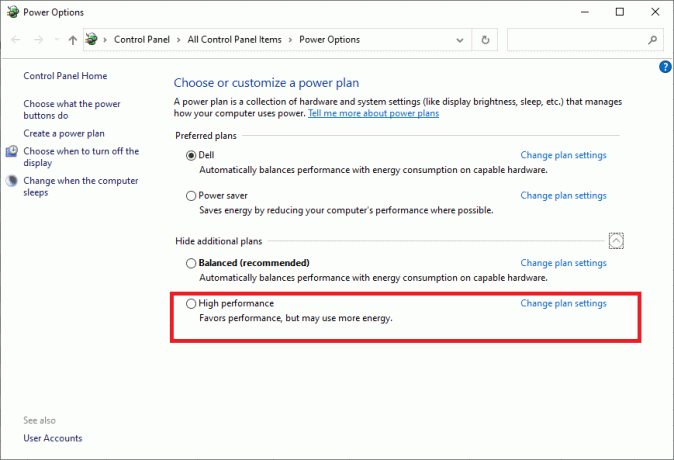
Metode 6B: Juster for best ytelse i visuelle effekter
1. Lansering Kontrollpanel og type avansert i søkefeltet, som vist. Klikk deretter på Se avanserte systeminnstillinger.
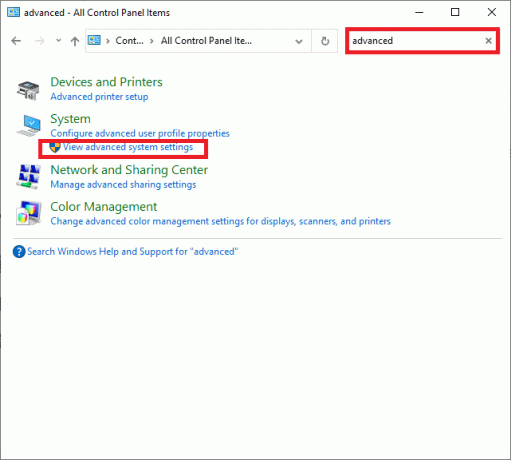
2. I System egenskaper vindu, bytt til Avansert fanen og klikk på Innstillinger... som vist fremhevet.
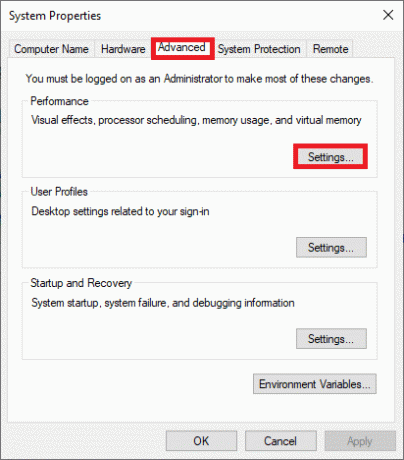
3. Her, sjekk alternativet med tittelen Juster for best ytelse.
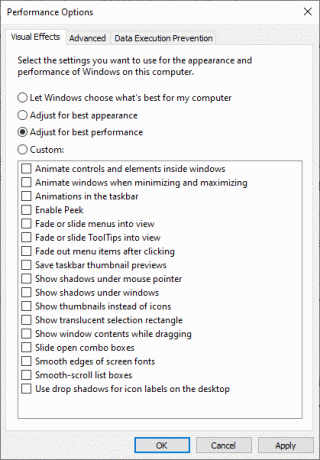
4. Klikk på Bruk > OK for å lagre endringene.
Les også:Fiks League of Legends sakte nedlastingsproblem
Metode 7: Endre innstillinger for fullskjermoptimalisering og DPI
Deaktiver fullskjermoptimalisering for å fikse League of Legends-frame drop-problemet, som følger:
1. Naviger til en av de League of Legends installasjonsfiler i Nedlastingsmappe og høyreklikk på den. Klikk på Egenskaper, som vist.

2. Bytt nå til Kompatibilitet fanen.
3. Her, merk av i boksen med tittelen Deaktiver fullskjermoptimalisering. Klikk deretter på Endre innstillinger for høy DPI alternativ, som uthevet.

4. Merk av i boksen som er merket Overstyr høy DPI-skaleringsatferd og klikk på OK for å lagre endringene.
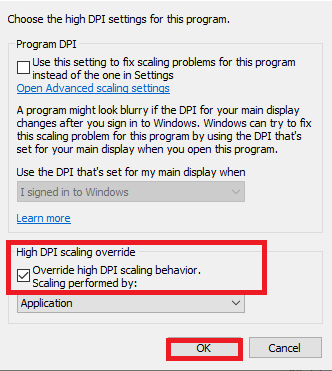
5. Gjenta de samme trinnene for alle spillets kjørbare filer og lagre Forandringene.
Metode 8: Aktiver Low Specs Mode
I tillegg lar League of Legends brukerne få tilgang til spillet med lave spesifikasjoner. Ved å bruke denne funksjonen kan datamaskinens grafikkinnstillinger og generell ytelse settes til lavere verdier. Dermed kan du fikse League of Legends rammefall på Windows 10, som følger:
1. Lansering League of Legends.
2. Klikk nå på tannhjulikon fra øverste høyre hjørne av vinduet.

3. Her, merk av i boksen Aktiver Low Spec Mode og klikk på Ferdig.

4. Endelig, start PC-en på nytt og kjør spillet for å nyte uavbrutt spilling.
Les også:Fix Elder Scrolls Online lanseres ikke
Metode 9: Installer League of Legends på nytt
Hvis ingen av metodene har hjulpet deg, kan du prøve å installere programvaren på nytt. Eventuelle vanlige feil knyttet til et program kan løses når du avinstallerer programmet helt fra systemet og installerer det på nytt. Her er trinnene for å implementere det samme:
1. Gå til Start meny og type Apper. Klikk på det første alternativet, Apper og funksjoner.
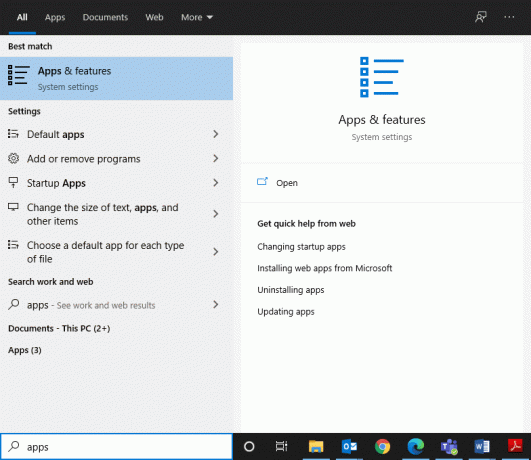
2. Skriv og søk League of Legends i listen og velg den.
3. Klikk til slutt på Avinstaller.
4. Hvis programmene er slettet fra systemet, kan du bekrefte ved å søke etter det på nytt. Du vil motta en melding: Vi fant ikke noe å vise her. Dobbeltsjekk søkekriteriene dine.

Følg trinnene nedenfor for å slette spillbufferfilene fra din Windows-PC.
5. Klikk på Windows søkeboks og type %appdata%
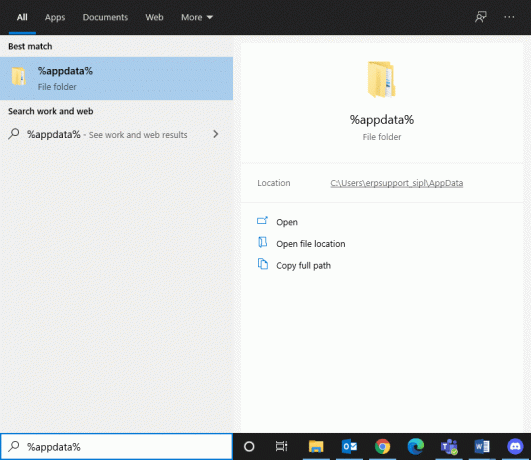
6. Velg AppData Roaming mappen og naviger til League of Legends mappe.
7. Nå, høyreklikk på den og velg Slett.
8. Gjør det samme for LoL-mappen i de lokale appdataene mappe etter å ha søkt etter den som %LocalAppData%
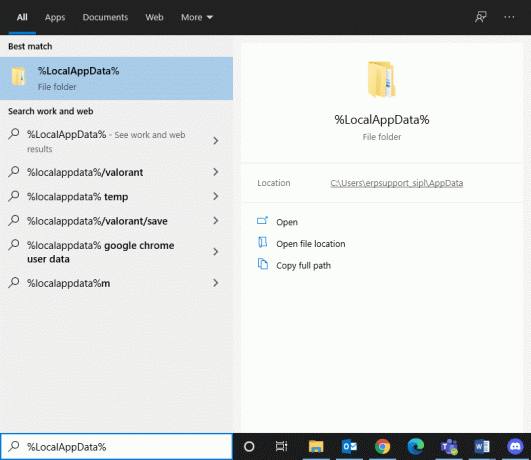
Nå, som du har slettet League of Legends fra systemet ditt, kan du begynne installasjonsprosessen.
9. Klikk her til last ned LOL.
10. Vent til nedlastingen er fullført og naviger til Nedlastinger i Filutforsker.
11. Dobbeltklikk Installer League of Legends for å åpne den.
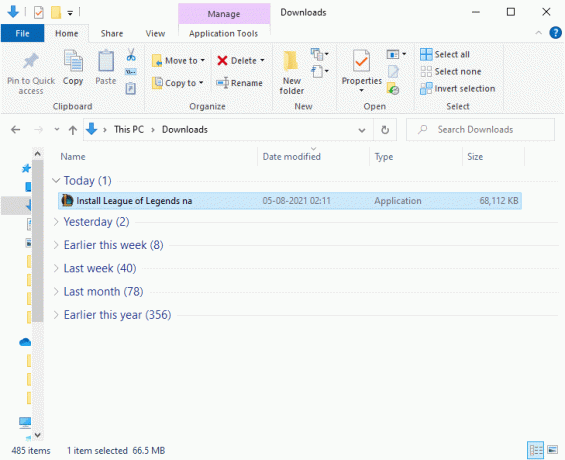
12. Nå, klikk på Installere for å starte installasjonsprosessen.

13. Følg instruksjoner på skjermen for å fullføre installasjonen.
Metode 10: Unngå varmeoppbygging
Det er normalt at datamaskinen din varmes opp under intense League of Legends-kamper, men denne varmen kan også bety det det er dårlig luftstrøm i systemet, og det kan påvirke ytelsen til datamaskinen på både kortsiktig og langsiktig sikt bruk.
- Vær sikker på at du opprettholde en sunn luftstrøm inne i systemmaskinvaren for å unngå forringelse av ytelsen.
- Rengjør luftveiene og viftene for å sikre riktig kjøling av periferiutstyr og intern maskinvare.
- Deaktiver overklokking ettersom overklokking øker stresset og temperaturen til GPUen og vanligvis ikke anbefales.
- Hvis mulig, invester i en bærbar kjøler, som kan hjelpe deg med å maksimere kjølingen av deler som grafikkort og CPU som har en tendens til å overopphetes etter å ha vært i bruk i lang tid.
Anbefalt:
- Fiks Avast Blocking League of Legends (LOL)
- Hvordan fikse League Of Legends-klienten som ikke åpner problemer
- Fix Discord Go Live vises ikke
- Slik fikser du Chrome som fortsetter å krasje
Vi håper at denne veiledningen var nyttig og at du kunne fikse League of Legends-framefall eller fps-problemeri Windows 10. Fortell oss hvilken metode som fungerte best for deg. Også, hvis du har spørsmål/tilbakemeldinger angående denne artikkelen, kan du gjerne slippe dem i kommentarfeltet.