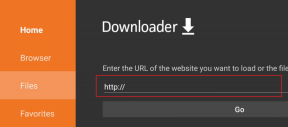9 måter å fikse Netflix-appen på som ikke fungerer på Windows 10
Miscellanea / / November 28, 2021
Hvis du prøver å fikse Netflix-appen som ikke fungerer på Windows 10-problemet, så ikke bekymre deg siden tusenvis av andre har møtt en lignende situasjon der Netflix-appen deres ikke fungerer og de ikke har noe annet valg enn å velge andre metoder for å se Netflix-videoer eller -filmer på PC. Men ikke bekymre deg, for i dag vil vi i denne guiden diskutere forskjellige måter du kan løse dette problemet enkelt på. Men før vi går videre, la oss bare forstå litt mer om Netflix og det underliggende problemet.
Netflix: Netflix er en amerikansk medietjenesteleverandør grunnlagt i 1997 av Reed Hastings og Marc Randolph. Selskapets viktigste forretningsmodell er dens abonnementsbaserte strømmetjeneste som lar kunder streame en mengde filmer, TV-serier, dokumentarer, inkludert de som er produsert internt. Alt innholdet på Netflix er annonsefritt, og det eneste du trenger for å bruke Netflix er en god internettforbindelse forutsatt at du er et betalt medlem.
Netflix er en av de mest populære og beste videostrømmetjenestene der ute, men ingenting er perfekt, så det er forskjellige problemer som oppstår mens du streamer Netflix på PC-en din. Det er forskjellige årsaker til at Windows 10 Netflix-appen ikke fungerer, krasjer, ikke åpnes eller ikke kan spille av video osv. Kunder har også klaget over en svart skjerm på TV-en når de starter Netflix, og på grunn av dette kan de ikke streame noe.

Hvis du er blant slike brukere som står overfor noen av de ovennevnte problemene, ikke bekymre deg, da vi vil feilsøke problemet med at Netflix-appen ikke fungerer som den skal på Windows 10 PC.
Innhold
- Hvorfor fungerer ikke Netflix-appen på Windows 10?
- Slik fikser du Netflix-appen som ikke fungerer på Windows 10
- Metode 1: Se etter oppdateringer
- Metode 2: Tilbakestill Netflix-appen på Windows 10
- Metode 3: Oppdater grafikkdrivere
- Metode 4: Sletting av mspr.hds-filen
- Metode 5: Tøm DNS og tilbakestill TCP/IP
- Metode 6: Endre DNS-serveradressen
- Metode 7: Installer den nyeste versjonen av Silverlight
- Metode 8: Installer Netflix-appen på nytt
- Metode 9: Sjekk Netflix-status
Hvorfor fungerer ikke Netflix-appen på Windows 10?
Det er forskjellige grunner til at Netflix ikke fungerer, men noen av dem er oppført nedenfor:
- Windows 10 er ikke oppdatert
- Problem med dato og klokkeslett
- Netflix-appen kan være ødelagt eller utdatert
- Grafikkdrivere er utdaterte
- DNS-problemer
- Netflix kan være nede
Men før du prøver noen avanserte feilsøkingsmetoder, anbefales det alltid å forsikre deg om følgende:
- Start PC-en på nytt
- Prøv alltid å starte Netflix-appen på nytt når du møter problemer
- Sjekk internettforbindelsen din ettersom du trenger en god internettforbindelse for å streame Netflix
- Dato- og klokkeslettinnstillingene på PC-en må være riktige. Hvis de ikke er riktige da følg denne veiledningen.
Etter å ha utført ovenstående, hvis Netflix-appen din fortsatt ikke fungerer som den skal, prøv metodene nedenfor.
Slik fikser du Netflix-appen som ikke fungerer på Windows 10
Nedenfor er gitt forskjellige metoder som du kan bruke for å fikse problemet med at Netflix-appen ikke fungerer på Windows10:
Metode 1: Se etter oppdateringer
Det kan være mulig at Netflix-appen ikke fungerer problemer som oppstår fordi Windows mangler noen viktige oppdateringer eller Netflix-appen ikke er oppdatert. Ved å oppdatere Windows og ved å oppdatere Netflix-appen kan problemet ditt være løst.
Følg trinnene nedenfor for å oppdatere Window:
1. Trykk på Windows-tasten + I for å åpne Innstillinger og klikk deretter på Oppdatering og sikkerhet.

2. Fra menyen til venstre klikker du på Windows-oppdatering.
3. Klikk nå på "Se etter oppdateringer"-knappen for å se etter tilgjengelige oppdateringer.

4.Hvis noen oppdateringer venter, klikk på Last ned og installer oppdateringer.

5. Når oppdateringene er lastet ned, installer dem og Windows vil bli oppdatert.
Følg trinnene nedenfor for å oppdatere Netflix-appen:
1.Åpne Microsoft Store ved å søke etter det ved å bruke søkefeltet.
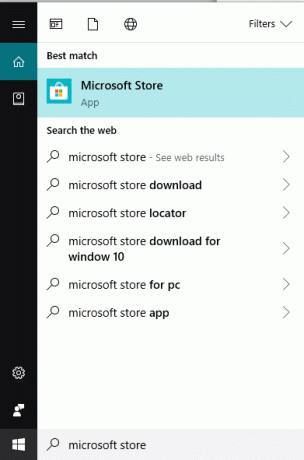
2.Trykk Enter øverst i søkeresultatet, og Microsoft Store åpnes.

3. Klikk på tre prikker ikon tilgjengelig øverst til høyre.
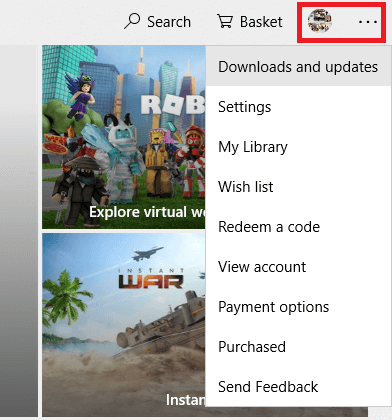
4. Klikk nå på Nedlastinger og oppdateringer.
5. Deretter klikker du på Få oppdateringer knapp.

6. Hvis det er noen tilgjengelige oppdateringer, vil de automatisk lastes ned og installeres.
Etter å ha oppdatert Windows- og Netflix-appen, sjekk om din Netflix-appen fungerer nå som den skal eller ikke.
Metode 2: Tilbakestill Netflix-appen på Windows 10
Ved å hvile Netflix-appen til standardinnstillingene, kan Netflix-appen begynne å fungere som den skal. Følg trinnene nedenfor for å tilbakestille Netflix Windows-appen:
1. Trykk på Windows-tasten + I for å åpne Innstillinger klikk deretter på Apper.

2. Fra menyen til venstre velger du Apper og funksjoner deretter søk etter Netflix-appen i søkefeltet.
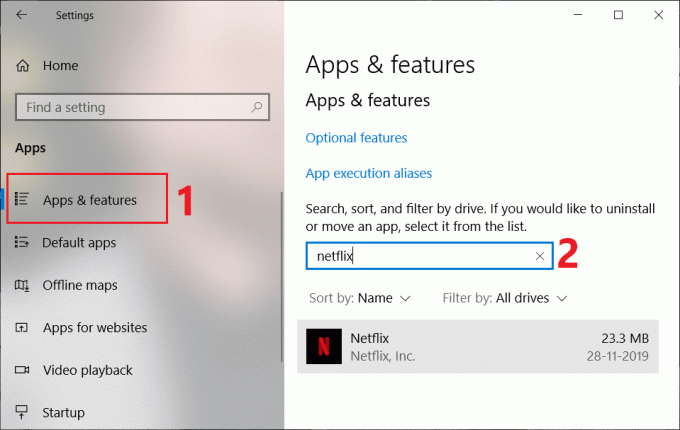
3. Klikk på Netflix-appen og klikk deretter på Avanserte instillinger link.
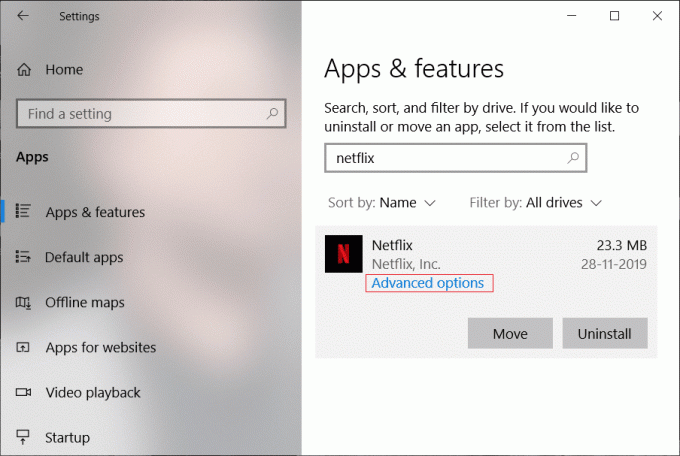
4. Under Avanserte alternativer, bla ned og finn alternativet Tilbakestill.
5. Klikk nå på Nullstillknapp under Tilbakestill-alternativet.
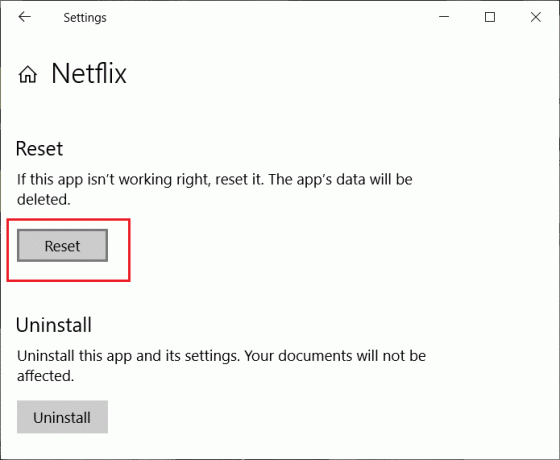
6. Etter å ha tilbakestilt Netflix-appen, problemet ditt kan være løst.
Metode 3: Oppdater grafikkdrivere
Hvis du står overfor problemet der Netflix-appen ikke fungerer, er den mest sannsynlige årsaken til denne feilen ødelagt eller utdatert grafikkortdriver. Når du oppdaterer Windows eller installerer en tredjepartsapp, kan det ødelegge videodriverne til systemet ditt. Hvis du møter slike problemer, kan du enkelt oppdatere grafikkortdrivere og løs Netflix-appen.

Når du har oppdatert grafikkdriveren, start PC-en på nytt og se om du er i stand til det fikse Netflix-appen som ikke fungerer på Windows 10.
Installer grafikkortdriveren på nytt
1. Trykk på Windows-tasten + R og skriv deretter devmgmt.msc og trykk Enter for å åpne Enhetsbehandling.
2. Utvid Skjermadaptere og høyreklikk deretter på NVIDIA-grafikkortet og velg Avinstaller.

2.Hvis du blir bedt om bekreftelse, velg Ja.
3. Trykk på Windows-tasten + X og velg Kontrollpanel.

4. Klikk på fra kontrollpanelet Avinstaller et program.

5. Neste, avinstaller alt relatert til Nvidia.

6. Start systemet på nytt for å lagre endringer og last ned oppsettet igjen fra produsentens nettsted.

5. Når du er sikker på at du har fjernet alt, prøv å installere driverne på nytt.
Metode 4: Sletting av mspr.hds-filen
Mspr.hds-filen brukes av Microsoft PlayReady som er et Digital Rights Management-program (DRM) som brukes av de fleste nettstrømmetjenestene inkludert Netflix. Selve filnavnet mspr.hds antyder Microsoft PlayReady HDS-filen. Denne filen er lagret i følgende kataloger:
For Windows: C:\ProgramData\Microsoft\PlayReady\
For MacOS X: /Library/Application Support/Microsoft/PlayReady/
Ved å slette mspr.hds-filen vil du tvinge Windows til å lage en ny som vil være feilfri. Følg trinnene nedenfor for å slette mspr.hds-filen:
1.Trykk Windows-tast + E for å åpne Windows Filutforsker.
2. Dobbeltklikk nå på C:kjøre (Windows-stasjon) for å åpne.
3. Fra søkeboksen som er tilgjengelig øverst til høyre, søk etter filen mspr.hds.
Merk: Ellers kan du navigere direkte til C:\ProgramData\Microsoft\PlayReady\
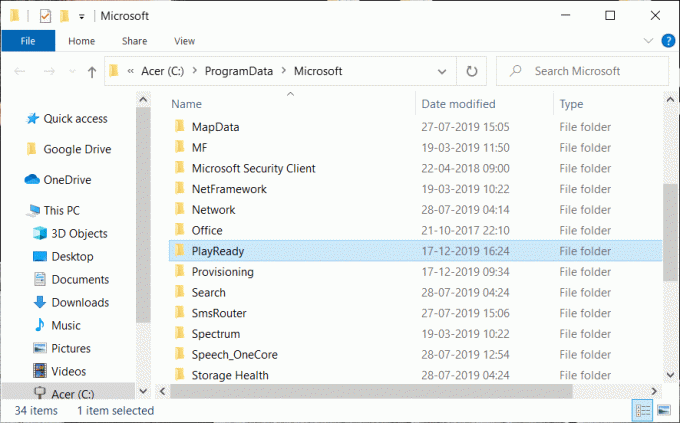
4.Skriv mspr.hds i søkefeltet og trykk Enter. Vent til søket er helt ferdig.
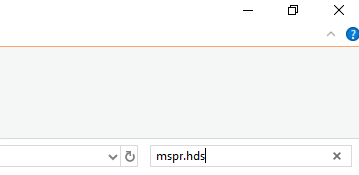
5.Når søket er fullført, velg alle filene under mspr.hds.
6. Trykk på slette-knappen på tastaturet eller høyreklikk på en fil og velg slette alternativet fra hurtigmenyen.

7. Når alle filene relatert til mspr.hds er slettet, start datamaskinen på nytt.
Når datamaskinen starter på nytt, prøv igjen å kjøre Netflix-appen, og den kan kjøre uten problemer.
Metode 5: Tøm DNS og tilbakestill TCP/IP
Noen ganger kobler ikke Netflix-appen seg til internett fordi den prøver å løse serverens IP-adresse for angitt URL som kanskje ikke er gyldig lenger, og det er derfor den ikke er i stand til å finne den tilsvarende gyldige server-IP adresse. Så ved å tømme DNS og tilbakestille TCP/IP kan problemet ditt løses. Følg trinnene nedenfor for å tømme DNS:
1. Høyreklikk på Windows-knappen og velg "Ledetekst (admin)“. Eller du kan bruke denne veiledningen for å åpne forhøyet kommandoprompt.

2.Skriv inn følgende kommandoer én etter én og trykk Enter etter å ha skrevet inn hver kommando:
ipconfig /release. ipconfig /renew. netsh winsock tilbakestilling. netsh int ip tilbakestilling. ipconfig /flushdns. ipconfig /registerdns. netsh int tcp set heuristics deaktivert. netsh int tcp set global autotuninglevel=deaktivert. netsh int tcp set global rss=aktivert. netsh int tcp show global


3. Start PC-en på nytt for å lagre endringer, så er du klar.
Etter å ha fullført trinnene ovenfor, vil TCP/IP-adressen tilbakestilles. Prøv nå å kjøre Netflix-appen, og problemet kan være løst.
Metode 6: Endre DNS-serveradressen
1. Trykk på Windows-tasten + I for å åpne Innstillinger og klikk deretter på Nettverk og Internett.

2. Sørg for å klikke på Status og bla deretter ned til bunnen av siden og klikk på Link til nettverk og delingssenter.

3. Klikk på nettverkstilkoblingen (Wi-Fi), og klikk på Egenskaper knapp.

4. Velg Internett-protokoll versjon 4 (TCP/IPv4) og klikk igjen på Egenskaper knapp.

5. Hake "Bruk følgende DNS-serveradresser" og skriv inn følgende i respektive felt:
Foretrukket DNS-server: 8.8.8.8. Alternativ DNS-server: 8.8.4.4

6.Lagre innstillingene og start på nytt.
Metode 7: Installer den nyeste versjonen av Silverlight
For å streame videoer på Windows 10 bruker Netflix-appen Silverlight. Vanligvis oppdaterer Microsoft Silverlight automatisk til den nyeste versjonen under Windows-oppdatering. Men du kan også oppdatere den manuelt ved å laste den ned fra Microsofts nettsted og installer den deretter. Etter at installasjonen er fullført, start datamaskinen på nytt og sjekk om problemet ditt er løst eller ikke.
Metode 8: Installer Netflix-appen på nytt
Hvis ingen av metodene ovenfor fungerer, da avinstaller Netflix-appen og installer den på nytt. Denne metoden kan kanskje løse problemet ditt.
Følg trinnene nedenfor for å avinstallere Netflix-appen:
1.Type kontroll i Windows-søkefeltet, klikk deretter på det øverste resultatet for å åpne Kontrollpanel.

2. Klikk på Avinstaller et program lenke under Programmer.

3. Rull ned og finn Netflix-appen på listen.
4.Nå høyreklikk på Netflix-appen og velg Avinstaller.
5. Klikk på Ja når du ber om bekreftelse.
6. Start datamaskinen på nytt, Netflix-appen vil bli fullstendig fjernet fra enheten.
7. For å installere Netflix på nytt, last den ned fra Microsoft Store og installer den.

8.Når du har installert Netflix-appen på nytt, kan problemet være løst.
Metode 9: Sjekk Netflix-status
Til slutt, sjekk om Netflix er nede ved går hit. Hvis du har en feilkode, kan du også søk etter det her.
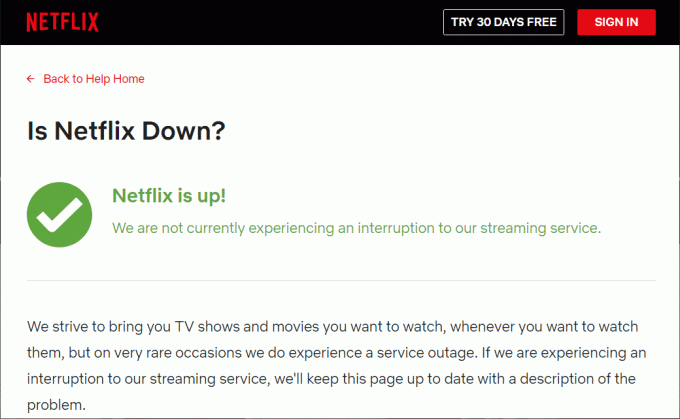
Anbefalt:
- 4 måter å sette inn gradssymbolet i Microsoft Word
- Reparer denne plugin-en støttes ikke-feilen i Chrome
Forhåpentligvis kan du bruke en av metodene ovenfor Fiks Netflix-appen som ikke fungerer på Windows 10 og du vil kunne nyte Netflix-videoer igjen uten avbrudd.