8 Raske måter å åpne Snipping Tool på Windows
Miscellanea / / May 03, 2023
Snipping Tool er en enkel app for å ta skjermbilder på din Windows-datamaskin. Bortsett fra den dedikerte PrintScreen-tasten på tastaturet ditt, kan du bruke Snipping Tool-appen til å ta skjermbilder på forskjellige måter og til og med kommentere dem. Ja, du kan redigere skjermbilder eller beskjære det uønskede området fra det.

Den siste Snipping Tool-versjonen i Windows 11 kommer med en skjermopptak funksjon med oppdatert grensesnitt. Så du får en fullverdig skjermfangst- og opptaksløsning i én app. Heldigvis er det mer enn én måte å åpne Snipping-verktøyet på, og de kan være nyttige hvis du ofte stoler på dette verktøyet. Vi vil liste opp flere metoder for å åpne Snipping Tool på Windows. La oss dykke ned i innlegget.
1. Åpne klippeverktøyet ved å bruke startmenyen
Windows Start-menyen er en one-stop shop for å finne og starte programmer. For å starte klippeverktøyet ved å bruke Start-menyen, sjekk følgende trinn:
Trinn 1: Trykk på Windows-tasten for å starte Start-menyen.
Steg 2: Type Utklippsverktøy i søkefeltet og trykk Enter for å åpne verktøyet.
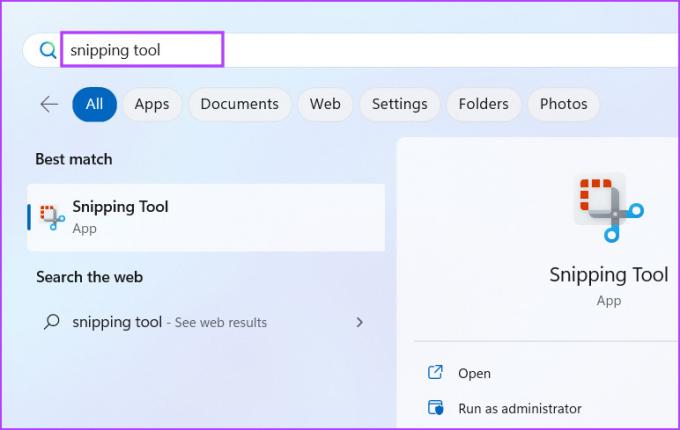
2. Åpne klippeverktøyet ved hjelp av en hurtigtast
Etter noen nylige oppdateringer av verktøyet, kan du starte Snipping Tool på datamaskinen din med en hurtigtast. Trykk på Windows + Shift + S-snarveien for å starte klippeverktøyet. Denne snarveien vil starte skjermbildet direkte. Du kan velge skjermopptaksmodus ved å klikke på ikonene øverst i opptaksvinduet.
3. Åpne klippeverktøyet ved å bruke dialogboksen Kjør
Dialogboksen Kjør er en praktisk metode for å starte apper og få tilgang til mapper. De fleste innebygde systemapper har forhåndskonfigurerte kortkoder for å starte dem ved å bruke kjøre-appen. Snipping Tool har også en kortkode for å starte verktøyet. Dette er hvordan:
Trinn 1: Trykk på Windows + R-snarveien for å åpne dialogboksen Kjør.
Steg 2: Type utklippsverktøy og trykk Enter.

Snipping Tool-appen starter på datamaskinen din.
4. Åpne klippeverktøyet ved å bruke den festede snarveien
Start-menyen tilbyr muligheten til å feste app-snarveier. På samme måte kan du feste klippeverktøyet til oppgavelinjen for enkelhets skyld. Dette er hvordan:
Trinn 1: Åpne Start-menyen og skriv Utklippsverktøy i søkefeltet.
Steg 2: Naviger til listen over alternativer i høyre rute. Klikk deretter på alternativet Fest til Start.

Trinn 3: Snipping Tool-ikonet vises i Start-menyen. Alternativt kan du høyreklikke på den og velge alternativet Fest til oppgavelinjen i hurtigmenyen.

Du kan åpne Snipping Tool raskt fra Start-menyen og oppgavelinjen.
5. Åpne klippeverktøy ved hjelp av filutforsker
I motsetning til Windows-systemverktøy, er ikke Snipping Tool til stede i SysWOW-mappen. I stedet ligger den i WindowsApps-mappen inne i Program Files-mappen på C-stasjonen. Så du kan bruke File Explorer for å få tilgang til Snipping Tool. Dette er hvordan:
Trinn 1: Trykk på Windows + E-snarveien for å starte File Explorer.
Steg 2: Gå til adressefeltet, lim inn følgende bane og trykk Enter:
C:\Program Files\WindowsApps\Microsoft. ScreenSketch_11.2302.20.0_x64__8wekyb3d8bbwe\SnippingTool
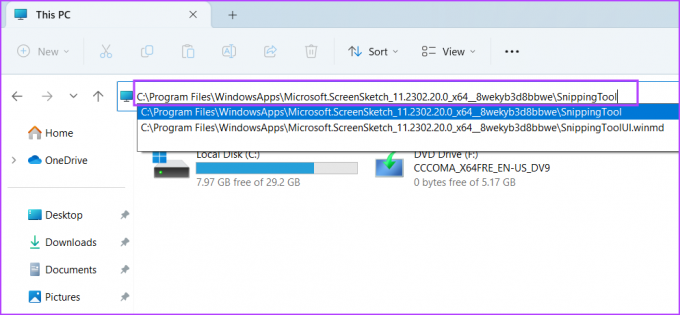
Trinn 3: Dobbeltklikk på Snippingtool.exe-programfilen for å starte verktøyet på datamaskinen.

6. Åpne klippeverktøyet ved hjelp av Oppgavebehandling
Oppgavebehandling er ikke bare et prosess- og resultatstyringsverktøy. Den er perfekt i stand til å starte applikasjoner også. Gjenta følgende trinn:
Trinn 1: Trykk på Ctrl + Alt + Esc hurtigtast for å åpne Oppgavebehandling.
Steg 2: I Oppgavebehandling-vinduet går du til topplinjen og klikker på Kjør ny oppgave-knappen.
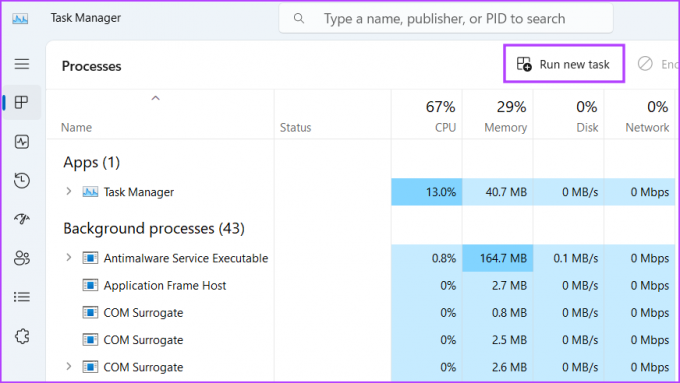
Trinn 3: Type utklippsverktøy i tekstboksen og trykk Enter.
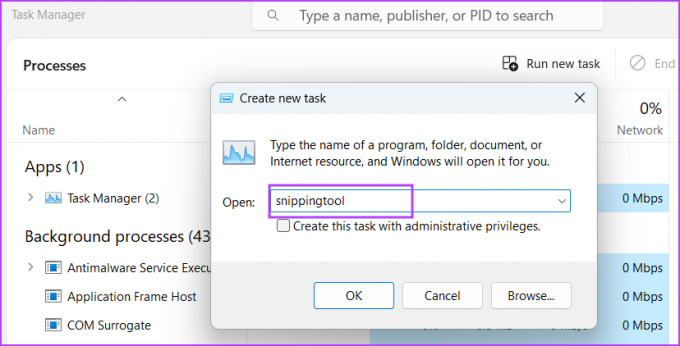
Det vil starte Snipping Tool på PC-en din.
7. Åpne klippeverktøyet ved å bruke Terminal-appen
Hater du å navigere gjennom menyer og mapper for å åpne en app? Vel, vi forstår. Å starte en app ved hjelp av Terminal-appen er raskere for kommandolinjeelskere. I Windows 11 kombinerer Terminal-appen CMD og PowerShell, og du kan bruke begge for å starte Snipping Tool. Slik gjør du det:
Trinn 1: Høyreklikk på Start-knappen og velg Terminal-alternativet fra Power User-menyen.
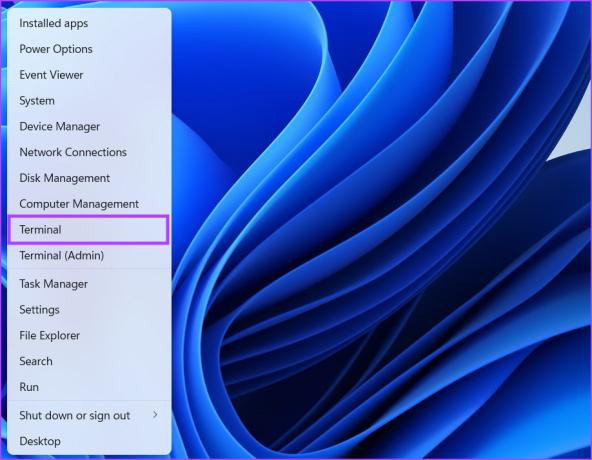
Steg 2: Skriv inn følgende kommando i terminalvinduet og trykk Enter:
snippingtool.exe
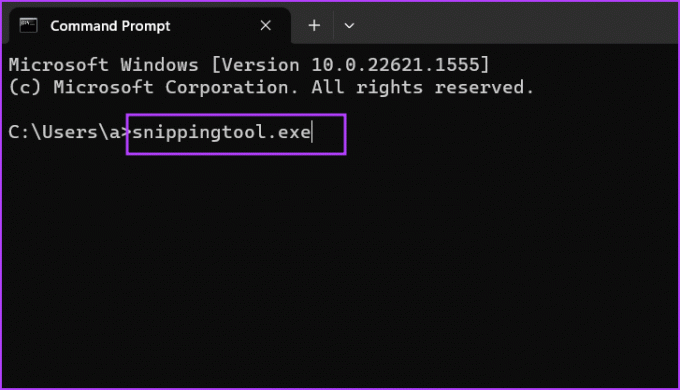
Snipping Tool vil starte på din PC. Du kan bruke den samme kommandoen i PowerShell-vinduet, og det vil gi de samme resultatene.
8. Åpne klippeverktøyet ved hjelp av en snarvei på skrivebordet
Opprette en snarvei på skrivebordet sparer de gjentatte forsøkene på å finne og kjøre programmer på datamaskinen din. Du kan lage snarveien én gang og deretter starte appen ved å bruke den. Dette er hvordan:
Trinn 1: Trykk på Windows + D-snarveien for å bytte til skrivebordet.
Steg 2: Høyreklikk på skrivebordet og klikk på Ny. Klikk deretter på Snarvei-alternativet fra hurtigmenyen.
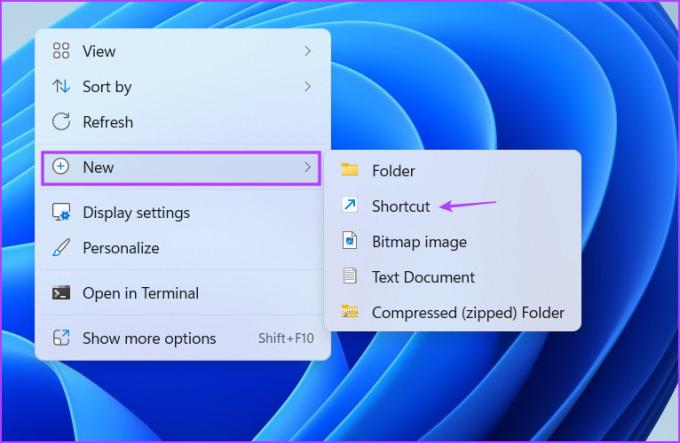
Trinn 3: Et Opprett snarvei-vindu åpnes. Lim inn følgende bane i tekstboksen og klikk på Neste-knappen:
snippingtool.exe
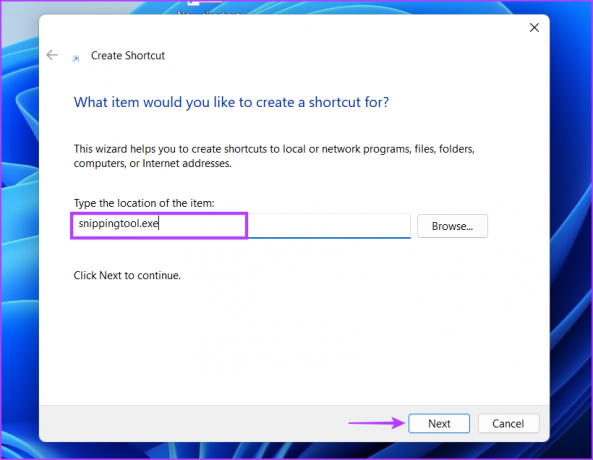
Trinn 4: Type Utklippsverktøy som navnet på snarveien. Klikk på Fullfør-knappen. Snarveien vises på skrivebordet ditt.

Åpne klippeverktøy raskere
Snipping Tool kan ta skjermbilder i forskjellige moduser og tilbyr nå et alternativ for skjermopptak. Sakte begynner det å bli et fullverdig skjermfangstverktøy som konkurrerer med ShareX og andre programmer.
Sist oppdatert 20. april 2023
Artikkelen ovenfor kan inneholde tilknyttede lenker som hjelper til med å støtte Guiding Tech. Det påvirker imidlertid ikke vår redaksjonelle integritet. Innholdet forblir objektivt og autentisk.
Skrevet av
Abhishek Mishra
Abhishek holdt seg til Windows-operativsystemet helt siden han kjøpte Lenovo G570. Så åpenbart som det er, elsker han å skrive om Windows og Android, de to vanligste, men fascinerende operativsystemene som er tilgjengelige for menneskeheten. Når han ikke utarbeider et innlegg, elsker han å overdøve OnePiece og hva Netflix har å tilby.



