Slik markerer du celler i Google Sheets
Miscellanea / / May 03, 2023
Å tolke et regneark fullt av data kan til tider være skremmende. Å fremheve viktige celler i regnearket er en måte å få viktige data eller ord til å skille seg ut. Heldigvis, din favoritt regnearkredaktør, Google Sheets, inkluderer flere innebygde funksjoner som lar deg markere celler i noen få enkle trinn.

I Google Sheets kan du markere enten hele celler eller bare teksten i dem. Denne veiledningen vil lede deg gjennom flere måter å fremheve celler i Google Regneark. Så la oss komme rett til det.
Slik markerer du celler i Google Sheets ved å bruke en fyllfarge
Bruk av fyllfarge er den raskeste og mest brukte metoden for å fremheve celler i Google Sheets. Så hvis du har kort tid og trenger å markere noen få celler raskt, følg disse trinnene:
Trinn 1: Åpne Google Regneark i nettleseren din, logg på og åpne regnearket.
Gå til Google Sheets
Steg 2: Velg cellen du vil markere. Du kan også velge flere celler.

Trinn 3: Klikk på fyllfargeikonet på verktøylinjen.
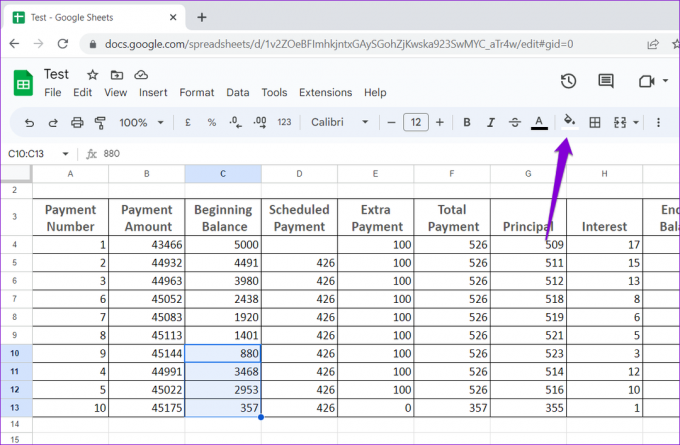
Trinn 4: Velg ditt foretrukne fargealternativ fra paletten.
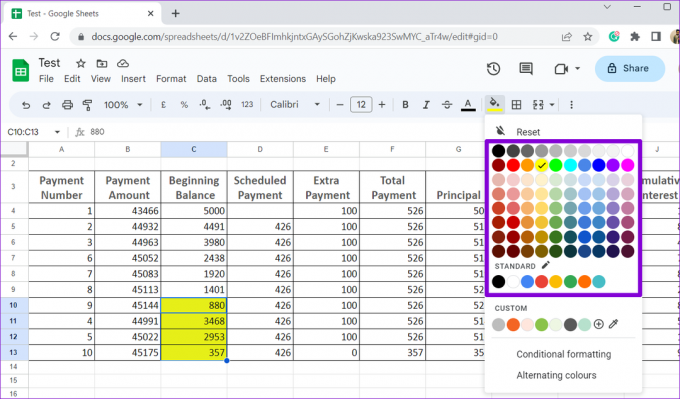
Du kan også bruke en egendefinert farge på cellene dine. For det, klikk på plussikonet under Egendefinert.

Spesifiser hex-koden for ønsket farge eller velg ditt foretrukne alternativ fra fargekartet og klikk OK.

Etter at du har fullført trinnene ovenfor, vil Google Sheets utheve de valgte cellene. Hvis du vil fjerne markeringen, velger du cellene på nytt, klikker på fyllfargeikonet og velger Tilbakestill.

Slik markerer du celler i Google Sheets ved å bruke vekslende farger
Å bruke vekslende farger i tabellen er en annen måte å fremheve celler og forbedre lesbarheten til viktige data. Med denne tilnærmingen kan du enkelt skille mellom ulike rader og fokusere på informasjonen du er interessert i.
Trinn 1: Naviger til Google Regneark i nettleseren og åpne regnearket.
Steg 2: Velg cellene du vil markere.

Trinn 3: Klikk på Format-menyen øverst og velg Alternerende farger fra listen.
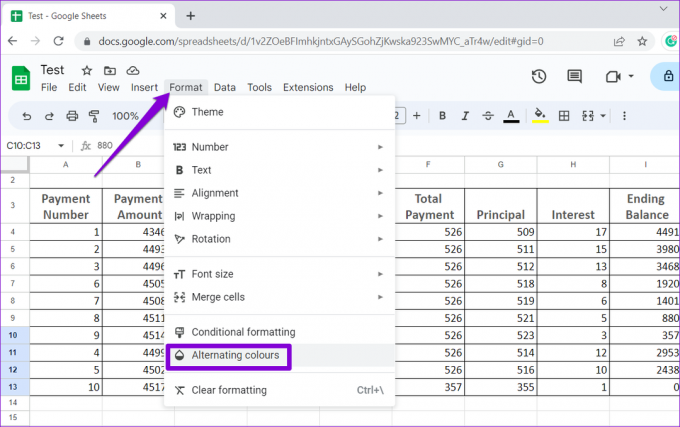
Trinn 4: I panelet Alternerende farger til høyre velger du fra de tilgjengelige stilene eller velger farger for å lage en egendefinert stil manuelt.

Trinn 5: Klikk på Ferdig for å bruke uthevingen.
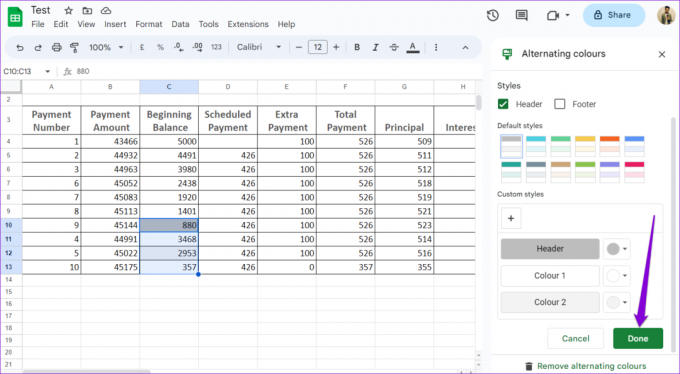
Hvis du vil fjerne markeringen fra cellene dine, klikker du på alternativet "Fjern alternerende farger" nederst.

Slik markerer du celler i Google Sheets med betinget formatering
Betinget formatering er en nyttig funksjon i Google Sheets som lar deg fremheve bestemte celler basert på visse forhold. Denne metoden kan være nyttig når du arbeider med et stort datasett og raskt ønsker å fremheve celler som oppfyller spesifikke kriterier, for eksempel tomme celler eller celler med en bestemt numerisk verdi.
For å markere celler bruker betinget formatering, bruk disse trinnene:
Trinn 1: Åpne Google Sheets i favorittnettleseren din og åpne et regneark.
Steg 2: Velg tabellen der du vil markere celler. Klikk på Format-menyen øverst og velg Betinget formatering.

Trinn 3: Klikk på rullegardinmenyen under Formatregler for å velge hvilke typer celler du vil utheve.

Trinn 4: Under Formateringsstil klikker du på fyllfargeikonet og velger ønsket farge. Klikk deretter på Ferdig.

Slik markerer du bare tekster i celler i Google Sheets
Google Sheets lar deg også fremheve tekst i en celle hvis du bare vil fremheve noe av cellen. Du kan velge å markere all tekst eller visse ord i en celle. Slik gjør du det.
Trinn 1: Åpne regnearket i en nettleser og velg cellene som inneholder teksten du vil markere.
Steg 2: Klikk på tekstfargeikonet fra verktøylinjen og velg ditt foretrukne alternativ.
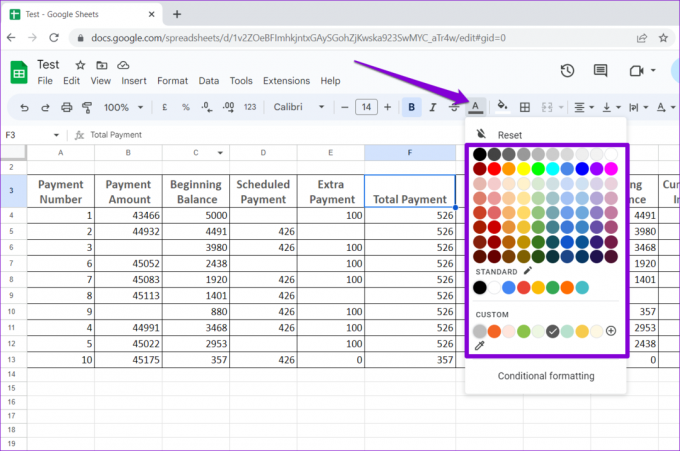
Hvis du bare ønsker å markere spesifikk tekst, for eksempel et ord eller tall, i en celle, kan du bruke disse trinnene i stedet.
Trinn 1: Finn cellen som inneholder teksten du vil markere i et regneark.
Steg 2: Dobbeltklikk på cellen for å gå inn i redigeringsmodus, og bruk deretter musen til å velge teksten.

Trinn 3: Klikk på tekstfargeikonet fra verktøylinjen og velg ditt foretrukne alternativ.

La farger guide veien
Utheving av celler i Google Regneark kan få regnearket ditt til å se profesjonelt ut og gjøre dataene enklere å analysere. Du kan velge din foretrukne metode fra ovenstående avhengig av antall celler du vil markere.
Bortsett fra å fremheve celler, kan du også formater tabellene dine ved å bruke temaer eller Google Sheets-tillegg for å gjøre dataene lettere å lese.
Sist oppdatert 14. april 2023
Artikkelen ovenfor kan inneholde tilknyttede lenker som hjelper til med å støtte Guiding Tech. Det påvirker imidlertid ikke vår redaksjonelle integritet. Innholdet forblir objektivt og autentisk.
Skrevet av
Pankil Shah
Pankil er sivilingeniør av yrke som startet sin reise som forfatter ved EOTO.tech. Han begynte nylig i Guiding Tech som frilansskribent for å dekke fremgangsmåter, forklaringer, kjøpsguider, tips og triks for Android, iOS, Windows og Web.



