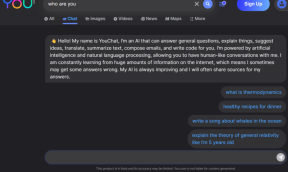Hvordan sette opp og bruke Gmail som en proff på iPhone
Miscellanea / / May 03, 2023
Selv om Apple Mail har fått en fin funksjonsboost med den siste iOS 16-oppdateringen på iPhone, foretrekker de fleste brukere tredjepartsalternativer som Gmail og Outlook for kjennskap og en bedre opplevelse. Nå som du kan endre standard e-postapp på iPhone, er det enklere enn noen gang å droppe standardløsningen for en dyktig tredjeparts e-postapp. Slik kan du konfigurere og bruke Gmail som en proff på iPhone.

Siden Google bruker det samme Gmail-grensesnittet på iPhone, kan folk som brukte Android tidligere fortsette den samme praksisen med e-postbehandling på iOS. Med startskjermwidgeter, låseskjermwidgeter og flere andre funksjoner er Gmail et ideelt valg for iPhone-brukere. La oss sette det opp.
Få Gmail-appen fra App Store
I motsetning til Android-telefoner, er ikke Gmail forhåndsinstallert på en iPhone eller iPad. Heldigvis kan du laste ned den offisielle Gmail-appen for iPhone fra App Store.
Trinn 1: Åpne App Store på iPhone og få Gmail-appen.
Last ned Gmail for iPhone
Steg 2: Etter at Gmail-appen er installert, trykker du på Åpne-knappen og logger på med e-postkontoene dine.

Gmail støtter alle populære e-postleverandører som Outlook, iCloud, Hotmail, Office 365 og IMAP-kontoer.
Angi Gmail som standard e-postapp på iPhone
Etter at du har lastet ned Gmail fra App Store og angitt dine foretrukne e-postkontoer, er det på tide å angi den som standard e-postapp på iPhone.
Trinn 1: Åpne Innstillinger på iPhone.

Steg 2: Rull til Gmail.

Trinn 3: Åpne "Standard e-postapp".

Trinn 4: Velg Gmail fra følgende meny.

Etter at du har angitt Gmail som standard e-postapp på iPhone, når du klikker på en e-postadresse, vil iOS åpne Gmail i stedet for Apple Mail-appen på iPhone.
Apple lar deg også slette utvalgte standardapper på iPhone. Hvis du ikke lenger trenger Mail-appen, bruk trinnene nedenfor for å fjerne den.
Trinn 1: Trykk lenge på Mail-ikonet og velg "Fjern app".

Steg 2: Trykk på "Slett app", og du er klar.

Det er også en praktisk måte å frigjøre plass på iPhone. Les hvordan frigjør lagring uten å slette apper på din iPhone.
Bruk Gmail-widgeter på startskjermen på iPhone
Med iOS 16-oppdatering støtter Apple startskjermwidgeter på iPhone. Som mange andre tredjepartsapper tilbyr Gmail startskjermwidgets for å se over relevant informasjon uten å åpne appen. Du må imidlertid sette opp widgets for å vise e-postdetaljer. Slik kan du stille inn widgets for Gmail-startskjermen på iPhone.
Trinn 1: Trykk lenge på en ledig plass på startskjermen.
Steg 2: Når appikonene begynner å vippe, trykk på + i øverste venstre hjørne.

Trinn 3: Rull til Gmail.

Trinn 4: Det er to mellomstore Gmail-widgets å velge mellom. Du kan legge til e-postoppdateringer eller widgeten for hurtige e-posthandlinger på startskjermen.

E-postoppdateringer: Den mellomstore widgeten viser uleste e-poster og en skriveknapp for raskt å skrive utkast til e-poster fra iPhone-startskjermen.
Raske e-posthandlinger: Lar deg raskt hoppe til den uleste e-postinnboksen, skrive en e-post og søke etter meldinger ved hjelp av widgeten.

Du kan også lage en stabel med Gmail-widgets på iPhone-startskjermen for å spare plass. Bare trykk lenge på en widget og plasser den over en annen widget for å lage en stabel. Du kan sveipe opp eller ned for å bla gjennom Gmail-widgets.
Legg til Gmail-låseskjermwidgeter
Låseskjermwidgeter er en del av den massive overhalingen av låseskjermen med iOS 16-oppdateringen. Du kan nå tilpasse iPhone-låseskjermen med egendefinerte fonter, farger, nye bakgrunnsbilder og app-widgets. Du kan sjekke vårt dedikerte innlegg til tilpass iPhone-låseskjermen som en proff. Gå gjennom trinnene nedenfor for å angi Gmail-widgets på låseskjermen.
Trinn 1: Langt trykk på iPhone-låseskjermen.
Steg 2: Velg Tilpass.

Trinn 3: Trykk på Lås skjerm.

Trinn 4: Velg widgetplassen under klokken.
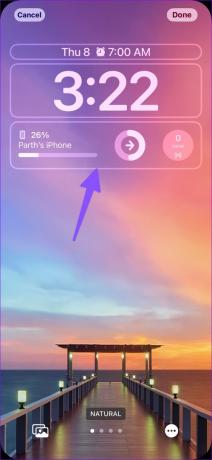
Trinn 5: Rull til Gmail.

Trinn 6: Du kan enten legge til en liten ulest widget eller en normal størrelse widget på låseskjermen.

Trinn 7: Trykk på Ferdig-knappen øverst til høyre.

Etter dette trenger du ikke å åpne Gmail eller gå til startskjermen for å sjekke uleste e-poster. Du kan også sjekke det samme fra iPhone-låseskjermen.
Administrer e-poster som en proff på iPhone
Du trenger ikke nøye deg med en e-postopplevelse under gjennomsnittet på iPhone. Gmail-appen kan levere en kjent og tilpassbar e-postopplevelse på iPhone. Hvilken e-postapp foretrekker du på iPhone? Del valget ditt i kommentarene nedenfor.
Sist oppdatert 8. desember 2022
Artikkelen ovenfor kan inneholde tilknyttede lenker som hjelper til med å støtte Guiding Tech. Det påvirker imidlertid ikke vår redaksjonelle integritet. Innholdet forblir objektivt og autentisk.
Skrevet av
Parth Shah
Parth jobbet tidligere hos EOTO.tech og dekket teknologinyheter. Han er for tiden frilanser hos Guiding Tech og skriver om appsammenligning, veiledninger, programvaretips og triks og dykker dypt inn i iOS-, Android-, macOS- og Windows-plattformer.