11 beste OnePlus Pad-tips og triks du bør vite
Miscellanea / / May 04, 2023
De OnePlus Pad er her, og det er lett en av de beste Android-nettbrettene på markedet akkurat nå. Nå, så god som maskinvaren til OnePlus Pad er, kan programvaren til et nettbrett gjøre eller ødelegge salget. Heldigvis har OnePlus Pad et par ess i ermet. Så hvis du leter etter de beste OnePlus Pad-tipsene og triksene for å få mest mulig ut av det nye nettbrettet ditt, har du kommet til rett sted.

I denne artikkelen skal vi ta en titt på noen av de beste OnePlus-tipsene og triksene som vil hjelpe deg å få mest mulig ut av OnePlus Pad. Enten du er en ny bruker eller en erfaren proff, vil lære disse tipsene og triksene forbedre opplevelsen din og gjøre nettbrettet ditt enda mer nyttig.
Men først vil du kanskje sjekke ut følgende:
- Ta mange notater på nettbrettet ditt? Invester i disse e-blekktablettene i stedet
- Trenger du et nettbrett til barna dine? Sjekk ut vår liste over de beste læringsnettbrettene for dem
1. Tilpass mørk modus
Vi kan forkynne for et kor, men vi foretrekker å bruke enhetene våre med mørk modus aktivert. Nå har OnePlus Pad et LCD-panel, slik at du ikke får glede av batterilevetiden ved å bytte over til den mørke siden. Når det er sagt, ser grensesnittet og brukergrensesnittet mye bedre ut med mørk modus aktivert. Prikken over i'en er at nettbrettet leveres med en tilpassbar mørk modus.
Men la oss ikke gå foran oss selv. Først og fremst, la oss kjøre mørk modus på nettbrettet ditt. For å gjøre det, bør du gå over til Innstillinger og trykke på Skjerm og lysstyrke i venstre sidefelt. Trykk nå på mørk modus fra vinduet som følger for å aktivere funksjonen.


Når mørk modus er aktivert på OnePlus Pad, kan du finjustere den ytterligere ved å trykke på innstillinger for mørk modus fra den påfølgende ledeteksten.
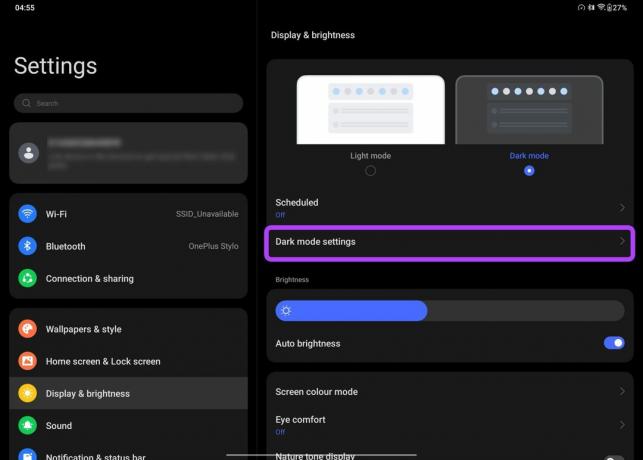
Du kan bytte mellom Enhanced for dypere svarte farger, eller velge Medium eller Gentle forhåndsinnstillinger for et mer avslappet utseende med gråtoner. Det er et alternativ for å tilpasse bakgrunnsbilder og ikoner til mørk modus, sammen med å tvinge mørk modus for tredjepartsapper.

2. Endre skjermens oppdateringsfrekvens
Når vi snakker om skjermen, kommer OnePlus Pad med en prangende skjerm som oppdateres ved 144Hz. Når det er sagt, er nettbrettets skjerm satt til å oppdateres ved 60Hz ut av esken. Dette bringer oss til vår neste OnePlus Pad-tips og triks – veksling mellom standard og høyere oppdateringsfrekvens.
For å bytte til en høyere oppdateringsfrekvens, gå over til Innstillinger > Skjerm og lysstyrke. Rull nå ned og trykk på alternativet Skjermoppdateringsfrekvens.
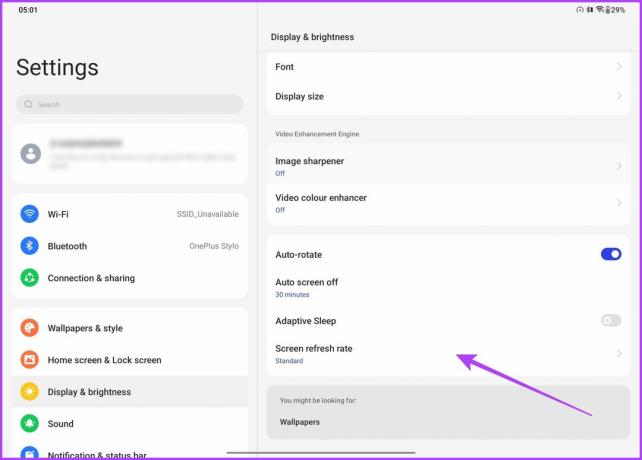
Derfra velger du bryteren ved siden av Høy.
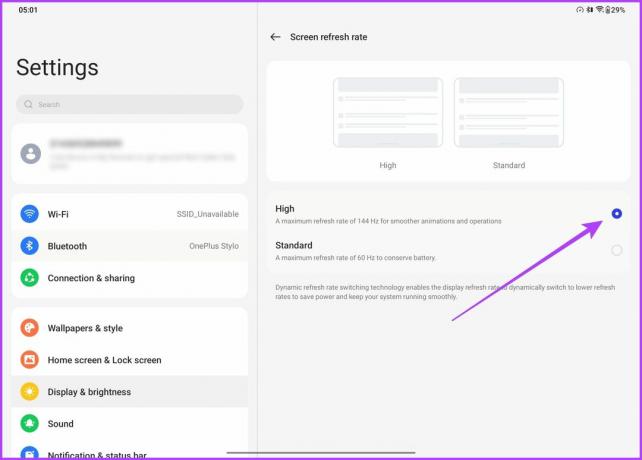
Og det er det. Skjermen til OnePlus Pad vil nå oppdateres ved 144Hz. Det er imidlertid verdt å merke seg at nettbrettet støtter dynamiske oppdateringsfrekvenser. Som sådan vil skjermen bare gå opp til 144Hz i apper som støtter det. For alt annet vil skjermen automatisk bytte mellom 30Hz, 60Hz, 90Hz, 120Hz og 144Hz.
3. Forbedre visningskvaliteten
Det sier seg selv at du kommer til å bruke OnePlus Pads store skjerm for å konsumere media, ikke sant? Og innhold med lavere oppløsning med falmede farger yter ikke rettferdighet til nettbrettets høyoppløselige og livlige skjerm. Heldigvis tilbyr OnePlus programvaretriks for å gjøre opplevelsen bedre.
Bare gå over til Innstillinger> Skjerm og lysstyrke. Rull nå ned til du kommer til Video Enhancement Engine-delen. Trykk på Image Sharpener, og aktiver bryteren på skjermen som følger.

På samme måte vil du gå tilbake og trykke på Video Color Enhancer og aktivere det samme.

Og det er det! OnePlus Pad vil nå automatisk oppskalere innhold fra en lavere oppløsning til en høyere oppløsning for bedre detaljer. I tillegg vil bildekvaliteten bli mye bedre takket være forsterkede farger og høyere metning.
4. Aktiver Nature Tone Display
OnePlus Pad har som mål å forstyrre iPads markedsandel. Som sådan er det fornuftig å inkludere funksjoner som finnes i Apples tilbud. iPad-ene kommer med True Tone-skjermteknologi for å redusere belastningen på øynene dine. Med andre ord justerer enheten skjermens visningstemperatur basert på omgivelsesbelysningen. OnePlus Pad kommer med samme teknologi, bare den heter Nature Tone.
Å aktivere det er også superenkelt. For å gjøre det, gå ganske enkelt til innstillingene for skjerm og lysstyrke, og aktiver bryteren ved siden av alternativet for naturtonevisning.

Når den er aktivert, kan du merke at skjermen blir litt gul. Årsaken er at skjermen til OnePlus Pad sikter til en varmere fargetone for å redusere belastningen på øynene dine. Dette er enkelt et av de beste OnePlus Pad-tipsene og triksene, siden det lar deg bruke nettbrettet til lengre økter.
5. Forbedre videosamtalene dine
Når vi snakker om funksjoner som OnePlus har lånt fra Apple, la oss snakke om Center Stage. For de av dere som ikke er klar over, Center Stage er en iPad-eksklusiv funksjon der det frontvendte kameraet zoomer inn i bildet for å sikre at ansiktet ditt alltid forblir i midten av bildet. Dette er ganske nyttig når du tar videosamtaler.
Heldigvis, hvis du kjøpte OnePlus Pad, så kan du dra nytte av nettbrettets Limelight-funksjon, som er OnePlus’ innspill på Center Stage.
For å aktivere det, gå over til Innstillinger> Spesialfunksjoner, og trykk deretter på Limelight.

Bare aktiver bryteren ved siden av videoanropsappene der du vil aktivere Limelight fra ledeteksten som følger.
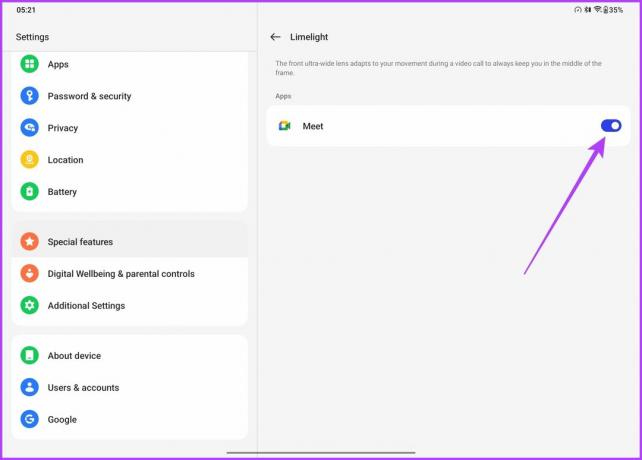
Og det er det. Neste gang du tar en videosamtale på en app som bruker Limelight-funksjonen, vil ansiktet ditt alltid være i midten av skjermen.

6. Bruk høyytelsesmodus
Når det kommer til ytelse, er OnePlus Pad drevet av MediaTek Dimensity 9000-prosessoren. For de uinnvidde er Dimensity 9000 SoC enestående kraftig, og brikkesettet kan gå head-to-head med andre flaggskip SoC-er på markedet.
Som standard er imidlertid OnePlus Pads ytelse satt til å maksimere nettbrettets batteribackup. Når det er sagt, hvis du vil presse så mye strøm ut av prosessoren, så er det her hvordan du kan gjøre det.
Bare gå over til Innstillinger> Batteri og trykk deretter på Flere innstillinger.

Nå er det bare å aktivere bryteren ved siden av Høy ytelse-modus.

Du vil få en advarsel om at modusen vil bruke mer strøm og at enheten også kan varmes opp. Bare trykk på OK for å fortsette.
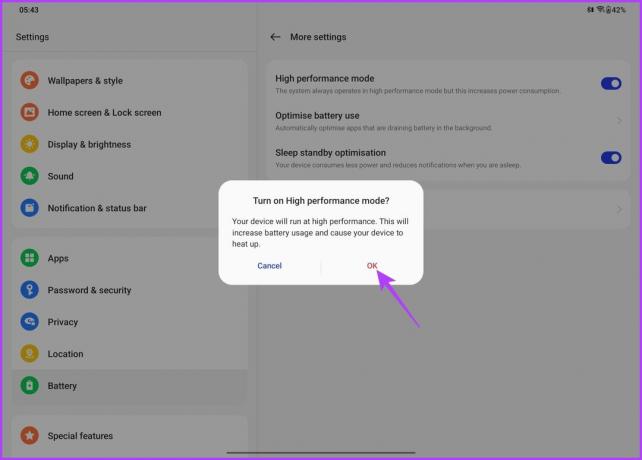
Når det er gjort, vil høyytelsesmodus være aktivert på OnePlus Pad. Du vil også enkelt kunne oppdage det ved hjelp av et speedometer-ikon øverst til høyre på skjermen. Som et resultat kan du forvente enda bedre ytelse fra nettbrettet ditt, enten det er i benchmarks eller mens du spiller spill.
7. Aktiver Wise Charging
OnePlus Pad kommer med støtte for 67W SUPERVOOC hurtiglading. Det er mye kraft. Men med stor makt følger også stort ansvar. Selv om du ikke får muligheten til å sjekke batterihelsen din (som du kunne på OnePlus 11), kan du fortsatt velge å lade batteriet trygt.
OnePlus har lagt til Wise Charging-funksjonen til nettbrettet som lærer brukerens bruksmønstre. Når du lader OnePlus Pad, vil den raskt lade opp til 80 prosent. Etter det vil det redusere ladehastigheten basert på bruksmønstrene dine. Dette bidrar til å sikre bedre batterihelse og reduserer batterinedbrytningen.
For å aktivere det, gå over til Innstillinger> Batteri, og trykk deretter på Smart lading.

Du kan velge å ha den aktivert om natten, holde den på hele dagen, eller ganske enkelt deaktivere den.

8. Bytt Stylus Double Tap-innstillinger
OnePlus Pad kan gi energi til kreativiteten din når den kommer med OnePlus Stylo, som er selskapets stylus for nettbrettet. Pekepennen geler utmerket med OnePlus Pad-skjermen, noe som kan tilskrives dens 2 ms ventetid. Selvfølgelig vil du bruke pennen til å tegne eller ta notater. Vel, du kan gjøre alt dette og mer med OnePlus Notes-appen.
Pekepennen kommer til og med med et pent triks. For det formål kan du faktisk trykke på pekepennen for å bytte mellom forskjellige verktøy. Og det er ganske enkelt å tilpasse de du vil sile gjennom.
Bare gå over til Innstillinger> Tilleggsinnstillinger, og trykk på Stylus.
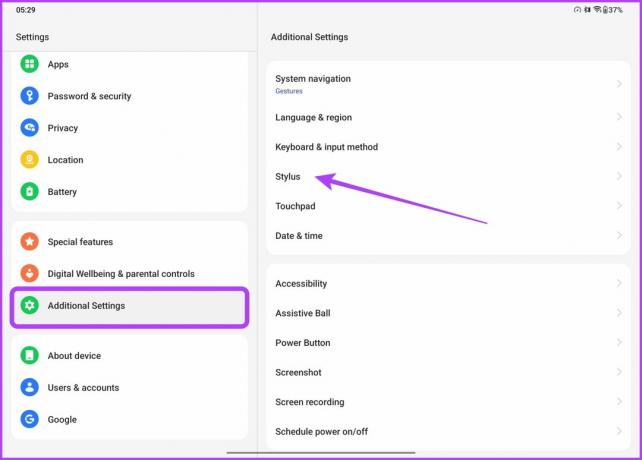
I den nye skjermen som dukker opp, trykker du bare på Dobbelttrykk-pennen.

Du kan nå velge å dobbelttrykke på pekepennen for et par forskjellige alternativer. Du kan veksle mellom å bruke gjeldende verktøy og viskelæret, eller bare bytte frem og tilbake mellom to forskjellige verktøy.

Det er også muligheten til å endre fargepaletten med et dobbelttrykk. Men hvis du føler at denne funksjonen er i veien for å bruke pekepennen effektivt, kan du slå den av også.
9. Mestre tastaturdokken
Når vi snakker om tilbehør, har selskapet annonsert et tastaturdeksel som låses magnetisk til nettbrettet og lar deg bruke det som en bærbar datamaskin. Og for å gjøre opplevelsen enda bedre, har OnePlus også inkludert en pekeplate på tastaturdekselet. Interessant nok har både tastaturet og styreflaten sin del av spesielle snarveier og bevegelser.
Bare gå over til tilleggsinnstillinger i Innstillinger-appen, og trykk deretter på Tastatur og inndatametode.
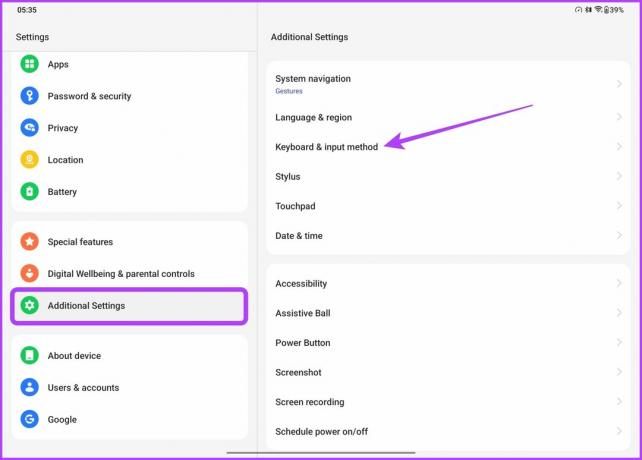
Trykk nå på OnePlus magnetisk tastatur.
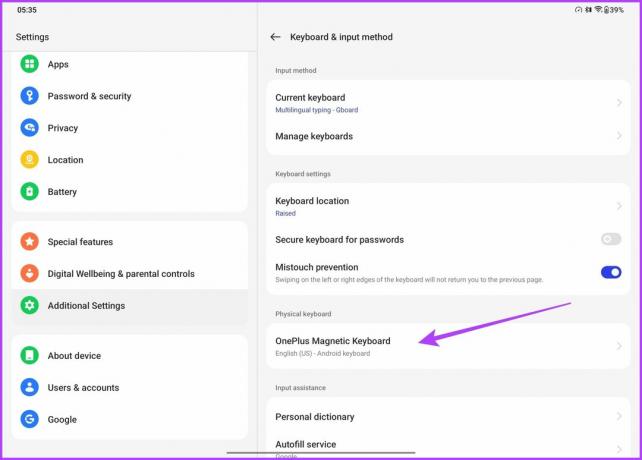
Til slutt trykker du på hurtigtastene.
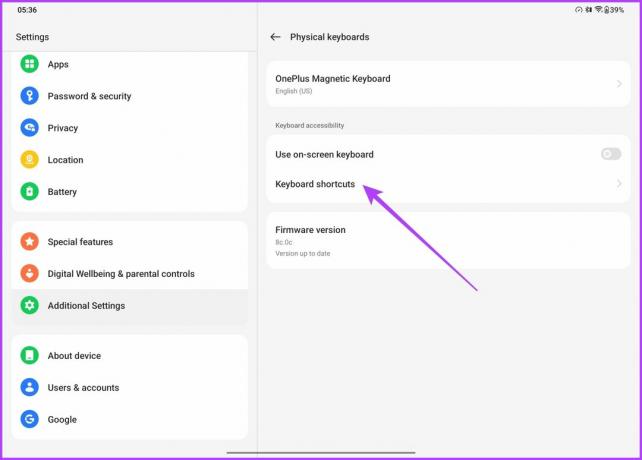
Du vil nå bli møtt med en liste over alle hurtigtastene som støttes av OnePlus-tastaturet. Du kan bruke disse snarveiene til å ta skjermbilder raskt, bytte mellom apper eller til og med starte nettleserappen på et blunk. er ikke det kult?
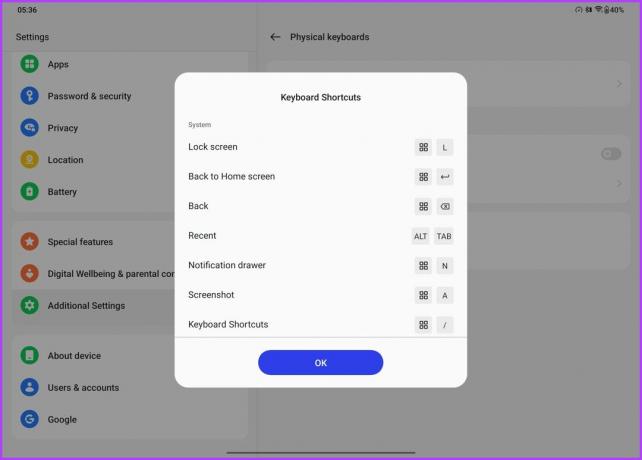
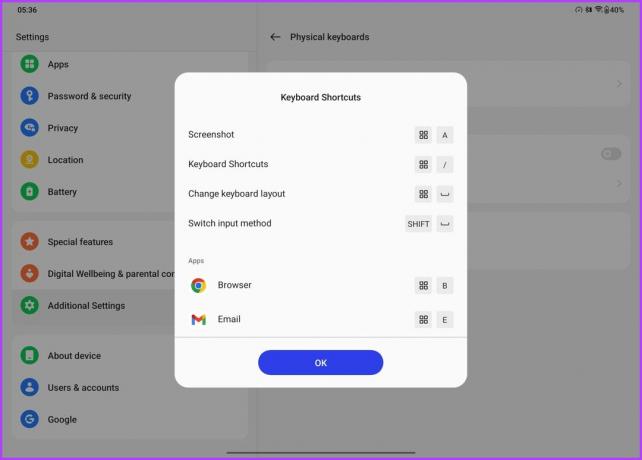
Å, men det er ikke alt. Pekeplaten har også utmerkede og praktiske bevegelser. For å bli kjent med bevegelsene, gå over til Tilleggsinnstillinger i Innstillinger-appen, og trykk deretter på Touchpad.

Her får du en liste over tilgjengelige bevegelser for pekeplaten. I likhet med bærbare MacBook- og Windows-maskiner kan du bruke tre- eller firefingerbevegelser for å bytte mellom apper eller endre størrelsen på flytende vinduer. I tillegg er det alternativer for å justere sidens rulleretning, samt finjustere pekerhastigheten.
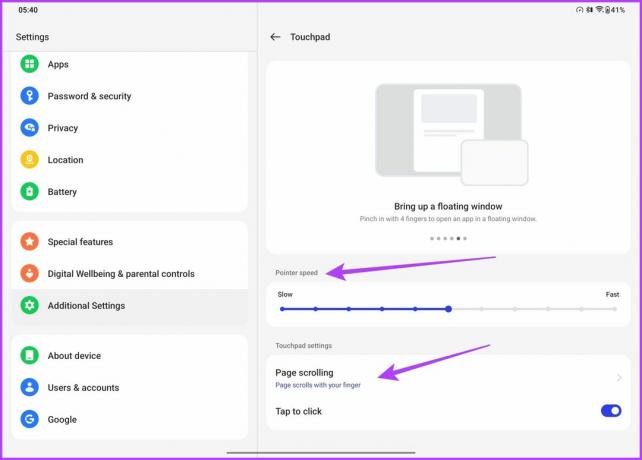
Selskapets Smart Sidebar-verktøy er en gudegave for alle som ønsker å starte apper med letthet. OnePlus tilbyr funksjonen med smarttelefonene sine også, og for å gjøre en lang historie kort lar verktøyet deg raskt starte favorittappene dine, åpne apper i et flytende vindu eller delt skjerm, og til og med få smarte anbefalinger basert på gjeldende aktivitet.
For å bruke Smart Sidebar, gå over til Spesialfunksjoner i Innstillinger-appen, og trykk deretter på Smart Sidebar.
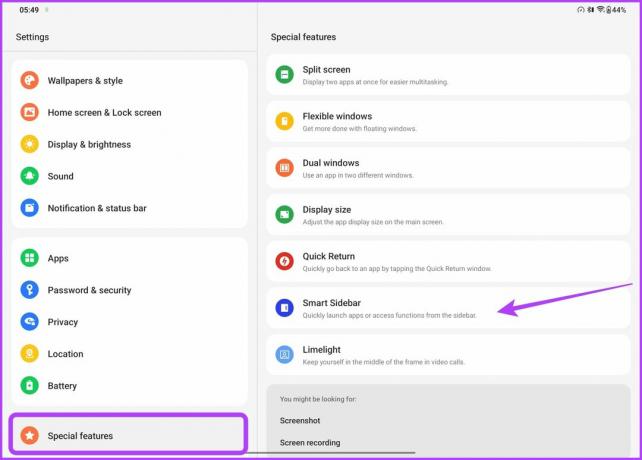
Aktiver nå bryteren ved siden av Smart Sidebar.
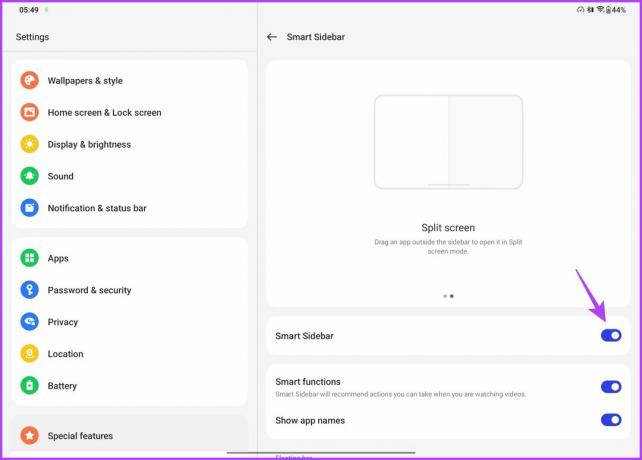
Når den er aktivert, sveiper du bare innover fra øvre høyre kant av skjermen for å få tilgang til Smart SideBar. Du kan også trykke på Rediger for å legge til flere apper og verktøy i sidefeltet.


11. Bedre multitasking
Smart Sidebar er bare toppen av isfjellet når det kommer til OnePlus Pads multitasking-funksjoner. For det formål leveres enheten med en 7:5-sideforholdsskjerm, som gjør bruk av apper side om side til en absolutt godbit.
For å få mest mulig ut av nettbrettets skjerm, gå over til Innstillinger > Spesialfunksjoner, og trykk deretter på Delt skjerm.
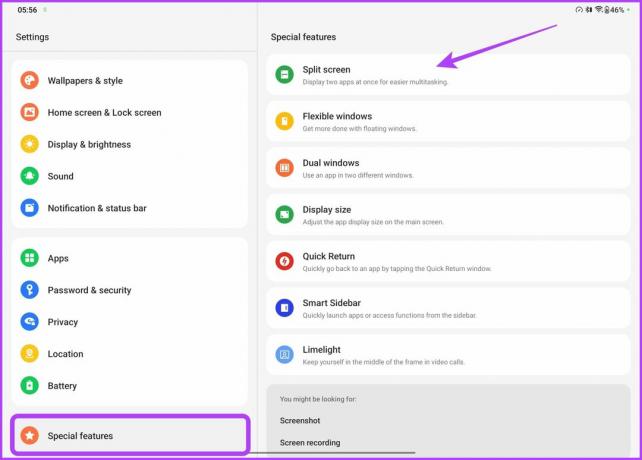
Nå er det bare å aktivere bryteren ved siden av Sveip ned med 2 fingre for å dele skjermen.

Som navnet antyder, kan du bare sveipe ned fra toppen med to fingre for å gå inn i delt skjermmodus. Bare velg appene du vil åpne side ved side, og det er det.

Det er ikke alt, siden nettbrettet også støtter flytende vinduer, som lar brukere legge til et justerbart overlegg for en app på toppen av den andre.
For å starte en app i flytende modus, utfør ganske enkelt en zoom-ut-bevegelse med fire fingre. Når den er ferdig, skal appen forvandles til et flytende vindu. Det beste er at du kan flytte rundt på appen, og til og med endre størrelsen på den etter eget ønske.

Og for å blidgjøre avtalen lar OnePlus Pad brukere enkelt dra og slippe filer fra en app til en annen. Bare velg filene fra én app, og dra dem sømløst til det andre vinduet. Dette fungerer for begge – apper i delt skjermmodus, så vel som flytende vinduer.
Få tak i disse OnePlus Pad-tipsene og triksene
På typisk OnePlus-vis håper selskapets første nettbrett å konkurrere mot de store hundene i verden, inkludert Samsung Galaxy Tab S8 og Apple iPad. Samtidig koster nettbrettet betydelig mindre enn Samsung og Apples respektive tilbud.
Det er en allsidig enhet som kan hjelpe deg å holde deg produktiv, underholdt og tilkoblet mens du er på farten. Så fortsett å utforske og eksperimentere med nettbrettet ditt for å oppdage alle funksjonene og mulighetene. Vi håper at disse tipsene har vært nyttige og har gitt deg nye ideer om hvordan du kan få mest mulig ut av nettbrettet ditt.



