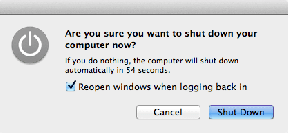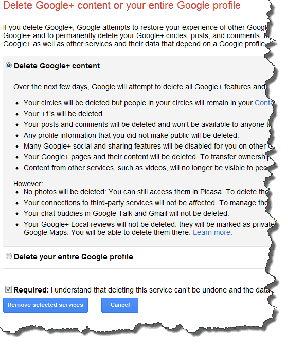Hvordan legge til passord til en PDF-fil på iPhone og iPad
Miscellanea / / May 04, 2023
PDF-filer har blitt et av de vanligste formatene for å dele dokumentene dine for personlige og profesjonelle formål. Du kan også rediger PDF-er rett på iPhone uten å trenge en tredjepartsapp. Noen ganger, når du må dele en PDF som inneholder konfidensiell informasjon, blir datasikkerhet toppprioritet.

Derfor anbefales det å sikre PDF-en med et passord. Vi vil vise deg trinnene for å legge til et passord til PDF-filen(e) på iPhone. Vi vil dele begge måter å legge til et passord med og uten å trenge et tredjepartsverktøy.
Hvordan legge til passord til PDF på iPhone og iPad
iOS 16- og iPadOS 16-oppdateringene ga muligheten til å låse en PDF-fil ved hjelp av Filer-appen. Ved å legge til et passord kan du sikre PDF-filene som er lagret lokalt på din iPhone. Vær oppmerksom på at filer som er lagret i iCloud, ikke kan passordbeskyttes. Først foreslår vi at du oppdaterer programvareversjonen på din respektive enhet.
Merk at trinnene vil være de samme på iPhone og iPad.
Trinn 1: Åpne Innstillinger-appen på iPhone eller iPad.

Steg 2: Trykk på Generelt.

Trinn 3: Trykk på Programvareoppdatering.

Trinn 4: Hvis en oppdatering er tilgjengelig, last ned og installer den.
Etter at installasjonen er fullført, her er hvordan du kan passordbeskytte en PDF-fil på iPhone og iPad.
Trinn 1: Åpne Filer-appen på iPhone eller iPad.

Steg 2: Åpne PDF-en du vil sikre med et passord.
Trinn 3: Trykk på rullegardinmenyen øverst.

Trinn 4: Velg Lås PDF.
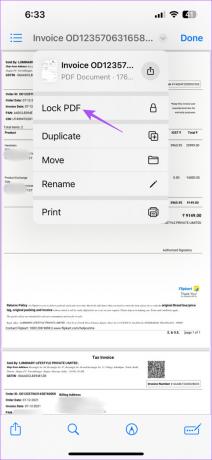
Trinn 5: Legg til passordet for PDF-en og skriv det inn igjen for å bekrefte.
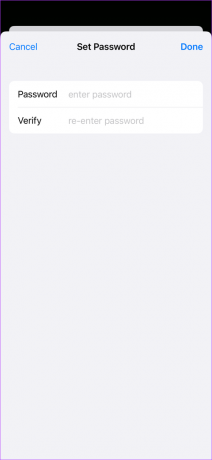
Trinn 6: Trykk på Ferdig øverst til høyre for å lagre passordet.
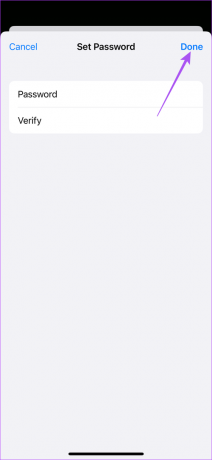
Trinn 7: Trykk på Ferdig i øverste høyre hjørne igjen for å bekrefte.

PDF-filen din er nå passordbeskyttet på din iPhone.
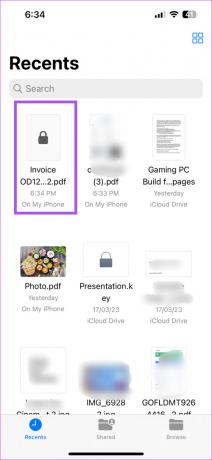
Du kan trykke på den og skrive inn passordet for å få tilgang til filen. Del denne filen og passordet med kontaktene dine for å forhindre uønsket tilgang.
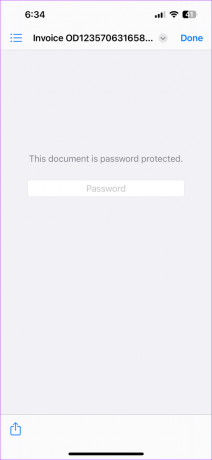
Vær oppmerksom på at du ikke kan fjerne passordet fra PDF-filen.
Alternativt, hvis iPhone eller iPad kjører på en eldre programvareversjon og den ikke støtter iOS 16 eller iPadOS 16, er det slik du kan låse PDF-filen din.
Trinn 1: Åpne Filer-appen på iPhone.

Steg 2: Åpne PDF-en du vil sikre med et passord.
Trinn 3: Trykk på Del-ikonet nederst til venstre.

Trinn 4: Velg Lås PDF fra listen over alternativer.
Trinn 5: Legg til passordet for PDF-en og skriv det inn igjen for å bekrefte.
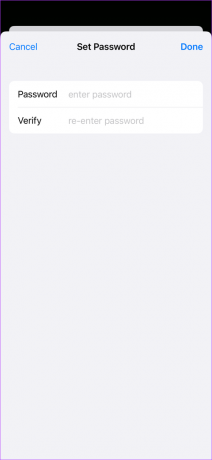
Trinn 6: Trykk på Ferdig øverst til høyre for å bekrefte.
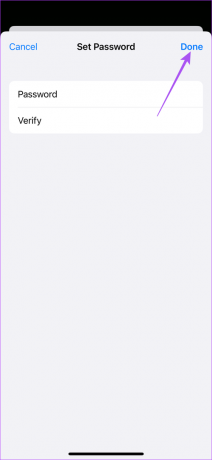
Trinn 7: Trykk på Ferdig i øverste høyre hjørne igjen for å lagre passordet.

Legg til passord til PDF ved hjelp av Adobe Acrobat på iPhone og iPad
Den offisielle nettsiden til Adobe Acrobat tilbyr også Lås PDF-funksjonen. Du kan bruke denne funksjonen til å sikre filer som er lagret på iCloud. Dette gratis onlineverktøyet fungerer som en sjarm og lar deg laste ned passordbeskyttede PDF-filer rett til iPhone eller iPad. Slik bruker du den.
Trinn 1: Åpne nettleseren på iPhone eller iPad.
Steg 2: Besøk den offisielle nettsiden til Adobe Acrobat PDF-verktøy.
Besøk Adobe Acrobat
Trinn 3: Trykk på Velg en fil.
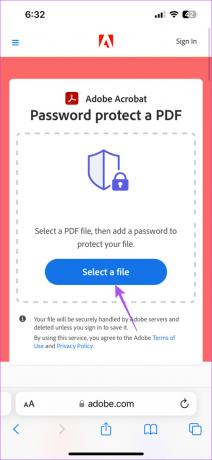
Trinn 4: Velg PDF-filen du vil beskytte med et passord.
Trinn 5: Skriv inn passordet ditt to ganger for å bekrefte.
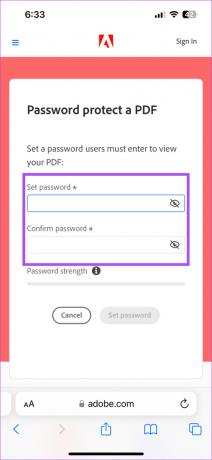
Du kan også bruke det sterke passordet som genereres automatisk på din iPhone.
Trinn 6: Klikk på Sett passord.
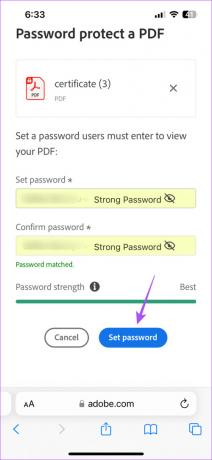
Trinn 7: Etter det kan du laste ned PDF-filen som inneholder det foretrukne passordet.
Du kan åpne filen ved å bruke forhåndsvisning eller annen tredjepartsprogramvare som Adobe Acrobat Reader på Mac. Du kan også lese innlegget vårt på hvordan signere PDF-er ved hjelp av Adobe Acrobat Reader på iPhone og Mac.
Sikre PDF-en din
Hvis du deler avtaler, sertifikater eller personlige detaljer i en PDF-fil, anbefales det alltid å sikre PDF-en med et passord. Ved å bruke iPhone kan du enkelt legge til et passord til PDF-filen(e) mens du er på farten. Annet enn dokumenter kan det hende du må konvertere bilder til PDF-filer. For eksempel, når du deler bilder for å få dem skrevet ut, blir du noen ganger bedt om å dele dem som PDF-filer.
Hvis du har slike bilder på iPhone eller iPad, kan du enkelt konverter disse bildene til PDF-filer uten noen tredjepartsapp. Deretter kan du dele disse PDF-ene ved hjelp av Airdrop, e-post eller iMessage med kontaktene dine rett fra iPhone eller iPad.
Sist oppdatert 13. april 2023
Artikkelen ovenfor kan inneholde tilknyttede lenker som hjelper til med å støtte Guiding Tech. Det påvirker imidlertid ikke vår redaksjonelle integritet. Innholdet forblir objektivt og autentisk.
Skrevet av
Paurush Chaudhary
Avmystifisere teknologiens verden på den enkleste måten og løse dagligdagse problemer knyttet til smarttelefoner, bærbare datamaskiner, TV-er og innholdsstrømmeplattformer.