Slik konfigurerer du automatisk videresending i Gmail for alle eller spesifikke e-poster
Miscellanea / / May 05, 2023
Automatisk videresending av e-post er ganske nyttig når du flytter til en annen postkasse, men fortsatt ønsker å motta alle innkommende e-poster sendt til den eldre e-postadressen. Ikke mange vet, men denne funksjonen finnes også i Gmail. Så hvis du har byttet til en ny Gmail-konto eller en annen e-postklient, her er hvordan du automatisk videresender e-poster i Gmail.
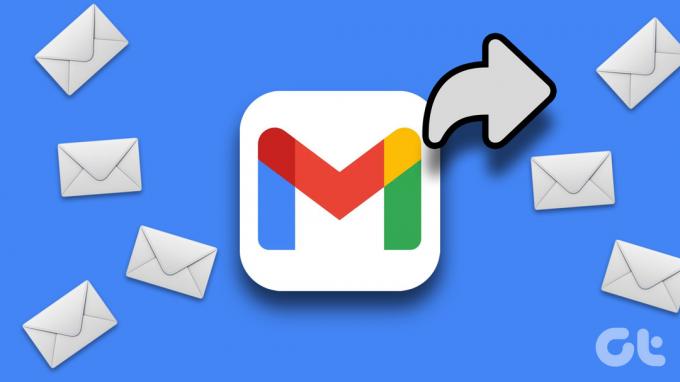
Selv om du kan videresende alle e-poster automatisk, kan du også velge å videresende spesifikke e-poster automatisk hvis det er ditt krav. Det er en justering på Gmail som lar deg videresende spesifikke e-poster basert på kriteriene du oppgir. Vi viser deg også hvordan du gjør det.
Men først, la oss legge til den nye videresendingsadressen der Gmail vil sende automatisk videresending av e-postene dine.
Merk: Dette er bare tilgjengelig på nettversjonen av Gmail. Du kan ikke gjøre dette på Android- og iPhone-appene.
Slik legger du til en videresendingsadresse til Gmail-kontoen din
Enten du vil videresende alle e-poster eller bare spesifikke e-poster, må du først spesifisere adressen til postkassen du vil at e-postene dine skal videresendes til. Slik gjør du det.
Trinn 1: Først klikker du på Innstillinger-ikonet og velger "Se alle innstillinger".

Steg 2: Velg 'Videresending og POP/IMAP'.

Trinn 3: Klikk på "Legg til en videresendingsadresse".

Trinn 4: Skriv inn destinasjonse-postadressen, og klikk på Neste.

Trinn 5: Klikk nå på Fortsett.

Du vil nå motta en bekreftelses-e-post til adressen du la til for videresending. Klikk på lenken i e-posten, som åpner et bekreftelsesvindu.
Trinn 6: Til slutt må du klikke på Bekreft for å legge til e-postadressen.

Slik kan du legge til en e-postadresse for automatisk videresending av e-poster på Gmail. Deretter kommer vi inn på hvordan du automatisk videresender alle innkommende e-poster på Gmail.
Hvordan videresende e-poster automatisk fra Gmail til en annen konto
Mens vi er klar over manuelt videresending av individuelle eller flere e-poster på Gmail, Gmail tilbyr også en automatisk videresendingsfunksjon for alle nye og innkommende e-poster til en annen e-postkonto. Slik kan du aktivere det.
Du må imidlertid huske på at bare nye og innkommende e-poster etter at du har konfigurert denne funksjonen vil bli videresendt til den valgte adressen. E-poster mottatt tidligere vil ikke bli videresendt.
Trinn 1: Klikk på Innstillinger-ikonet og velg "Se alle innstillinger".

Steg 2: Velg 'Videresending og POP/IMAP'.

Trinn 3: Merk av i boksen for "Videresend en kopi av innkommende e-post til", og velg e-posten fra rullegardinmenyen.

Steg 2: I den andre rullegardinmenyen får du velge hvordan du vil at de videresendte e-postene skal vises i din nåværende postkasse, som du videresender e-poster fra.

Når du velger den foretrukne handlingen, er du klar til å videresende all innkommende e-post til den nye e-postadressen du oppga. Men hvis du bare vil videresende spesifikke e-poster automatisk, er det slik du kan gjøre det.
Slik konfigurerer du automatisk videresending i Gmail for spesifikke e-poster
Tenk deg at du mottar e-poster fra både jobb og familie i samme innboks. Dette kan gi deg en vanskelig tid sortere e-poster, og du vil opprette en ny e-postadresse bare for familie og venner. Men å dele den nye e-posten din med alle er også en vanskelig oppgave.
Derfor kan du bruke et filter til å automatisk videresende spesifikke e-poster – for eksempel videresend bare e-poster sendt av venner og familie til den nye e-postadressen din. Slik kan du opprette et filter for å automatisk videresende bestemte e-poster på Gmail.
Merk: Du kan bare videresende e-post til én enkelt konto. Gmail tillater ikke at du videresender samme e-post til flere e-postadresser. Derfor kan du opprette flere filtre for forskjellige søkeord for å sende e-post til forskjellige adresser.
Trinn 1: Klikk på Innstillinger-ikonet og velg "Se alle innstillinger".

Steg 2: Åpne fanen "Filtre og blokkerte adresser".

Trinn 3: Klikk på "Opprett et nytt filter".

Du vil nå få opp en liste over filterkriterier og parametere.
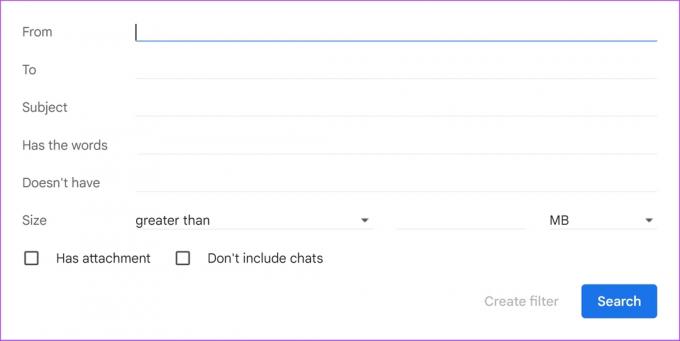
Trinn 4: Fyll ut feltene for å lage et filter. Her er det du trenger å vite om filteret.
- Fra adresse: E-poster sendt av en bestemt adresse, som legges inn i filteret.
- Til adresse: E-poster sendt til en bestemt adresse, som legges inn i filteret.
- Emne: E-poster med emnet som samsvarer med oppføringen i filteret.
- Har ordene: E-post med ord som samsvarer med oppføringen i filteret.
- Har ikke: E-poster som ikke har ordene som samsvarer med oppføringen i filteret.
Basert på detaljene du oppgir, vil e-postene som samsvarer med kriteriene bli videresendt.
Trinn 5: Når du har fylt ut detaljene, klikker du på Opprett filter.
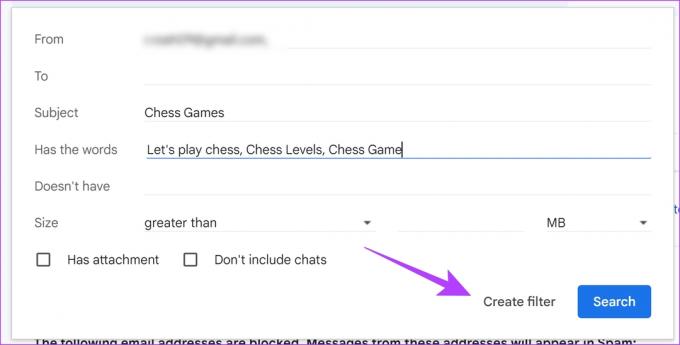
Trinn 6: Merk av i boksen for "Videresend den til" og velg en adresse fra rullegardinboksen ved siden av den som du vil at e-posten skal videresendes til.

Trinn 7: Når du har valgt e-postadressen, klikker du på Opprett filter.

Når du har opprettet et filter, vil du motta et varsel i form av et banner, på toppen av postkassen din, som gir deg en sjanse til å gå tilbake til og gjennomgå videresendingsinnstillingene dine.

Trinn 8: Hvis du vil redigere innstillingene og kriteriene i filteret, kan du gå til kategorien "Filtre og blokkerte adresser" og klikke på redigeringsknappen ved siden av filteret du opprettet.

Slik kan du videresende spesifikke e-poster på Gmail. Men hvis du vil deaktivere automatisk videresendingstjenesten, gå videre til neste seksjon.
Slik deaktiverer du automatisk videresending av e-poster på Gmail
Hvis du vil stoppe automatisk videresending av e-poster fra kontoen din, er dette hva du må gjøre.
Deaktiver automatisk videresending for alle innkommende e-poster
Trinn 1: Klikk på Innstillinger-ikonet og velg "Se alle innstillinger".

Steg 2: Åpne fanen "Videresending og POP/IMAP", og merk av for Deaktiver videresending.

Men hvis du ønsker å slette e-postadressen du la til, kan du klikke på rullegardinmenyen til e-postadressen og velge alternativet for fjerning.
Dette vil også automatisk stoppe videresendingstjenesten aktivert av filteret knyttet til denne e-posten.

Hvis du vil slette og deaktivere den automatiske videresendingstjenesten for bestemte e-poster, les neste avsnitt.
Deaktiver automatisk videresending for spesifikke e-poster i Gmail
Trinn 1: Først klikker du på Innstillinger-ikonet og velger "Se alle innstillinger".

Steg 2: Åpne fanen "Filtre og blokkerte adresser".
Trinn 3: Du finner en liste over alle opprettede filtre.
Trinn 4: Til slutt må du klikke på sletteknappen ved siden av filteret for å slette det. Det vil stoppe automatisk videresending av spesifikke e-poster.

Så dette er hvordan du kan videresende e-poster automatisk på Gmail. Men hvis du har flere spørsmål, kan du ta en titt på vår FAQ-seksjon nedenfor.
Vanlige spørsmål om automatisk videresending av e-poster på Gmail
Du kan bruke et filter for å lage en regel. Vi har forklart opprette et filter i denne artikkelen, så du kan referere til samme prosedyre. Du kan bruke «Bruk etiketten»-filteret.
Videresending av en e-post vil vises som videresendt (sendt) av deg, mens omdirigering av e-post vil vises som sendt av den opprinnelige avsenderen.
Per nå er det ingen funksjon på Gmail som lar deg omdirigere e-post automatisk.
Automatisk videresending av e-poster på Gmail på en enkel måte
Dette er alt du trenger å vite om automatisk videresending av e-poster på Gmail. Vi håper denne artikkelen hjalp deg med å oppdage en ny funksjon på Gmail og forbedret produktiviteten din. I en dag hvor vi mottar e-poster fra hver tjeneste vi har registrert oss for, blir verktøy som disse alltid satt pris på, og vil helt sikkert hjelpe deg med å holde innboksen din ren.
Sist oppdatert 16. november 2022
Artikkelen ovenfor kan inneholde tilknyttede lenker som hjelper til med å støtte Guiding Tech. Det påvirker imidlertid ikke vår redaksjonelle integritet. Innholdet forblir objektivt og autentisk.

![Skjul åpne vinduer ved å bruke Aero Peek i Windows 7 [Hurtigtips]](/f/1238a74e7baeae19df946fb4f055cd45.png?width=288&height=384)

