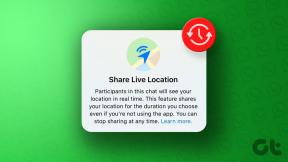Hvordan tvinge apper til et SD-kort på Android
Miscellanea / / November 28, 2021
I dag har vi flere applikasjoner for samme formål. For eksempel, for uformell shopping, har vi Amazon, Flipkart, Myntra, etc. For dagligvarehandel har vi Big Basket, Grofers, etc. Poenget med å si er at vi har luksusen av å bruke en applikasjon til nesten alle formål vi kan tenke oss. Vi må ganske enkelt gå til Play Store, trykke på installeringsknappen, og innen kort tid vil appen være en del av andre applikasjoner på enheten. Mens noen applikasjoner er lette og bruker svært lite plass, spiser andre opp mye plass. Men hvordan ville du følt det hvis telefonen din ikke har nok intern lagringsplass for selv en lett applikasjon?
Heldigvis har et stort antall Android-enheter i dag en microSD-kort spor hvor du kan sette inn et SD-kort etter eget valg og størrelse. Et microSD-kort er den beste og billigste måten å utvide telefonens interne lagring på og skape god plass for de nye applikasjonene i stedet for å fjerne eller slette de eksisterende fra enheten for å lage noen rom. Du kan også angi SD-kortet som standard lagringssted for den nylig installerte applikasjonen, men hvis du gjør det, vil du fortsatt få den samme advarselen etter en stund
ikke nok plass på enheten din.
Dette er fordi noen apper er utformet på den måten at de kun vil kjøre fra intern lagring fordi lese/skrivehastigheten til intern lagring er mye raskere enn SD-kortet. Det er derfor hvis du har lagret standardlagringen som SD-kort, vil fortsatt noen apper bli installert inn i den interne lagringen på enheten din, og appens preferanse vil bli overstyrt av din preferanse. Så hvis noe slikt skjer, må du tvinge noen apper til å flytte dem inn på SD-kortet.
Nå kommer det største spørsmålet: Hvordan tvinge apper til et SD-kort på en Android-enhet?
Så hvis du leter etter svaret på spørsmålet ovenfor, fortsett å lese denne artikkelen som i denne artikkelen, Det er oppført flere metoder som du kan bruke til å flytte applikasjonene fra Android-enheten til SD-en kort. Så, uten videre, la oss begynne.
Innhold
- Hvordan tvinge apper til et SD-kort i Android
- Metode 1: Flytt de installerte programmene til SD-kortet
- Metoder 2: Flytt forhåndsinstallerte applikasjoner til SD-kortet (krever rot)
- Metode 3: Flytt de forhåndsinstallerte programmene til SD-kortet (uten roting)
Hvordan tvinge apper til et SD-kort i Android
Det er to typer applikasjoner tilgjengelig på Android-telefoner. Den første er applikasjonene som er forhåndsinstallert på enheten, og den andre er de som er installert av deg. Det er enkelt å flytte applikasjonene som tilhører den andre kategorien til et SD-kort sammenlignet med de forhåndsinstallerte appene. Faktisk, for å flytte de forhåndsinstallerte programmene, må du først og fremst rote enheten din, og deretter ved å bruke noen tredjepartsapplikasjoner kan du flytte de forhåndsinstallerte applikasjonene til SD-kortet til Android enhet.
Nedenfor finner du forskjellige metoder som du kan bruke til å flytte både de forhåndsinstallerte programmene og appene du har installert til SD-kortet på telefonen din:
Metode 1: Flytt de installerte programmene til SD-kortet
Følg trinnene nedenfor for å flytte applikasjonene som er installert av deg til SD-kortet på Android-telefonen din:
1. Åpne Filbehandler av telefonen din.
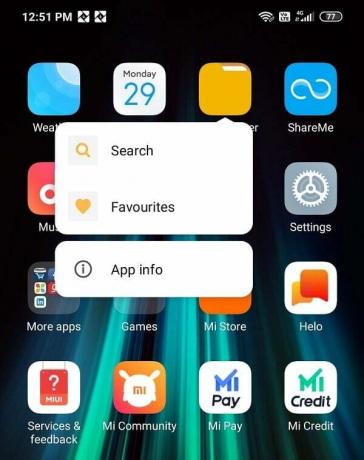
2. Du vil se to alternativer: Intern lagring og SD kort. Gå til Innvendig Oppbevaring av telefonen din.
3. Klikk på Apper mappe.
4. En fullstendig liste over appene som er installert på telefonen din vises.
5. Klikk på appen du vil flytte til SD-kortet. Appens infoside åpnes.
6. Klikk på ikon med tre prikker tilgjengelig øverst til høyre på skjermen. En meny åpnes.
7. Velg Endring alternativet fra menyen som nettopp har åpnet seg.
8. Velg SD kort fra dialogboksen for endringslagring.
9. Etter at du har valgt SD-kortet, vises en bekreftelsespop-up. Klikk på Bevege seg og den valgte appen begynner å flytte til SD-kortet.
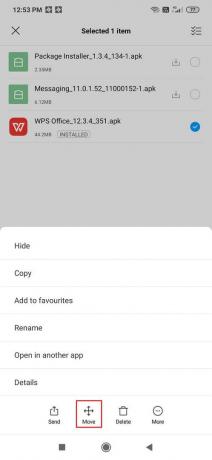
10. Vent en stund, så vil appen din overføres fullstendig til SD-kortet.
Merk: Trinnene ovenfor kan variere avhengig av merket på telefonen du bruker, men den grunnleggende flyten vil forbli den samme for nesten alle merkene.
Etter å ha fullført trinnene ovenfor, flyttes appen du har valgt til SD-kortet og vil ikke lenger være tilgjengelig i telefonens interne lagring. Flytt de andre appene også.
Metoder 2: Flytt forhåndsinstallerte applikasjoner til SD-kortet (krever rot)
Metoden ovenfor er bare gyldig for appene som viser Bevege seg alternativ. Mens appene som ikke kan flyttes til SD-kortet bare ved å klikke på Flytt-knappen er enten deaktivert som standard eller flytteknappen er ikke tilgjengelig. For å flytte slike applikasjoner, må du ta hjelp av noen tredjepartsapplikasjoner som Link2SD. Men som diskutert ovenfor, før du bruker disse applikasjonene, må telefonen din være forankret.
Ansvarsfraskrivelse:
Etter å ha rotet telefonene dine, mister du sannsynligvis originaldataene dine på RAM. Så vi anbefaler på det sterkeste at du sikkerhetskopierer alle viktige data (kontakter, SMS-meldinger, anropshistorikk osv.) før du roter eller fjerner roten av telefonene dine. I de verste tilfellene kan rooting skade telefonen din fullstendig, så hvis du ikke vet hva du gjør, hopp over denne metoden.
For å roote telefonen din kan du bruke en av følgende metoder. De er veldig populære og trygge å bruke.
- KingoRoot
- iRoot
- Kongerot
- FramaRoot
- TowelRoot
Når telefonen din er forankret, fortsett med trinnene nedenfor for å flytte de forhåndsinstallerte programmene til SD-kortet.
1. Først av alt, gå til Google Play butikk og søk etter Askilt applikasjon.
Adelt: Denne applikasjonen brukes til å lage partisjoner på et SD-kort. Her trenger du to partisjoner på SD-kortet, en for å beholde alle bilder, videoer, musikk, dokumenter osv. og en annen for applikasjonene som skal kobles til SD-kortet.
2. Last ned og installer den ved å klikke på Installere knapp.
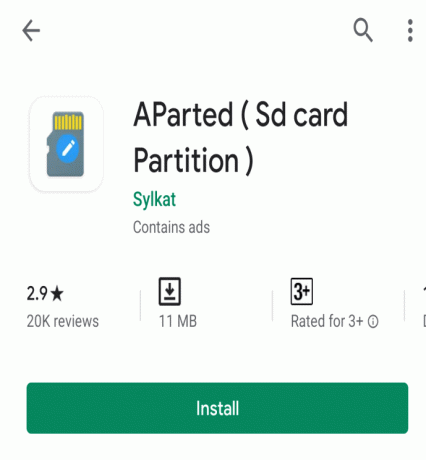
3. Når det er gjort, søk etter et annet program kalt Link2SD i Google Play-butikken.
4. Last ned og installer den på enheten din.
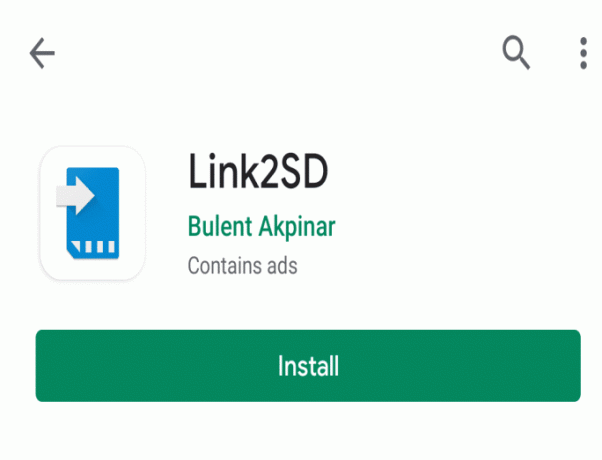
5. Når du har begge applikasjonene på enheten, må du også demonter og formater SD-kortet. Følg trinnene nedenfor for å demontere og formatere SD-kortet.
en. Gå til Innstillinger av telefonen din.
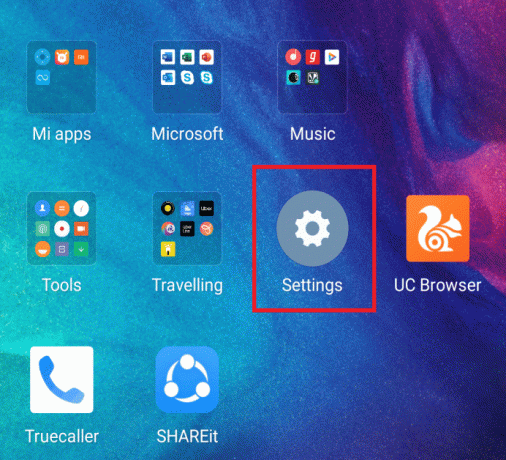
b. Under innstillinger, bla ned og klikk på Oppbevaring alternativ.
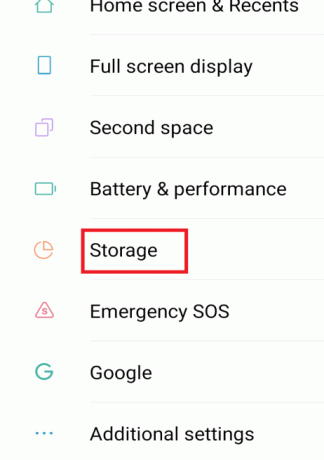
c. Du vil se Demonter SD-kort alternativet under SD Klikk på det.
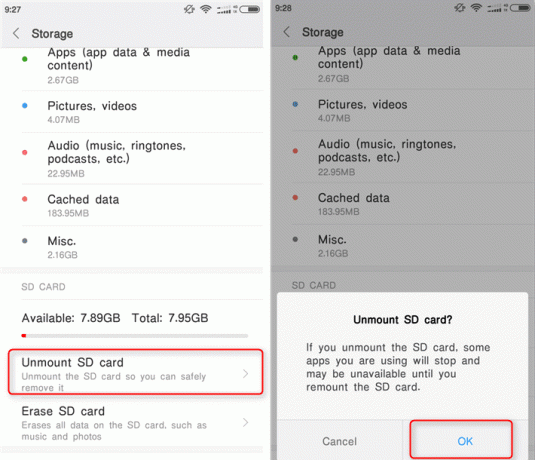
d. Etter en stund vil du se meldingen SD-kortet ble kastet ut og det forrige alternativet endres til Monter SD-kort.
e. Klikk på igjen Monter SD-kort alternativ.
f. En bekreftelsespop-up vil vises som spør for å bruke SD-kortet må du montere det først. Klikk på Monter alternativet og SD-kortet ditt vil være tilgjengelig igjen.

6. Åpne nå Askilt programmet som du har installert ved å klikke på ikonet.
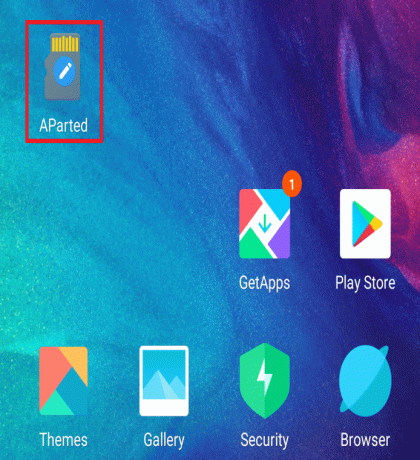
7. Skjermen nedenfor åpnes.
8. Klikk på Legge til knappen tilgjengelig øverst til venstre.
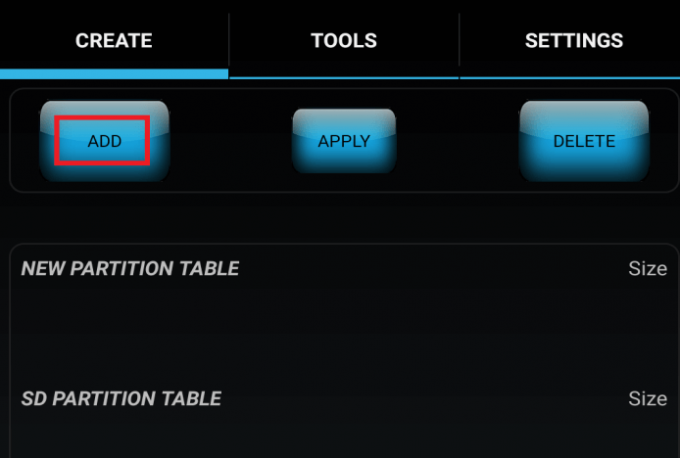
9. Velg standardinnstillingene og la del 1 være fett32. Denne del 1 kommer til å være partisjonen som vil beholde alle dine vanlige data som videoer, bilder, musikk, dokumenter, etc.

10. Skyv på blå stolpe til høyre til du får ønsket størrelse for denne partisjonen.
11. Når størrelsen på partisjon 1 er ferdig, klikker du igjen på Legge til knappen tilgjengelig øverst til venstre på skjermen.
12. Klikk på fett32 og en meny åpnes. Velge ext2 fra menyen. Standardstørrelsen vil være SD-kortstørrelsen minus størrelsen på partisjon 1. Denne partisjonen er for applikasjonene som skal kobles til SD-kortet. Hvis du føler at du trenger mer plass til denne partisjonen, kan du justere den ved å skyve den blå linjen igjen.

13. Når du er ferdig med alle innstillingene, klikk på Søke om og OK for å lage partisjonen.
14. Det vises en popup som sier behandlingspartisjon.
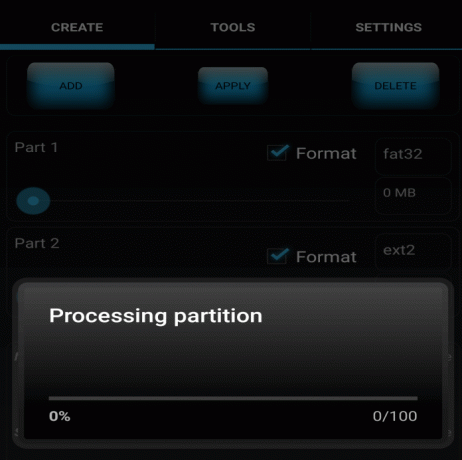
15. Etter at partisjonsbehandlingen er fullført, vil du se to partisjoner der. Åpne Link2SD applikasjonen ved å klikke på ikonet.
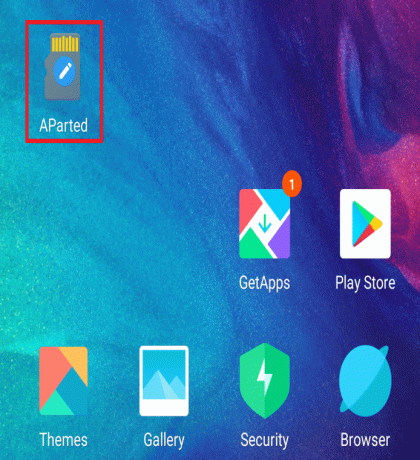
16. En skjerm åpnes som inneholder alle de installerte programmene på telefonen din.

17. Klikk på applikasjonen du vil flytte til SD Skjermbildet nedenfor med alle detaljene om applikasjonen åpnes.
18. Klikk på Link til SD-kort knappen og ikke på Flytt til SD-kort en fordi appen din ikke støtter flytting til SD-kort.
19. En popup vil dukke opp som ber om det velg filsystemet til SD-kortets andre partisjon. Plukke ut ext2 fra menyen.
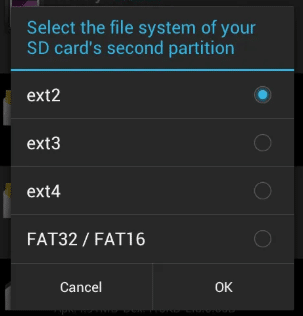
20. Klikk på OK knapp.
21. Du vil motta en melding som sier at filene er koblet og flyttet til den andre partisjonen på SD-kortet.
22. Klikk deretter på de tre linjene øverst til venstre på skjermen.
23. En meny åpnes. Klikk på Start på nytt enhetsalternativ fra menyen.

På samme måte kobler du de andre appene til SD-kortet, og dette vil overføre en stor prosentandel, omtrent 60 % av applikasjonen til SD-kortet. Dette vil tømme en anstendig mengde plass på den interne lagringen på telefonen.
Merk: Du kan bruke metoden ovenfor for å flytte forhåndsinstallerte apper så vel som appene du har installert på telefonen. For applikasjonene som støtter flytting til SD-kortet, kan du velge å flytte dem til SD-kortet, og hvis Det er noen applikasjoner som er installert av deg, men som ikke støtter flytting til SD-kortet, så du kan Velg lenke til SD-kortalternativet.
Metode 3: Flytt forhåndsinstallert applikasjoner til SD-kortet (uten roting)
I den forrige metoden må du rote telefonen før du kan tvinge flytting av appene til et SD-kort på Android-telefonen din. Rooting av telefonen kan føre til tap av viktige data og innstillinger selv om du har tatt sikkerhetskopien. I de verste tilfellene kan rooting skade telefonen din fullstendig. Så generelt, folk unngår å roote telefonene sine. Hvis du heller ikke vil rote telefonen din, men fortsatt trenger å flytte applikasjonene fra den interne lagringen på telefonen til SD-kortet, så er denne metoden for deg. Ved å bruke denne metoden kan du flytte appene som er forhåndsinstallert og som ikke støtter flytting til SD-kortet uten å rote telefonen.
1. Først av alt, last ned og installer APK-redaktør.
2. Når den er lastet ned, åpne den og velg "APK fra app" alternativet.

3. En komplett liste over appene åpnes. Velg appen du vil flytte til SD-kortet.
4. En meny åpnes. Klikk på Vanlig redigering alternativet fra menyen.
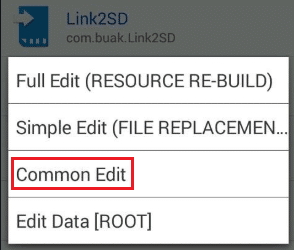
5. Sett installasjonsstedet til Foretrekker eksternt.
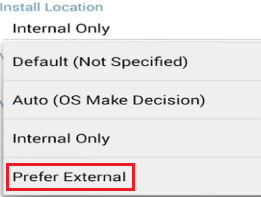
6. Klikk på Lagre knappen tilgjengelig nederst til venstre på skjermen.

7. Etter det, vent en stund da den videre prosessen vil ta litt tid. Etter at prosessen er fullført, vil du se en melding som sier suksess.
8. Gå nå til innstillingene på telefonen din og sjekk om applikasjonen har flyttet til SD-kortet eller ikke. Hvis den har flyttet vellykket, vil du se at gå til den interne lagringsknappen vil bli tilgjengelig, og du kan klikke på den for å reversere prosessen.
På samme måte kan du ved å bruke trinnene ovenfor flytte de andre appene til SD-kortet uten å rote telefonen.
Anbefalt:
- Fiks SD-kort ikke oppdaget i Windows 10
- 5 måter å fikse SD-kort som ikke vises eller fungerer
- Fiks SD-kort som ikke gjenkjennes av PC
Forhåpentligvis, ved å bruke metodene ovenfor, vil du kunne tvinge apper fra internminnet til SD-kortet på din Android-telefon uansett hvilken type applikasjon det er og kan gjøre litt plass tilgjengelig på den interne lagringen til din telefon.