Hva er Windows 10 Power User Menu (Win+X)?
Miscellanea / / November 28, 2021
Brukergrensesnittet i Windows 8 gjennomgikk noen store endringer. Versjonen brakte med seg noen nye funksjoner som for eksempel menyen for strømbrukere. På grunn av populariteten til funksjonen ble den også inkludert i Windows 10.
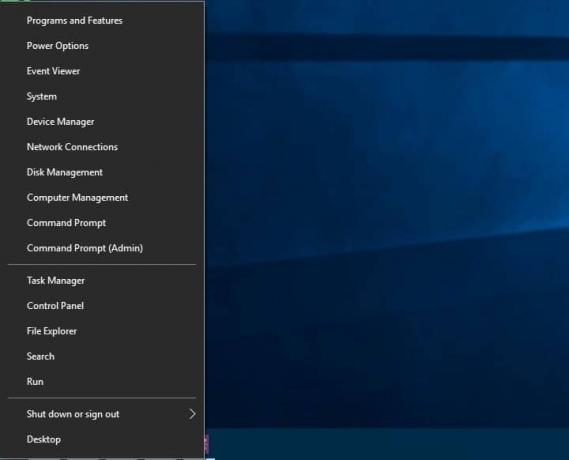
Startmenyen ble fullstendig fjernet i Windows 8. I stedet introduserte Microsoft Power user-menyen, som var en skjult funksjon. Det var ikke ment å være en erstatning for startmenyen. Men brukeren kan få tilgang til noen avanserte funksjoner i Windows ved å bruke Power User-menyen. Windows 10 har både startmenyen og superbrukermenyen. Mens noen Windows 10-brukere er klar over denne funksjonen og dens bruk, er det mange som ikke er det.
Denne artikkelen vil fortelle deg alt du trenger å vite om Power User-menyen.
Innhold
- Hva er Windows 10 Power User Menu (Win+X)?
- Hvordan åpner jeg Power User-menyen?
- Hva er hurtigtaster for Power User-meny?
- Power User-menyen – i detalj
- Erstatter ledeteksten
- Hvordan tilpasse Power User-menyen i Windows 10?
Hva er Windows 10 Power User Menu (Win+X)?
Det er en Windows-funksjon som først ble introdusert i Windows 8 og fortsatte i Windows 10. Det er en måte å få tilgang til verktøy og funksjoner som brukes ofte, ved hjelp av snarveier. Det er bare en popup-meny som inneholder snarveiene for ofte brukte verktøy. Dette sparer brukeren for mye tid. Derfor er det en populær funksjon.
Hvordan åpner jeg Power User-menyen?
Power user-menyen kan nås på 2 måter – du kan enten trykke Win+X på tastaturet eller høyreklikke på startmenyen. Hvis du bruker en berøringsskjerm, trykk og hold startknappen for å åpne Power User-menyen. Nedenfor er et øyeblikksbilde av Power User-menyen som vist i Windows 10.

Power user-menyen er også kjent under et par andre navn – Win+X-meny, WinX-meny, Power User-hurtigtast, Windows-verktøymeny, Power User-oppgavemeny.
La oss liste ned alternativene som er tilgjengelige i Power User-menyen:
- Programmer og funksjoner
- Strømalternativer
- Hendelsesviser
- System
- Enhetsbehandling
- Nettverkstilkoblinger
- Diskbehandling
- Databehandling
- Ledeteksten
- Oppgavebehandling
- Kontrollpanel
- Filutforsker
- Søk
- Løpe
- Slå av eller logg av
- Skrivebord
Denne menyen kan brukes til å administrere oppgavene raskt. Ved å bruke den tradisjonelle startmenyen kan det være vanskelig å finne alternativene som finnes i Power User-menyen. Power user-menyen er smart utformet på en slik måte at en ny bruker ikke får tilgang til denne menyen eller utfører noen operasjoner ved en feiltakelse. Når dette er sagt, bør selv erfarne brukere ta vare på å sikkerhetskopiere alle dataene sine før de gjør endringer ved å bruke Power-bruker-menyen. Dette er fordi visse funksjoner i menyen kan føre til tap av data eller kan gjøre systemet ustabilt hvis det ikke brukes riktig.
Hva er hurtigtaster for Power User-meny?
Hvert alternativ i Power-bruker-menyen har en tast knyttet til seg, som når den trykkes fører til rask tilgang til det alternativet. Disse tastene eliminerer behovet for å klikke eller trykke på menyalternativene for å åpne dem. De kalles Power User-meny-hurtigtaster. For eksempel, når du åpner startmenyen og trykker U og deretter R, vil systemet starte på nytt.
Power User-menyen – i detalj
La oss nå se hva hvert alternativ i menyen gjør, sammen med den tilhørende hurtigtasten.
1. Programmer og funksjoner
Hurtigtast – F
Du kan få tilgang til programmer og funksjoner-vinduet (som ellers må åpnes fra Innstillinger, Kontrollpanel). I dette vinduet har du muligheten til å avinstallere et program. Du kan også endre måten de er installert på eller gjøre endringer i et program som ikke ble riktig installert. Avinstallerte Windows-oppdateringer kan vises. Enkelte Windows-funksjoner kan slås på/av.
2. Strømalternativer
Hurtigtast – O
Dette er mer nyttig for bærbare brukere. Du kan velge etter hvor lang tid med inaktivitet skjermen skal slås av, velge hva strømknappen gjør, og velge hvordan enheten din bruker strømmen når den er koblet til adapteren. Igjen, uten denne snarveien, må du få tilgang til dette alternativet ved å bruke kontrollpanelet. Startmeny > Windows System > Kontrollpanel > Maskinvare og lyd > Strømalternativer
3. Event Viewer
Hurtigtast – V
Event Viewer er et avansert administrativt verktøy. Den opprettholder kronologisk en logg over hendelser som har funnet sted på enheten din. Den brukes til å se når enheten din ble slått på sist, om en applikasjon krasjet, og hvis ja, når og hvorfor den krasjet. Bortsett fra disse er de andre detaljene som legges inn i loggen – advarsler og feil som dukket opp i applikasjoner, tjenester og operativsystemet og statusmeldinger. Å starte hendelsesvisningen fra den konvensjonelle startmenyen er en lang prosess – Start-menyen → Windows System → Kontrollpanel → System og sikkerhet → Administrative verktøy → Hendelsesviser
4. System
Hurtigtast – Y
Denne snarveien viser systemegenskaper og grunnleggende informasjon. Detaljer du kan finne her er - Windows-versjonen som er i bruk, mengden CPU og RAM i bruk. Maskinvarespesifikasjonene kan også bli funnet. Nettverksidentiteten, Windows-aktiveringsinformasjon, detaljer om arbeidsgruppemedlemskap vises også. Selv om det er en egen snarvei for Enhetsbehandling, kan du også få tilgang til den fra denne snarveien. Fjerninnstillinger, systembeskyttelsesalternativer og andre avanserte innstillinger kan også nås.
5. Enhetsbehandling
Hurtigtast – M
Dette er et ofte brukt verktøy. Denne snarveien viser all informasjon om installerte enheter. Du kan velge å avinstallere eller oppdatere enhetsdriverne. Egenskapene til enhetsdrivere kan også endres. Hvis en enhet ikke fungerer som den skal, er Enhetsbehandling stedet for å starte feilsøking. Individuelle enheter kan aktiveres eller deaktiveres ved hjelp av denne snarveien. Konfigurasjonen av ulike interne og eksterne maskinvareenheter koblet til enheten din kan endres.
6. Nettverkstilkoblinger
Hurtigtast – W
Nettverkskortene som finnes på enheten din kan sees her. Egenskapene til nettverkskort kan endres eller deaktiveres. Vanlig brukte nettverksenheter som vises her er - WiFi-adapter, Ethernet-adapter og andre virtuelle nettverksenheter som er i bruk.
7. Diskbehandling
Hurtigtast – K
Dette er et avansert styringsverktøy. Den viser hvordan harddisken din er partisjonert. Du kan også opprette nye partisjoner eller slette eksisterende partisjoner. Du har også lov til å tildele stasjonsbokstaver og konfigurere PLYNDRINGSTOKT. Det anbefales sterkt å sikkerhetskopiere alle dataene dine før du utfører noen operasjoner på volumer. Hele partisjoner kan bli slettet, noe som vil føre til tap av viktige data. Derfor, ikke prøv å gjøre endringer i diskpartisjoner hvis du ikke er sikker på hva du gjør.
8. Databehandling
Hurtigtast – G
De skjulte funksjonene i Windows 10 kan nås fra datamaskinadministrasjon. Du kan få tilgang til noen verktøy i menyen, for eksempel Event Viewer, Enhetsbehandling, Diskbehandling, Ytelsesmonitor, Oppgaveplanlegger osv...
9. Kommandoprompt og ledetekst (admin)
Hurtigtaster – henholdsvis C og A
Begge er i hovedsak det samme verktøyet med forskjellige privilegier. Ledeteksten er nyttig for å lage filer, slette mappene og formatere harddisken. Den vanlige ledeteksten gir deg ikke tilgang til alle de avanserte funksjonene. Så, Ledetekst (admin) benyttes. Dette alternativet gir administratorrettigheter.
10. Oppgavebehandling
Hurtigtast – T
Brukes til å vise applikasjonene som kjører for øyeblikket. Du kan også velge applikasjonene som skal begynne å kjøre som standard når OS er lastet.
11. Kontrollpanel
Hurtigtast – P
Brukes til å vise og endre systemets konfigurasjon
File Explorer (E) og Search (S) har nettopp lansert et nytt File Explorer-vindu eller et søkevindu. Kjør vil åpne Kjør-dialogen. Dette brukes til å åpne en ledetekst eller en annen fil hvis navn er angitt i inndatafeltet. Slå av eller logg av vil tillate deg å slå av eller starte datamaskinen på nytt raskt.
Desktop (D) – Dette vil minimere/skjule alle vinduene slik at du kan se på skrivebordet.
Erstatter ledeteksten
Hvis du foretrekker PowerShell fremfor ledetekst, kan du erstatte ledeteksten. Prosessen for erstatning er, høyreklikk på oppgavelinjen, velg egenskaper og klikk på Navigasjon-fanen. Du finner en avmerkingsboks – Erstatt kommandoprompt med Windows PowerShell i menyen når jeg høyreklikker i nedre venstre hjørne eller trykker Windows-tast+X. Kryss av i avmerkingsboksen.
Hvordan tilpasse Power User-menyen i Windows 10?
For å unngå at tredjepartsapplikasjoner inkluderer snarveiene deres i Power User-menyen, har Microsoft med vilje gjort det vanskelig for oss å tilpasse menyen. Snarveiene som finnes på menyen. De ble opprettet ved å sende dem gjennom en Windows API-hash-funksjon, de hash-verdiene lagres i snarveiene. Hash-en forteller Power-bruker-menyen at snarveien er spesiell, og derfor vises bare spesielle snarveier på menyen. Andre vanlige snarveier vil ikke være inkludert i menyen.
Anbefalt:Vis kontrollpanelet i WinX-menyen i Windows 10
For å gjøre endringer i Windows 10 Power User Menu, Win+X Menu Editor er et ofte brukt program. Det er en gratis applikasjon. Du kan legge til eller fjerne elementer på menyen. Snarveiene kan også gis nytt navn og omorganiseres. Du kan last ned applikasjonen her. Grensesnittet er brukervennlig og du trenger ingen instruksjoner for å begynne å jobbe med appen. Applikasjonen lar også brukeren organisere snarveiene ved å gruppere dem.



