Slik installerer eller avinstallerer du OneDrive i Windows 10
Miscellanea / / November 28, 2021
OneDrive er en av de beste skytjenestene som er integrert med både Microsoft og Windows. Du kan legge merke til at Onedrive kommer forhåndsinstallert i Windows 10. Det er noen funksjoner i Onedrive som gjør at den skiller seg ut blant sine konkurrenter.
Blant disse funksjonene er det filer på forespørsel er den mest nyttige og populære. På denne måten kan du se hele mappene dine på skyen uten å laste dem ned, og du kan laste ned filer eller mapper når du vil. Disse funksjonene mangler andre skylagringstjenester som Google Drive, Dropbox, etc.
Bortsett fra alle disse funksjonene og bruksområdene, hvis du har problemer med Onedrive, er den beste løsningen å installere OneDrive på nytt. Ved å bruke denne metoden kan du fikse de fleste problemene med OneDrive. Så hvis du ønsker å enten installere eller avinstallere Onedrive i Windows 10, vil vi her diskutere 3 forskjellige metoder som du kan bruke til å installere Onedrive på Windows 10 på nytt.
Innhold
- Hvordan installere eller avinstallere OneDrive i Windows 10
- Hva er OneDrive?
- Hvorfor vil brukeren installere eller avinstallere OneDrive?
- Avinstaller den forhåndsinstallerte OneDrive i Windows 10
- Metode 1: Installer OneDrive på nytt med File Explorer
- Metode 2: Installer OneDrive på nytt ved å bruke ledetekst
- Metode 3: Installer OneDrive på nytt med PowerShell
Hvordan installere eller avinstallere OneDrive i Windows 10
Hva er OneDrive?
OneDrive er en av Microsofts lagringstjenester som er vert for mappene og filene i 'Cloud'. Alle med en Microsoft-konto kan få tilgang til OneDrive gratis. Den tilbyr mange enkle måter å lagre, dele og synkronisere alle typer filer. De viktigste operativsystemene som Windows 10, Windows 8.1 og Xbox bruker Onedrive for å synkronisere systeminnstillinger, temaer, appinnstillinger osv.
Den beste delen av Onedrive er at du kan få tilgang til filene og mappene i Onedrive uten å laste dem ned. Ved behov vil de automatisk lastes ned til PC.
Når det gjelder lagring, tilbyr Onedrive 5 GB lagringsplass gratis. Men tidligere pleide brukeren å få 15 til 25 GB lagringsplass gratis. Det er noen få tilbud fra Onedrive som du kan få gratis lagring gjennom. Du kan henvise OneDrive til vennene dine og kan få opptil 10 GB lagringsplass.
Du står fritt til å laste opp alle typer filer med mindre de er under 15 GB. Onedrive tilbyr også påfyll for å øke lagringsplassen din.
Etter at du har logget på med Microsoft-kontoen, åpnes Onedrive-fanen og du kan laste opp alle filer eller bruke hvelvet til å låse eller låse opp filer eller mapper du ønsker.
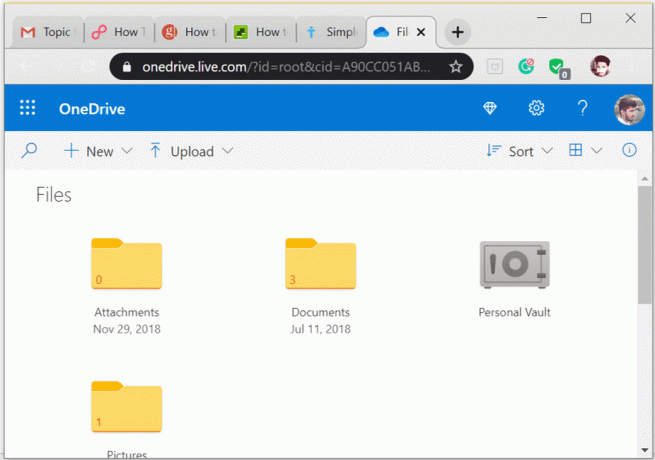
Hvorfor vil brukeren installere eller avinstallere OneDrive?
Selv om Onedrive er et av de beste produktene til Microsoft, kan brukere finne noen måter å installere eller avinstallere den fremtredende skytjenesten på. Som du vet tilbyr Onedrive flotte skylagringsfasiliteter. På grunn av dens gratis lagring og gode funksjoner, ønsker alle å benytte seg av den. Men noen ganger er det noen tekniske feil i OneDrive som f.eks OneDrive-synkroniseringsproblemer, OneDrive-skriptfeil, etc. Så brukere kan velge å avinstallere Onedrive for å overvinne disse problemene.
Men ifølge noen rapporter, på grunn av flotte funksjoner og tilbud fra Onedrive, ønsker nesten 95 % av folk å installere på nytt etter å ha avinstallert Onedrive.
Avinstaller den forhåndsinstallerte OneDrive i Windows 10
Før du går videre, bare sørg for det opprette et gjenopprettingspunkt bare i tilfelle noe går galt.
Hvis du vil avinstallere Onedrive fra enheten din, vil trinnene nedenfor veilede for det samme.
1.Trykk Windows-tast + I for å åpne innstillinger, velg deretter Apper for å se alle de installerte appene dine på PC-en.

2.Søk eller se etter Microsoft Onedrive.
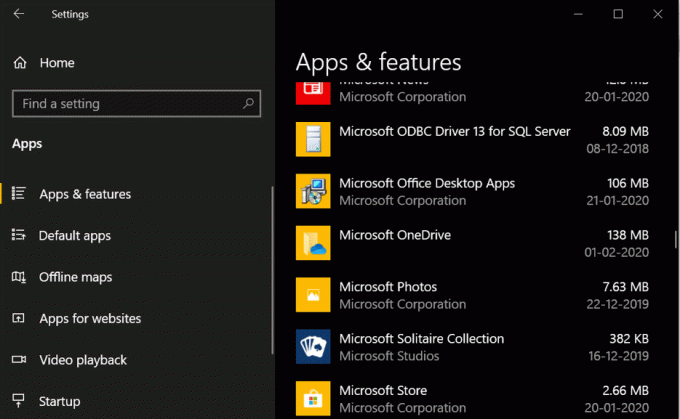
3. Klikk på Microsoft OneDrive klikk deretter på Avinstaller knapp.
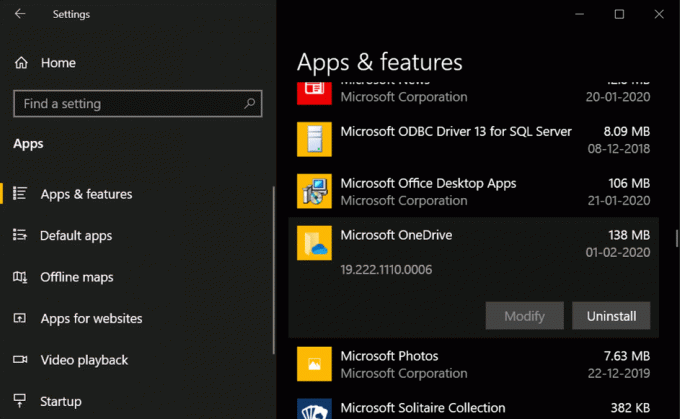
Hvis du følger denne prosessen, kan du enkelt avinstallere Onedrive fra PC-en.
Men hvis du av en eller annen grunn ikke er i stand til å avinstallere OneDrive ved å bruke metoden ovenfor, så ikke bekymre deg, du kan bruke kommandoprompt for å avinstallere fullstendig fra systemet ditt.
1. Trykk på Windows-tasten + S for å få opp søket, og skriv deretter cmd. Høyreklikk på ledetekst fra søkeresultatet og velg Kjør som administrator.

2. Før du avinstallerer OneDrive, må du avslutte alle de kjørende prosessene til OneDrive. For å avslutte prosessene til OneDrive, skriv inn følgende kommando i ledeteksten og trykk Enter:
taskkill /f /im OneDrive.exe
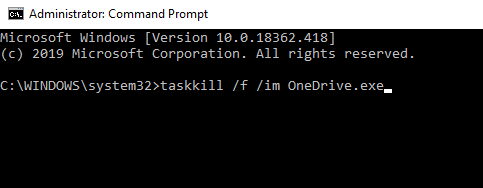
3.Når all kjøreprosessen til OneDrive er avsluttet, vil du se en suksessmelding i ledeteksten.
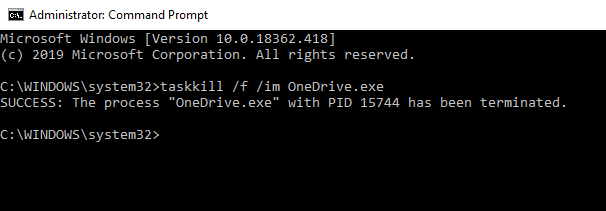
4.For å avinstallere OneDrive fra systemet, skriv inn kommandoen nedenfor i ledeteksten og trykk Enter:
For 64-biters Windows 10: %systemroot%\SysWOW64\OneDriveSetup.exe /avinstaller
For 32-biters Windows 10: %systemroot%\System32\OneDriveSetup.exe /avinstaller

5.Vent en stund, og når prosessen er fullført, vil OneDrive bli avinstallert fra systemet ditt.
Etter at OneDrive er avinstallert, hvis du vil installere Onedrive på Windows 10 på nytt, følg installasjonsveiledningen nedenfor.
Det er 3 metoder som du kan bruke til å installere Onedrive på nytt i Windows 10:
Metode 1: Installer OneDrive på nytt med File Explorer
Selv etter avinstalleringen beholder Windows fortsatt installasjonsfilen i rotkatalogen. Du har fortsatt tilgang til denne filen og kan kjøre den for å installere Onedrive i Windows 10. I dette trinnet bruker vi Windows-filutforskeren for å finne installasjonsfilen og kjøre den for å installere Onedrive.
1. Åpne Windows filutforsker ved å trykke Windows + E.
2.I filutforsker, Kopiere og lime inn filadressen nedenfor for å finne den.
For 32-biters Windows-brukere: %systemroot%\System32\OneDriveSetup.exe
For 64-biters Windows-brukere: %systemroot%\SysWOW64\OneDriveSetup.exe

3. Etter å ha kopiert og limt inn adressen ovenfor i adressefeltet til filutforskeren, kan du se OneDriveSetup.exe-filen og dobbeltklikk på .exe-filen for å installere OneDrive på systemet ditt.
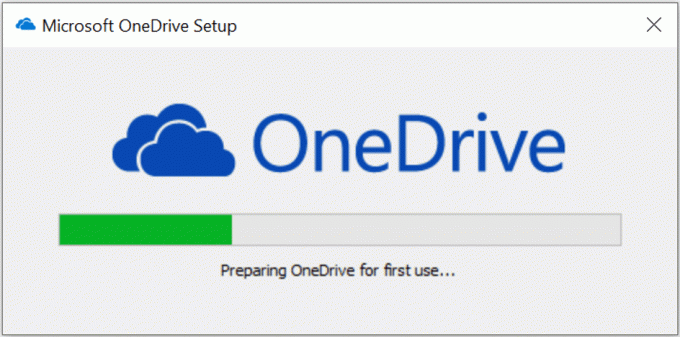
4. Følg instruksjonene på skjermen for å installere OneDrive.
5. Og når prosessen er fullført vil du se at Onedrive er installert på datamaskinen din.
Metode 2: Installer OneDrive på nytt ved å bruke ledetekst
Vel, du kan også installere Onedrive ved å bruke ledeteksten. For denne metoden er å utføre en kodelinje alt du trenger å gjøre, følg noen trinn som vist nedenfor.
1.Trykk Windows-tast + R for å åpne dialogboksen Kjør. Type cmd og klikk deretter OK.

2.Skriv inn følgende kommando i cmd og trykk Enter:
For 32-biters Windows: %systemroot%\System32\OneDriveSetup.exe
For 64-biters Windows: %systemroot%\SysWOW64\OneDriveSetup.exe

3. Etter at du har utført denne koden, vil Windows installere Onedrive på PC-en din. Følg oppsetts- eller installasjonsprosessen for å installere.
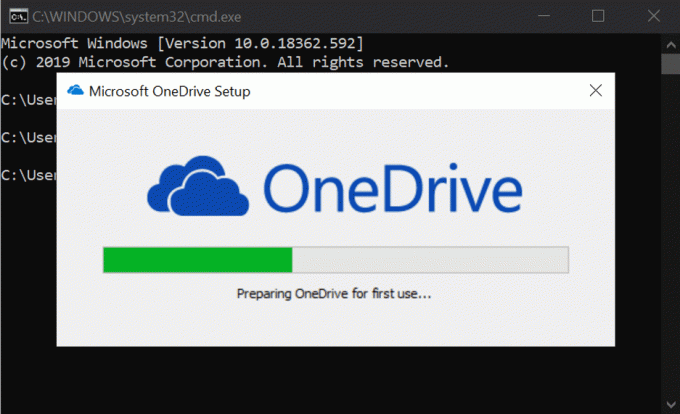
Jeg håper du har forstått hvordan du installerer Onedrive fra ledeteksten. Men ikke bekymre deg, vi har fortsatt en annen metode som vi kan bruke til å installere OneDrive i Windows 10.
Les også: Deaktiver OneDrive på Windows 10 PC
Metode 3: Installer OneDrive på nytt med PowerShell
I denne metoden vil vi bruke PowerShell til å installere OneDrive i Windows 10. Vel, denne metoden er veldig lik den forrige hvor vi har brukt kommandoprompt for å installere OneDrive i Windows 10.
1.Trykk Windows + X, velg deretter PowerShell (admin). Etter det vil et nytt Powershell-vindu vises.

2. Alt du trenger er å lime inn koden nedenfor, som du gjorde i ledeteksten.
For 32-biters Windows: %systemroot%\System32\OneDriveSetup.exe
For 64-biters Windows: %systemroot%\SysWOW64\OneDriveSetup.exe
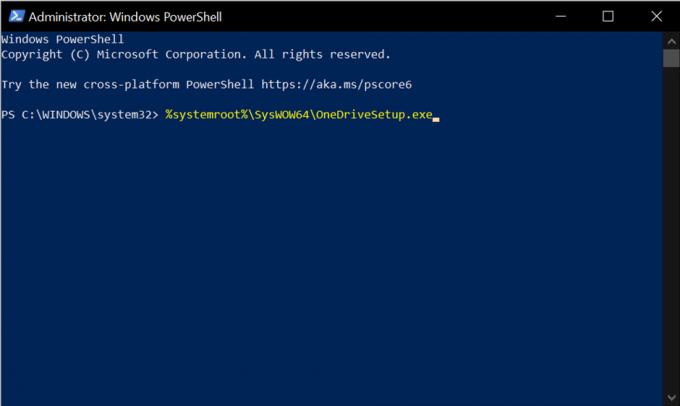
3.Etter at kommandoen er utført, kan du se at Onedrive for øyeblikket installeres på PC-en din.
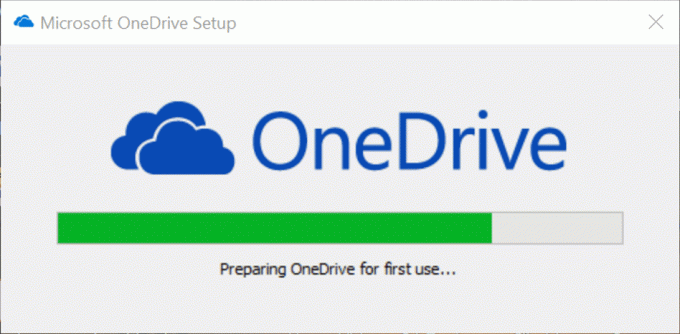
Anbefalt:
- Fiks datamaskinlyden for lav på Windows 10
- 15 tips for å øke datamaskinens hastighet
Det er det, nå har du forstått hvordan installer eller avinstaller OneDrive i Windows 10, men hvis du fortsatt har spørsmål, kan du gjerne stille dem i kommentarfeltet.



