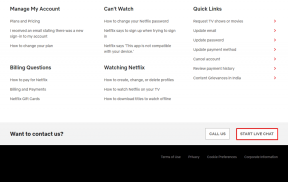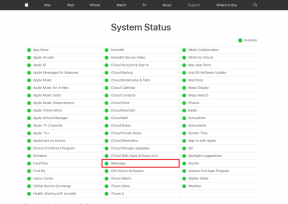4 enkle måter å koble til Wi-Fi på Windows 11
Miscellanea / / May 06, 2023
Mens du kobler Windows 11-enheten til internett via en Ethernet-kabel er det like enkelt som å koble til i, kan ting bli litt vanskelig hvis du prøver å koble til internett via en Wi-Fi Nettverk. Så for å forenkle ting, la oss ta en titt på de fire beste måtene å koble til Wi-Fi på Windows 11.
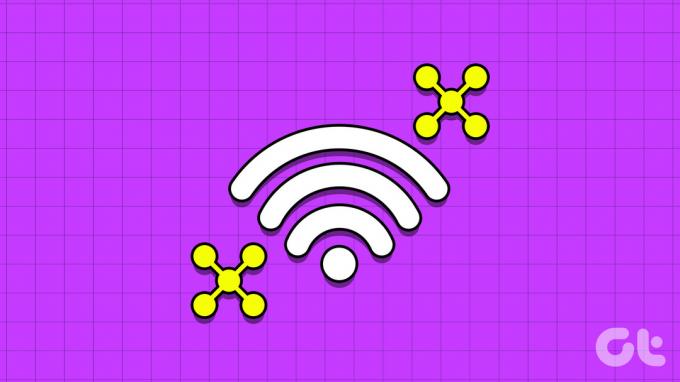
Før du kobler til Wi-Fi, må du sørge for at enheten din støtter Wi-Fi, dvs. at den har en nettverksadapter innebygd eller koblet til den, og Wi-Fi-bryteren er slått på, hvis tilgjengelig. I tillegg, hvis din Wi-Fi-nettverket har dårlig signalstyrke, vil det direkte påvirke enhetens internetthastigheter. I et slikt tilfelle, prøv å bruke Wi-Fi-forlengere til øke Wi-Fi-signalet.
Når det er gjort, kan vi fortsette å koble Windows 11 til det valgte Wi-Fi-nettverket ved å bruke disse 4 enkle måtene.
1. Koble til Wi-Fi manuelt ved å bruke hurtiginnstillinger
Den enkleste måten å koble til et hvilket som helst Wi-Fi-nettverk på Windows 11 er ved å bruke Hurtiginnstillinger-menyen. Her kan du se alle tilgjengelige Wi-Fi-tilkoblinger og koble til den med best signalstyrke tilsvarende. Dette er hvordan.
Trinn 1: Klikk på nettverks-, lyd- eller batteriikonet nederst til høyre.
Tips: Alternativt kan du også bruke Windows-tasten + A hurtigtast for å åpne Hurtiginnstillinger.
Steg 2: Klikk her på pilikonet ved siden av Wi-Fi-ikonet.

Trinn 3: Fra denne listen går du til ditt foretrukne Wi-Fi-nettverk. Hvis det er første gang du kobler til nettverket, kan du bli bedt om å skrive inn passordet ditt før du fortsetter, skriv det inn.
Trinn 4: Når du er ferdig, klikker du på Koble til.
Tips: Du kan også sjekke alternativet Koble til automatisk for å sikre at enheten automatisk kobles til det valgte Wi-Fi-nettverket ved oppstart.
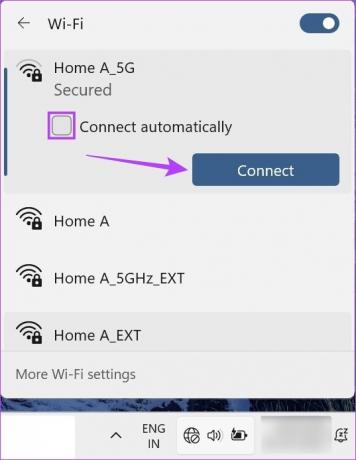
Når systemet ditt kobles til det valgte Wi-Fi-nettverket, vil det også være synlig i menyfeltet på oppgavelinjen. I tillegg, hvis enheten din blir koblet fra Wi-Fi, bør den også være synlig i ikonene i oppgavelinjen.
2. Aktiver Wi-Fi ved å bruke innstillingsmenyen
Mens måten å aktivere Wi-Fi i Windows 11 gjennom Innstillinger-appen kan kreve noen flere trinn, her du får noen ekstra alternativer som muligheten til å endre Wi-Fi-profilen og til og med sette opp databegrensninger. La oss se trinn for trinn på hvordan du gjør det.
Trinn 1: Høyreklikk på Start og klikk på Innstillinger. Alternativt kan du bruke Windows-tasten + I-snarveien for å åpne Innstillinger-menyen.

Steg 2: Gå deretter til menysidelinjen og klikk på "Nettverk og internett".
Trinn 3: Her klikker du på Wi-Fi.

Trinn 4: Sørg deretter for at Wi-Fi er på og klikk på "Vis tilgjengelige nettverk". Dette vil utvide menyen og vise alle tilgjengelige Wi-Fi-nettverk.
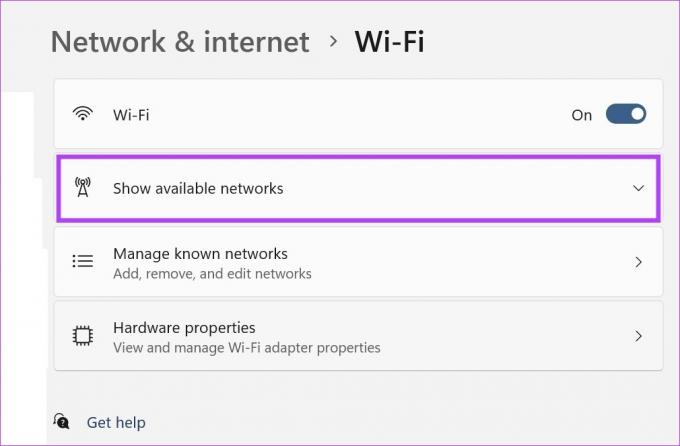
Trinn 5: Gå til ønsket nettverk og klikk på Koble til.
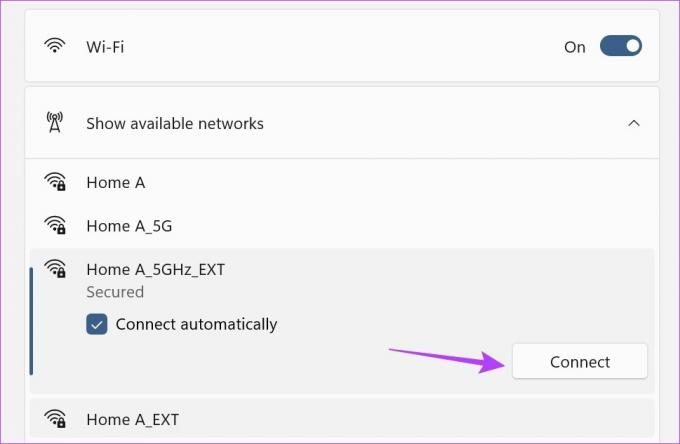
Trinn 6: Hvis det er et nytt nettverk, skriv inn passordet og klikk på Neste.

Vent til Windows bekrefter passordet og kobler til det valgte Wi-Fi-nettverket. I tillegg kan du også bruke siden for Wi-Fi-egenskaper for å endre profilen til det tilkoblede Wi-Fi-nettverket. Dette er hvordan.
Trinn 7: Når nettverket er koblet til, klikk på egenskaper (i)-ikonet.
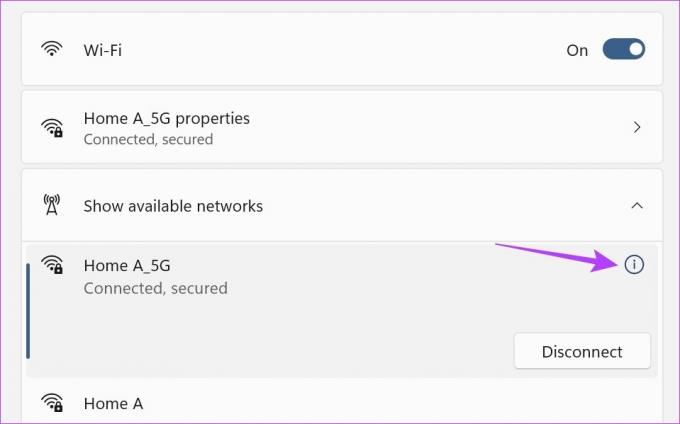
Trinn 8: Her merker du av for "Koble til automatisk når innen rekkevidde" hvis du ønsker å foretrekke det valgte nettverket og la enheten automatisk koble til det når den er innenfor rekkevidde.
Trinn 9: Hvis du vil at enheten skal være synlig for andre på dette nettverket, velger du alternativet Privat nettverk.
Trinn 10: I tillegg, hvis det valgte nettverket ditt er målt eller har databegrensninger, slår du på bryteren Målt tilkobling.

Dette vil redusere databruken til alle appene og tjenestene på enheten din tilsvarende. Selv om du kanskje fortsatt må sette opp databegrensninger individuelt i enkelte apper.
3. Bruk kontrollpanelet for å koble til Wi-Fi
Selv om du ikke kan koble Windows direkte til Wi-Fi ved hjelp av kontrollpanelet, kan du få det til å åpne hurtiginnstillingene og deretter velge ditt foretrukne nettverk.
Bruk denne metoden hvis du av en eller annen grunn ikke kan åpne Hurtiginnstillinger-menyen direkte på enheten din. I tillegg vil du kunne se Wi-Fi-statusegenskaper fra kontrollpanelet også. Dette er hvordan.
Trinn 1: Gå til Søk og skriv Kontrollpanel. Deretter åpner du appen fra søkeresultatene.

Steg 2: Her klikker du på "Nettverk og Internett".
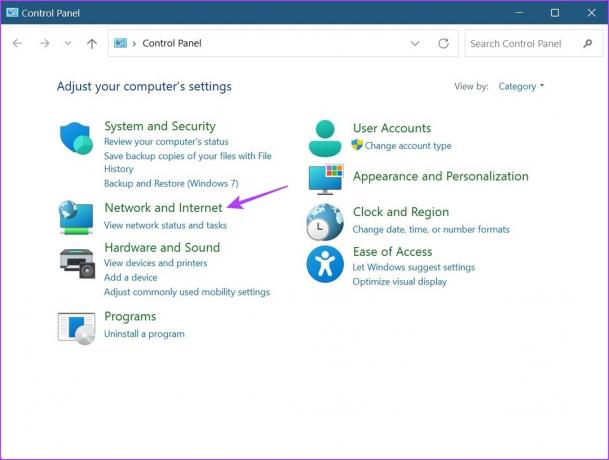
Trinn 3: Klikk deretter på "Koble til et nettverk". Dette vil åpne Hurtiginnstillinger-menyen.
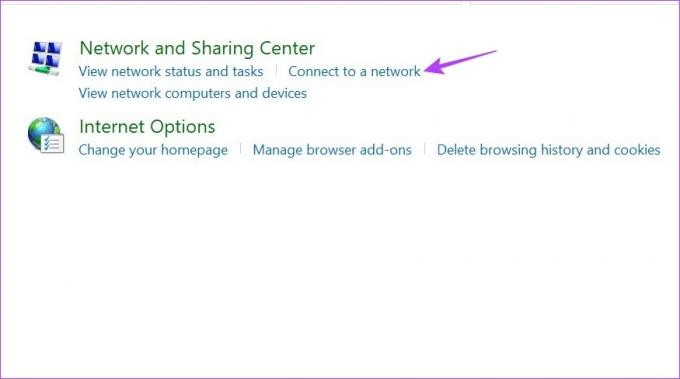
Trinn 4: Her klikker du på nettverket du ønsker å koble til.
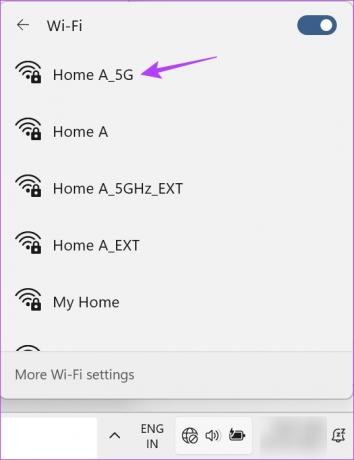
Trinn 5: Hvis dette er ditt foretrukne nettverk, merk av for Koble til automatisk og klikk deretter på Koble til.
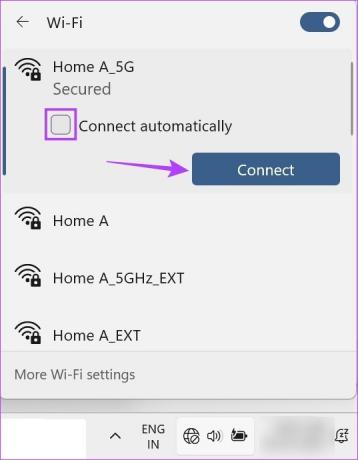
Når enheten din er koblet til Wi-Fi-nettverket, kan du bruke kontrollpanelet til å vise Wi-Fi-egenskaper. Dette er hvordan.
Trinn 6: Gå tilbake til kontrollpanelet og klikk på "Nettverks- og delingssenter".
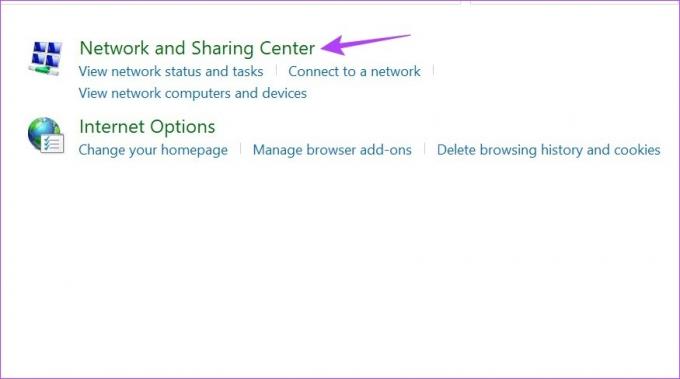
Trinn 7: Gå til Tilkoblinger og klikk på Wi-Fi-navnet ditt.
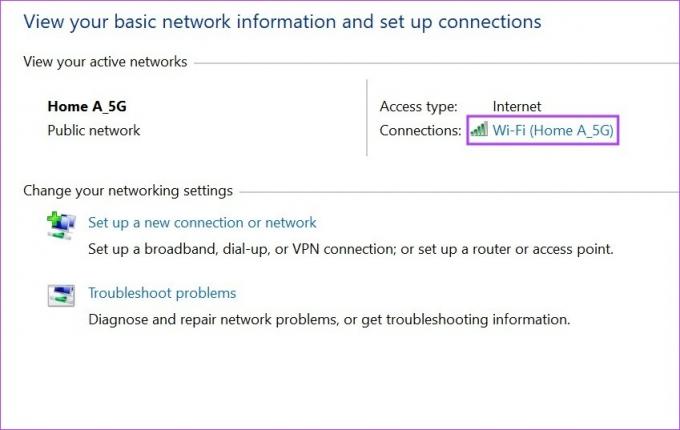
Dette vil åpne Wi-Fi-statusvinduet der du ved å bruke menyalternativene vil kunne se flere Wi-Fi-egenskaper.
4. Slå på Wi-Fi ved å bruke ledetekst
Å bruke kommandoprompt for å koble til Wi-Fi kan høres absurd og mye arbeid ut, men en ting du ikke kan nekte for er at det virkelig fungerer. Hvis du vil utforske og prøve det, følg trinnene nedenfor.
Trinn 1: Høyreklikk på Windows-ikonet og klikk på Terminal (Admin). Dette vil sikre at du har administratorrettigheter.
Hvis du blir bedt om det, klikk på Ja for å bekrefte før du fortsetter.

Steg 2: Her klikker du på nedoverpilen og velger Ledetekst.

Trinn 3: Når ledeteksten åpnes, skriv kommandoen nedenfor og trykk enter.
netsh wlan vis profil
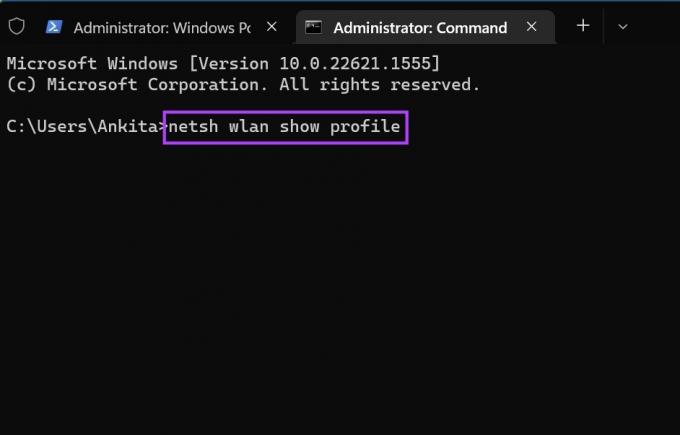
Dette vil åpne en liste over tidligere tilkoblede Wi-Fi-nettverk og deres profilnavn.
Trinn 4: Her, bekreft og kopier navnet på nettverket du vil koble til og skriv inn følgende kommando.
netsh wlan connect ssid=DITT-WIFI-SSID-navn=PROFILNAVN
Merk: Erstatt profilnavn med navnet på det trådløse nettverket i kommandoen ovenfor.
Trinn 5: Trykk deretter enter for å utføre kommandoen.
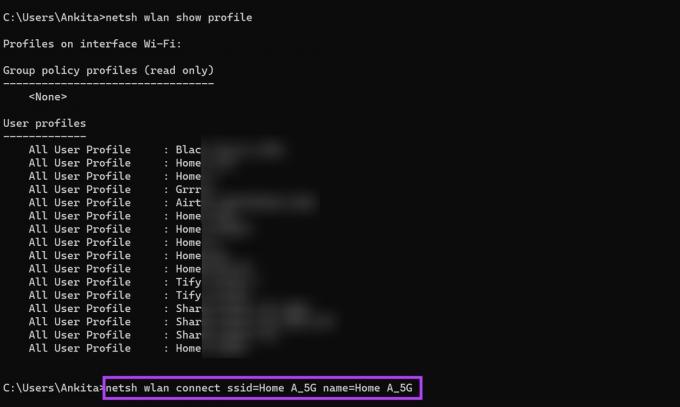
Dette skal koble Windows 11 til det valgte Wi-Fi-nettverket.
Vanlige spørsmål om tilkobling til Wi-Fi på Windows 11
Hvis Wi-Fi-nettverket du kobler til ikke har et passord eller er gratis å bruke offentlig Wi-Fi, trenger du ikke et passord for å koble til nettverket. Men hvis Wi-Fi-nettverket ditt er passordbeskyttet, kan du slippe unna med å ikke bruke passordet hvis nettverket ditt har WPS aktivert. Finn nettverket ved å bruke de ovennevnte metodene og klikk på Koble til. Trykk på WPS-knappen på ruteren samtidig i 2-3 sekunder. Når du blir bedt om det, ikke skriv inn passordet og vent. Dette gjør at enheten din automatisk kan hente passordet og andre detaljer, og koble enheten til det valgte Wi-Fi-nettverket uten å bruke passord.
Hvis enheten din ikke viser et Wi-Fi-ikon, prøv å starte PC-en og Wi-Fi-ruteren på nytt. For å starte PC-en på nytt, klikk på Start > Strøm > Start på nytt. Slå av og på Wi-Fi-ruteren samtidig. Når de begge har startet på nytt, sjekk igjen. Hvis problemet vedvarer, sjekk veiledningen vår for flere måter å gjøre det på fikse det manglende Wi-Fi-alternativet i Windows 11.
Bruk Wi-Fi på Windows 11
Tilgang til internett er en nødvendighet i dag. Så det er bare riktig at du vet alle måtene å manuelt koble til Wi-Fi på Windows 11 i tilfelle en av dem ikke fungerer som den skal. Du kan også referere til vår andre artikkel hvis du har problemer med å få tilgang til Wi-Fi-påloggingssiden.