Reparer Omegle Mic som ikke fungerer – TechCult
Miscellanea / / May 07, 2023
Omegle er en flott plattform for å snakke med fremmede på nettet. Noen ganger kan du imidlertid møte lydproblemer mens du samhandler med folk. Det kan være flere årsaker som nektet tillatelse eller feil mikrofoninnstillinger som kan forårsake dette problemet. I dagens guide vil vi lære deg hvordan du fikser Omegle-mikrofon som ikke fungerer på Chrome-nettleserproblemet på kort tid.
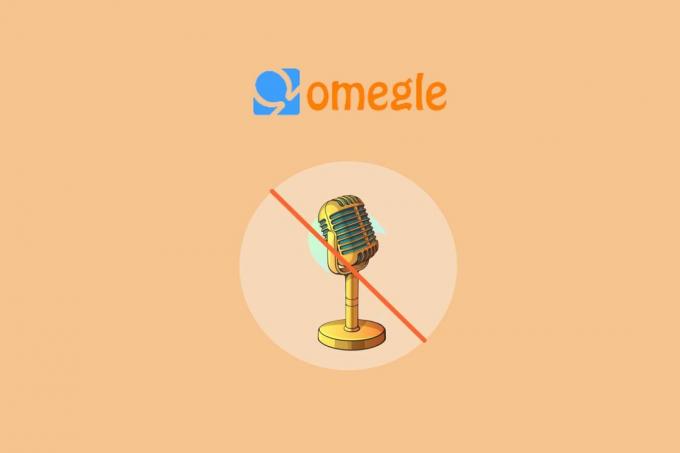
Innholdsfortegnelse
Hvordan fikse Omegle Mic som ikke fungerer på Chrome
Mens du chattet på Omegle, kan det hende du har rapportert at Omegle-mikrofonen ikke fungerer. Hvis du vil fikse mikrofonen som ikke fungerer på Omegle i Chrome-nettleseren, kan du fortsette å lese veiledningen til slutten for noen nyttige rettelser.
Raskt svar
Gi mikrofontillatelse til å Omegle i Chrome-nettleseren. Følg trinnene nedenfor:
1. Besøk Omegle nettsted.
2. Velg Vis nettstedsinformasjonsikon før URL-en.
3. Her, gå til Nettstedsinnstillinger.
4. Til slutt setter du inn Mikrofon alternativ fra Spør (standard) til Tillate.
Hvorfor fungerer ikke Omegle Mic?
Å gå inn i en samtale på Omegle er en enkel oppgave, men noen brukere kan ha problemer med å betjene mikrofonen på enheten sin på grunn av flere årsaker som er oppført nedenfor:
- Andre programmer som har tilgang til mikrofonen
- Mikrofontilgang er ikke aktivert
- Utdaterte lyddrivere
- Utdatert Chrome-nettleser
- Korrupt Chrome-buffer
- Dempet mikrofon
I tilfelle mikrofonproblemer, mens du bruker Omegle, må du starte enheten på nytt først. Dette er fordi en midlertidig programvarefeil eller feil kan stoppe funksjoner som en mikrofon fra å fungere. Men hvis enhetens mikrofon fortsatt ikke fungerer for Omegle Chrome, er det noen feilsøkingsmetoder som er oppført nedenfor som kan hjelpe deg med å fikse problemet:
Metode 1: Lukk programmer ved hjelp av mikrofon
Til å begynne med bør du sørge for at andre applikasjoner på enheten din som bruker mikrofonen er lukket. Dette er fordi hvis disse programmene bruker mikrofonen samtidig, ville det være umulig for Omegle å få tilgang til den. Så prøv å lukke alle bakgrunnsapplikasjoner eller programmer på datamaskinen din som kan bruke mikrofonen. Du kan også henvise til vår veiledning om Slik deaktiverer du bakgrunnsapper i Windows 10 å prøve denne metoden.
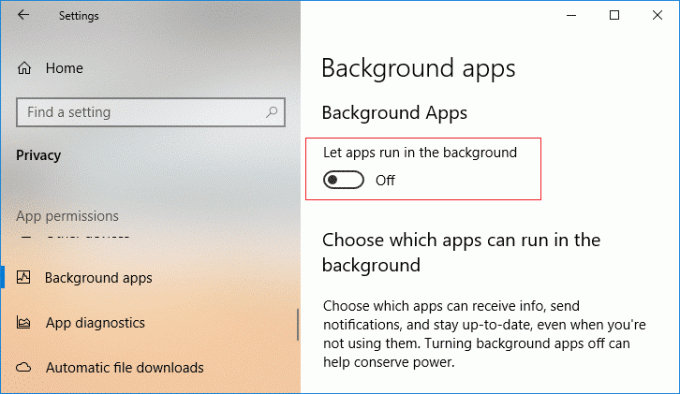
Metode 2: Kjør feilsøking for lyd
Til slutt, hvis du fortsatt ikke klarer å løse problemer med mikrofonen på enheten din, kan du prøve å kjøre feilsøkingsprogrammet for lyd for å fikse mikrofonen på Omegle. For å kjøre en lydfeilsøking, følg trinnene nedenfor:
1. Trykk først Windows + Inøkler samtidig for å åpne Innstillinger applikasjon.
2. Velg nå System fra venstre panel og klikk på Feilsøking.

3. Klikk deretter på Andre feilsøkere.
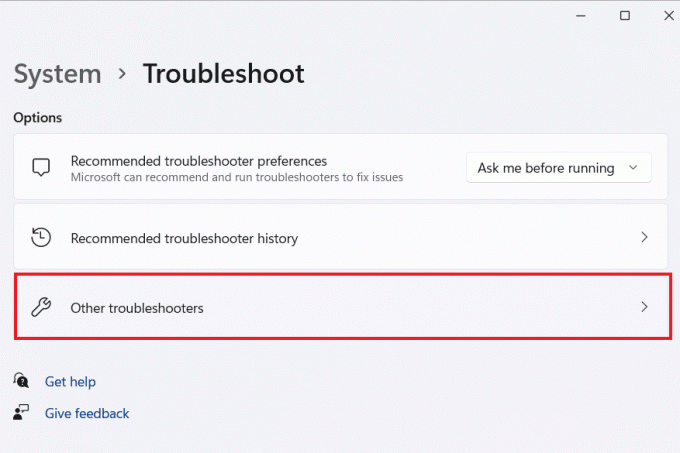
4. Klikk deretter på Løpe i Ta opp lyd fanen.
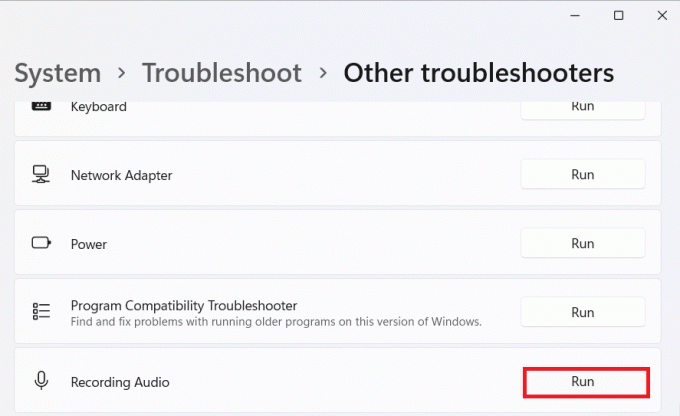
Når det er gjort, prøv å bruke Omegle-mikrofonen for å sjekke om problemet er løst.
Les også:Fix Omegle Error Server var utilgjengelig for lenge
Metode 3: Aktiver mikrofontillatelser
Deretter er det også viktig å aktivere mikrofontillatelser for å unngå at mikrofonen ikke fungerer på Omegle Chrome. Dette er spesielt for Omegle Chrome-brukere siden nettleseren vil be om tillatelser før den gir en mikrofon, webkamera eller annen maskinvaretilgang til nettstedet. I tilfelle disse tillatelsene ikke er gitt, kan du oppleve noen problemer med mikrofonen. Så aktiver mikrofontillatelser på Omegle Chrome ved å bruke trinnene nedenfor:
1. Start i Chrome-nettleseren Omegle nettsted.
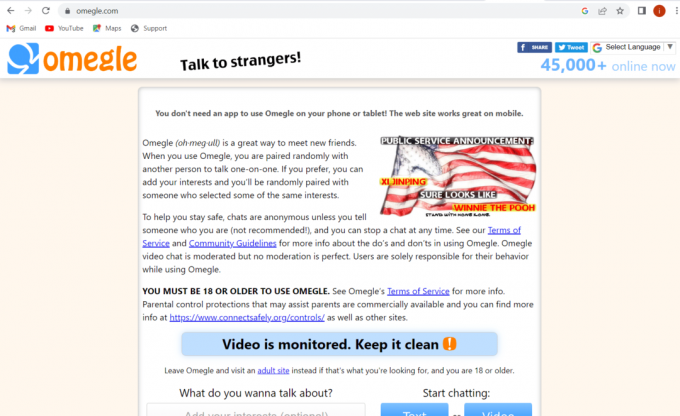
2. Klikk nå på låsikon på toppen.

3. Klikk deretter på Nettstedsinnstillinger fra menyen.

4. Klikk nå på Spør (standard) knappen ved siden av Mikrofon og velg Tillate.
Når du er ferdig, prøv å bruke mikrofonen i Omegle og sjekk om problemet er løst.
Metode 4: Oppdater lyddrivere
En annen vanlig årsak til at Omegle-mikrofonen ikke fungerer, kan være et utdatert sett med lyd-/lyddrivere på enheten din. Disse utdaterte eller korrupte driverne kan påvirke mikrofonytelsen sammen med andre viktige funksjoner på PC-en. Du kan oppdatere disse lyddriverne ved hjelp av vår informative guide på Slik oppdaterer du Realtek HD Audio-drivere i Windows 10.

Metode 5: Oppdater Chrome-nettleseren
For brukere som prøver å starte Omegle på Chrome-nettleseren, kan problemer inkludert mikrofonen oppstå på grunn av den utdaterte versjonen av nettleseren. Utdaterte nettlesere er også fulle av feil og er sårbare for virusangrep som kan stoppe ulike funksjoner på enheten din fra å fungere bra. Så sørg for å holde Chrome oppdatert ved hjelp av følgende trinn:
1. Åpne Google Chrome app på datamaskinen din.

2. Nå, klikk på tre prikker øverst for å åpne innstillingene.
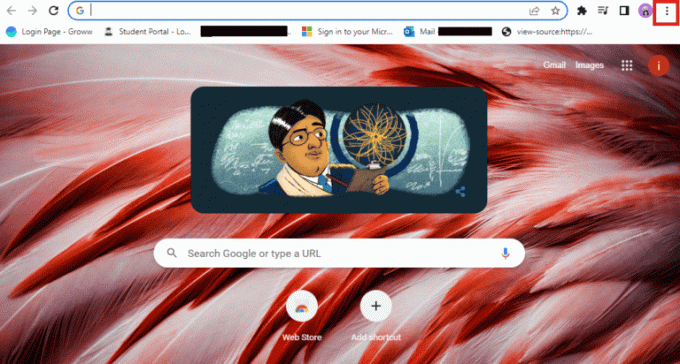
3. Velg deretter Hjelp fra rullegardinmenyen.
4. Deretter åpner du Om Google Chrome alternativ.
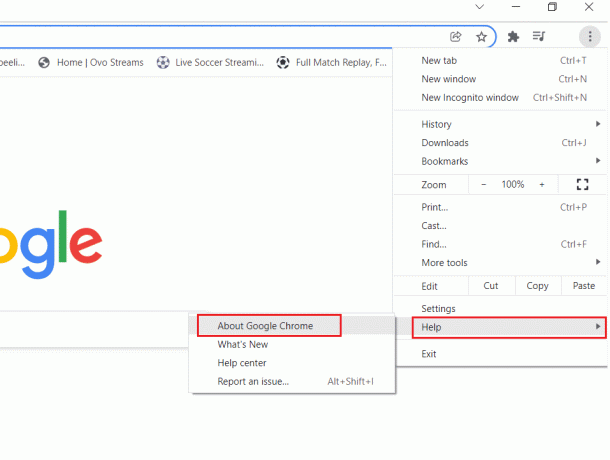
5. I tilfelle en ny oppdatering er tilgjengelig for Chrome, vil den begynne å oppdatere automatisk.
6. Når oppdateringstrinnet er fullført, relanseringnettleseren og sjekk om mikrofonproblemet er løst.

Les også:Hvordan fikse Omegle-kameraet som ikke fungerer
Metode 6: Lukk nettleserfaner
For å fikse mikrofonen på Omegle, må du også sørge for at alle Chrome-fanene er lukket, bortsett fra Omegle. Dette er fordi det er umulig å kjøre forskjellige programmer med Omegle som bruker mikrofonen samtidig. Det kan føre til at andre programmer blokkerer mikrofontilgangen til Omegle. Derfor bør du lukke alle Chrome-faner og kun bruke Omegle om gangen. Du kan ganske enkelt klikke på X-ikon i hver fane for å lukke dem som vist på bildet nedenfor.

Metode 7: Tøm nettleserbufferen og informasjonskapsler
I tilfelle midlertidig hurtigbuffer og informasjonskapsler er lagret i nettleseren din, vil ikke Omegle kunne oppdage mikrofonen, og det kan føre til at mikrofonen ikke fungerer på Omegle Chrome-problemet. Så selv om lagring av hurtigbufferen og informasjonskapslene til nettleseren er nyttig for å forbedre ytelsen, må du tømme dem for å stoppe mikrofonen fra å fungere. For å vite mer om hvordan du prøver denne metoden, les vår guide på Slik sletter du buffer og informasjonskapsler i Google Chrome.
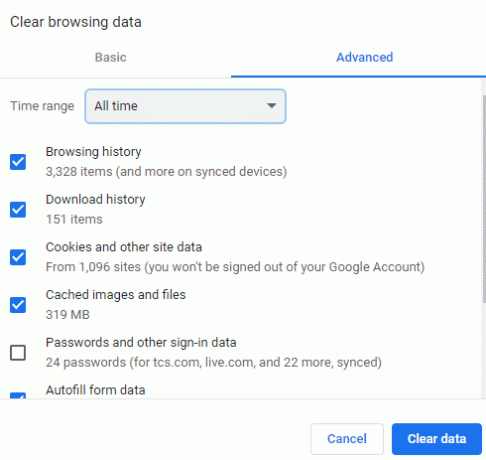
Metode 8: Deaktiver Mic Blocking Extensions
Chrome-brukere bruker ofte utvidelser for å tilpasse nettleseropplevelsen. Imidlertid kan disse utvidelsene også blokkere mikrofonfunksjonen i nettleseren som fører til det nevnte problemet i Omegle. Så du kan prøve å deaktivere disse Chrome-utvidelsene med trinnene nedenfor:
1. Åpne Google Chrome nettleser på datamaskinen din fra startmeny.

2. Klikk nå på tre prikker øverst for å velge Flere verktøy fra menyen og viderestart Utvidelser.
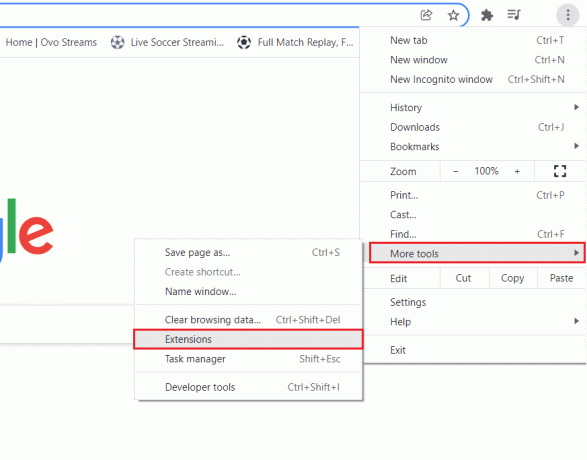
3. Slå til slutt av nettutvidelser en etter en.
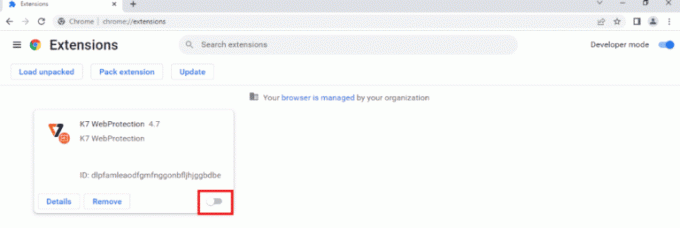
Når du er ferdig, start Omegle i Chrome og sjekk om mikrofonen fungerer nå.
Les også:Slik deaktiverer du Google Lens Search fra Google Chrome
Metode 9: Tillat mikrofontilgang til nettleseren
Hvis problemet med Omegle-mikrofonen ikke fungerer på enheten din, bør du gi mikrofontilgang til nettleseren du bruker fra datamaskinen. Dette er fordi operativsystemet til PC-en din også kan blokkere mikrofontilgangen. Så sjekk om nettleseren du bruker har mikrofontilgang ved å følge trinnene nedenfor:
1. Slå den Windows-tast og søk Mikrofonens personverninnstillinger i startmenyen.
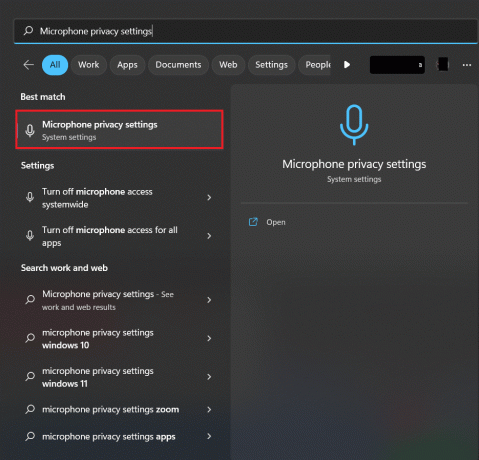
2. Slå nå på Mikrofon alternativet øverst for å gjøre det tilgjengelig for nettleseren og andre apper.
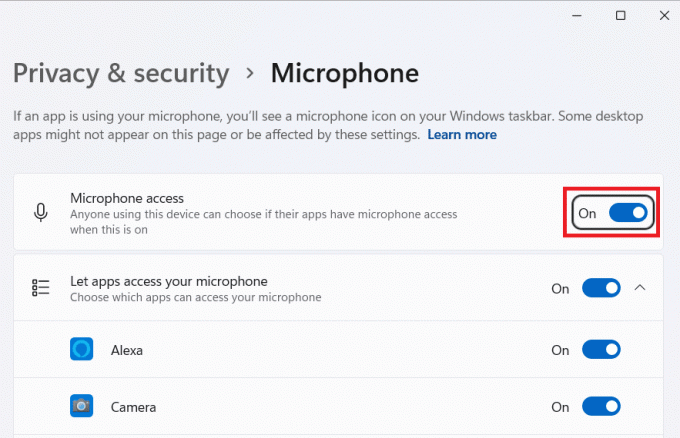
Metode 10: Juster mikrofoninnstillinger
Du kan også sjekke og endre mikrofoninnstillingene på datamaskinen for å unngå problemer knyttet til bruken. I tilfelle mikrofoninngangsnivåene er satt til lave, vil ikke Omegle-brukere kunne høre deg i det hele tatt. Så sett dem til riktig nivå ved å følge trinnene nedenfor:
1. Slå den Windows-tast og søk Lydinnstillinger i startmenyen.
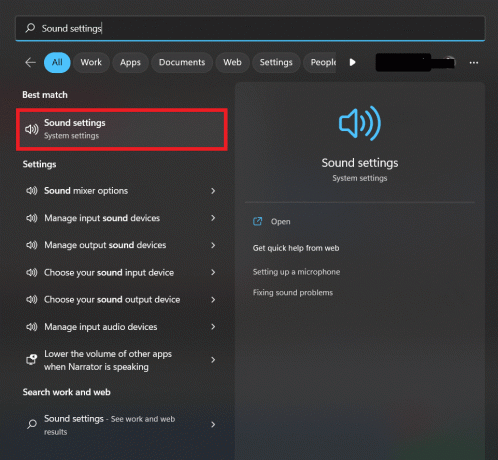
2. Nå, klikk på Flere lydinnstillinger.
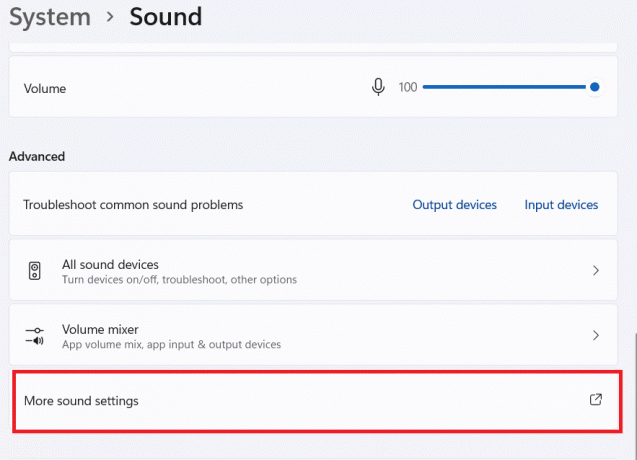
3. Neste, i Innspilling fanen dobbeltklikk på aktiv mikrofon.
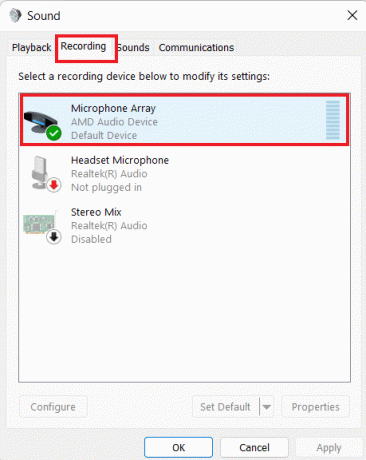
4. Deretter, under Nivåer fanen, sett inngangsnivået til høy.
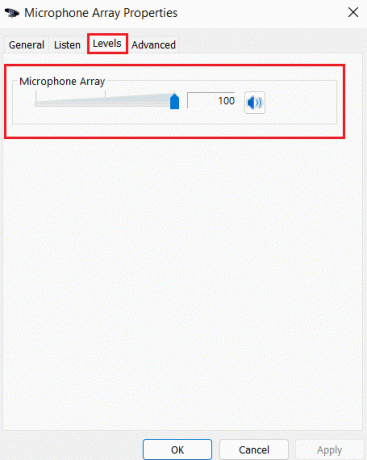
Dette bringer oss til slutten av vår guide om Omegle mikrofon virker ikke utgave. Vi håper at metodene ovenfor var nyttige nok, og at du klarte å bli kvitt mikrofonproblemet på Omegle. Legg igjen dine verdifulle spørsmål og forslag til oss i kommentarfeltet nedenfor.
Elon er en teknisk skribent ved TechCult. Han har skrevet veiledninger i ca. 6 år nå og har dekket mange emner. Han elsker å dekke emner relatert til Windows, Android og de nyeste triksene og tipsene.


