Slik legger du til Shazam-snarveien på iPhone
Miscellanea / / May 08, 2023
Blant en million apper som gjør din iPhone funksjonsrik, Shazam er fortsatt en av favorittappene våre. Apple ser ut til å like det også og kjøpte det i 2018. Videre har Apple integrert det i iOS-systemfunksjoner, og vi kan enkelt legge til en Shazam-snarvei på iPhone, uten å måtte installere selve appen.

I denne artikkelen viser vi deg alle måtene du kan legge til Shazam-snarveier på iPhone, slik at du raskt kan trekke den opp for å gjenkjenne musikk. Dette vil absolutt gjøre ting enklere, i stedet for å søke på den ikonfylte iPhone-hjemmeskjermen din etter Shazam-appen.
Merk: Ingen av snarveiene vist nedenfor krever Shazam-appen. Du kan imidlertid fortsatt installere appen på iPhone for å se listen over sanger du gjenkjenner fra disse snarveiene, og synkronisere eller dele listen med andre apper.
Hvordan legge til Shazam i kontrollsenteret
I løpet av de siste versjonene av iOS har kontrollsenteret gjennomgått en total overhaling. Introdusert med iOS 7 i 2014, er det en ganske hendig funksjon på iPhone. Og nå som Shazam er en del av Apple, kan vi legge til en Shazam-knapp direkte til kontrollsenteret, og her er hvordan du kan gjøre det.
Trinn 1: Åpne Innstillinger-appen og velg Kontrollsenter.

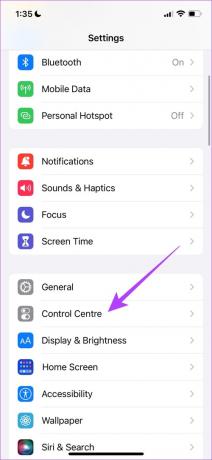
Steg 2: Trykk på Musikkgjenkjenning. Når du har valgt det, vil du se at det vises i delen "Inkluderte kontroller".


Trinn 3: Åpne kontrollsenteret.
- iPhone X og nyere: Sveip ned fra øverste høyre hjørne av skjermen for å åpne Kontrollsenter.
- iPhone SE, iPhone 8 og tidligere: Sveip opp fra den nederste kanten av skjermen for å åpne kontrollsenteret.
Trinn 4: Når du vil gjenkjenne en sang, velg Shazam-ikonet og vent til sangen din blir gjenkjent.
Trinn 5: Etter at sangen er gjenkjent, vil du bli varslet. For å se listen over sanger du gjenkjente, kan du trykke på ikonet igjen for å se listen over alle de gjenkjente sangene.


Det er det! La oss nå se på hvordan du kan legge til en ferdig Shazam-snarvei på iPhone-hjemmeskjermen.
Legg til et Shazam-snarveisikon på startskjermen
De Snarveier app på iPhone lar deg automatisere og legge til nyttige verktøy for hånden. Den har også en ferdig snarvei for musikkgjenkjenning via Shazam, som du kan legge til på startskjermen.
Trinn 1: Åpne Snarveier-appen.
Steg 2: Du vil se Shazam-snarveien i listen over startsnarveier. Hvis ikke, kan du søke etter "Shazam" i søkefeltet.


Trinn 3: Trykk lenge på snarveien og velg Del.
Trinn 4: Trykk på ‘Legg til på startskjermen.


Trinn 5: Trykk på Legg til for å bekrefte.

Trinn 6: Snarveien er nå lagt til på startskjermen. Trykk på ikonet når du vil gjenkjenne musikk, og du vil bli varslet med en liste over handlinger.


Som et alternativ kan du også legge til Shazam-snarveien som en widget på startskjermen.
Slik legger du til en Shazam-widget på startskjermen
Du kan legge til en snarvei via Snarveier-appen som en Home Screen widget. Ganske praktisk, ikke sant? Slik kan du legge til Shazam-snarveien som en widget på startskjermen.
Trinn 1: Trykk lenge på startskjermen til ikonene svinger.
Steg 2: Velg Snarveier fra listen over widgets.


Trinn 3: Velg din foretrukne type widget og trykk på Legg til widget.
Trinn 4: Nå, trykk på Snarvei-widgeten mens den fortsatt vrikker.


Trinn 5: Vi må sørge for at widgeten er tilordnet Shazam-snarveien, så velg snarveien i boksen.
Trinn 6: Velg og merk av for Shazam-snarvei.


Trinn 7: Trykk på Ferdig.
Trinn 8: Trykk nå på widgeten for å gjenkjenne en sang.


Trinn 9: Etter at sangen er gjenkjent, vil du bli varslet sammen med settet med alternativer.

Vi kan også bruke tilbaketrykk-funksjonen for å legge til en Shazam-snarvei på iPhone. Les neste avsnitt for å vite mer.
Slik legger du til Shazam-snarvei på baksiden Trykk på iPhone
Trykk tilbake er en skjult, mindre annonsert funksjon på iPhone, som lar deg legge til en handling når du fysisk trykker på baksiden av telefonen. Du kan også koble en Shazam-snarvei til tilbaketrykk-funksjonen. Dette er hvordan.
Trinn 1: Åpne Innstillinger-appen.
Steg 2: Velg Tilgjengelighet.


Trinn 3: Velg berøring og trykk på Tilbaketrykk.
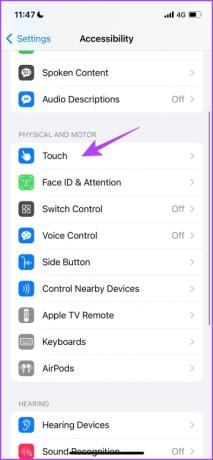

Trinn 4: Velg om du vil dobbelttrykke eller trippeltrykke for å tilkalle snarveien.
Trinn 5: Til slutt velger du Shazam-snarveien.


Trinn 6: Når du utløser snarveien for å gjenkjenne musikk, vil du bli varslet sammen med et sett med handlinger via en popup-boks.

Det er det! Det var alle de enkle måtene du kan legge til en Shazam-snarvei på iPhone. Men hvis du fortsatt har flere spørsmål, kan du ta en titt på vår FAQ-seksjon nedenfor.
Vanlige spørsmål om å legge til en Shazam-snarvei på iPhone
Nei, du trenger ikke Shazam-appen for å legge til snarveiene som er oppført i denne artikkelen. For avanserte funksjoner som å administrere den gjenkjente musikken din, kan du imidlertid laste ned Shazam-appen.
Du kan bare lytte til delen av en sang på Shazam.
Ja, Shazam-appen på iPhone lar deg automatisk generere en spilleliste med funnene dine.
Shazam identifiserer en sang ved å generere et unikt lydfingeravtrykk av sangen du prøver å gjenkjenne, og prøver deretter å matche den med databasen med millioner av sanger de har.
Du kan installere Shazam-appen på din iPhone for å se den detaljerte historien til de gjenkjente sangene dine.
Gjenkjenn musikk enkelt på iPhone
Å bruke en Shazam-snarvei på iPhone er en raskere måte å gjenkjenne musikk enn ved å åpne appen hver gang. Og avslutningsvis kan vi alle sette pris på Apple for å integrere disse snarveiene på iOS etter at de kjøpte Shazam!
Sist oppdatert 28. mars 2023
Artikkelen ovenfor kan inneholde tilknyttede lenker som hjelper til med å støtte Guiding Tech. Det påvirker imidlertid ikke vår redaksjonelle integritet. Innholdet forblir objektivt og autentisk.
Skrevet av
Supreeth Koundinya
Supreeth er en ut og ut tech-fanatiker, og har hatt det gøy rundt det siden han var liten. Han gjør for tiden det han liker best – å skrive om teknologi på Guiding Tech. Han er tidligere maskiningeniør og har jobbet i elbilbransjen i to år.



