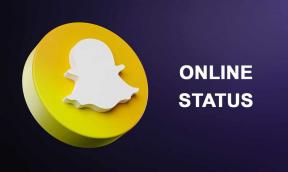4 beste måter å angi påminnelser på Android-enheten din
Miscellanea / / May 08, 2023
Å miste oversikten over hendelser, avtaler og andre tidssensitive oppgaver er naturlig i dagens hektiske verden. Å sette opp påminnelser for viktige ting er en måte å sikre at du ikke glemmer dem. Heldigvis kan du bruke Android-telefoner og -nettbrett til å få påminnelser.
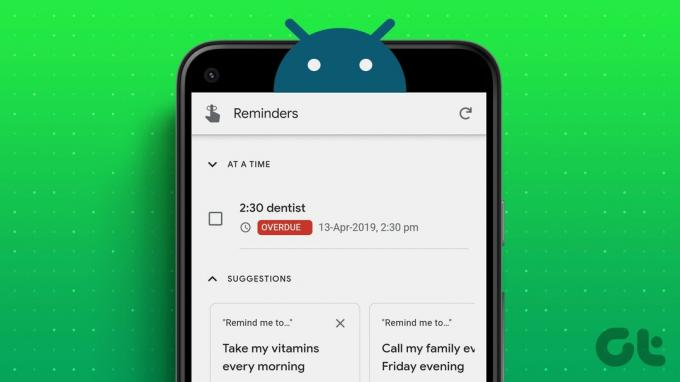
Enten du trenger å opprette en engangspåminnelse eller en gjentakende påminnelse, er det flere alternativer for innstilling påminnelser på Android enhet. Hvis du ofte glemmer å gjøre viktige oppgaver, her er de fire beste måtene å angi påminnelser på Android.
1. Slik angir du påminnelser ved hjelp av Google Kalender-appen
Google Kalender-appen gjør det enkelt å angi påminnelser på Android og synkronisere dem med Google-kontoen din. Hvis du allerede bruk Google Kalender for å administrere timeplanen din, kan du sette påminnelser i appen til å holde styr på alt fra ett sted.
Trinn 1: Åpne Google Kalender-appen på telefonen.
Steg 2: Trykk på plussikonet nederst til høyre og velg Påminnelse.

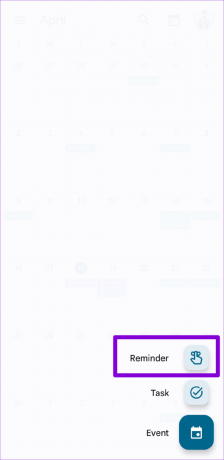
Trinn 3: Skriv inn oppgavedetaljer i tekstboksen og spesifiser dato og klokkeslett for påminnelsen.
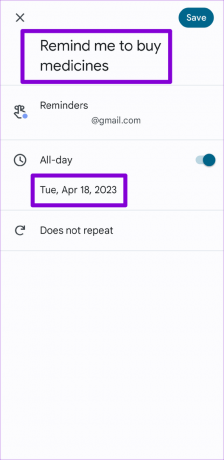
Trinn 4: Trykk på Lagre øverst til høyre.

Etter at du har fullført trinnene ovenfor, vises påminnelsen din i Google Kalender-appen. Du kan åpne påminnelsen og trykke på blyantikonet øverst for å redigere den.
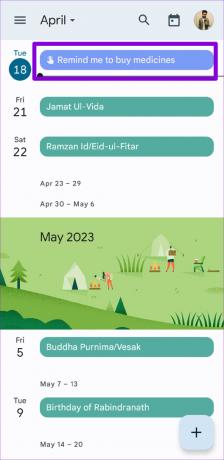
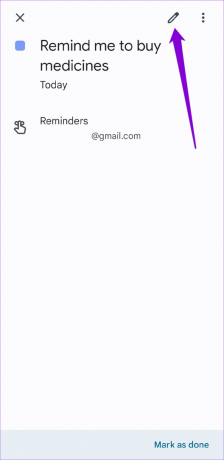
For å avbryte påminnelsen, trykk på menyikonet med tre vertikale prikker øverst til høyre og velg Slett.

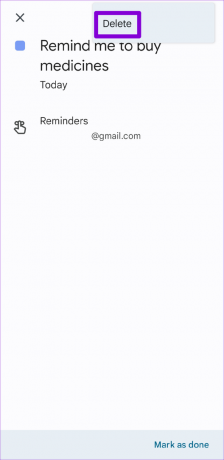
2. Slik angir du påminnelser ved hjelp av Google Assistant
Trenger du å angi en påminnelse raskt? Du kan bruke Google Assistant på Android for å angi påminnelser på farten med en rask stemmekommando. Her er trinnene for det samme.
Trinn 1: Tilkall Google Assistant med «Hey Google» eller «OK Google» vekkeord. Når Google Assistant dukker opp, si «minn meg på», etterfulgt av det du ønsker å bli påminnet om.
Du kan for eksempel si «OK Google, minn meg på å bestille billetter til IPL-kampen».
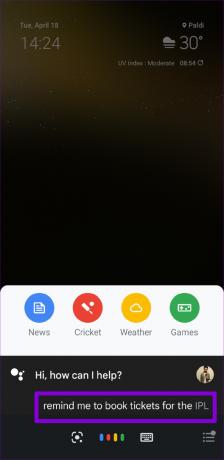
Steg 2: Google Assistant vil da spørre når du vil bli påminnet om oppgaven. Si dato og klokkeslett, så lagrer Google Assistant påminnelsen din.


Du kan fortsette å snakke med Google Assistant for å angi flere påminnelser. For å se påminnelsene dine når som helst, si bare «Hey Google, åpne påminnelser».

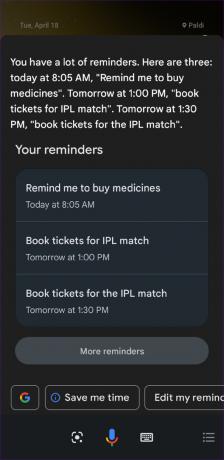
Alternativt kan du også se påminnelsene dine i Google-appen. For det, åpne Google-appen, trykk på profilbildet ditt øverst til høyre og velg Påminnelser.


Du kan se gjennom påminnelsene dine og redigere eller slette dem etter behov.
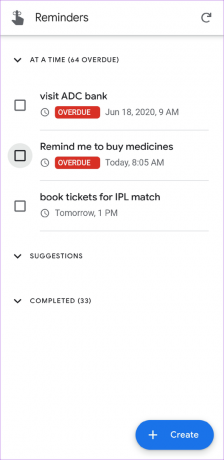
3. Slik angir du påminnelser ved hjelp av Google Keep-appen
Mens Google Keep er mest kjent for sine notatfunksjoner, tilbyr den også bekvemmeligheten av å stille inn tid eller stedsbaserte påminnelser på Android-en din. Her er trinnene du kan bruke.
Trinn 1: Åpne Google Keep-appen på telefonen.
Steg 2: Opprett et nytt notat eller åpne et eksisterende.
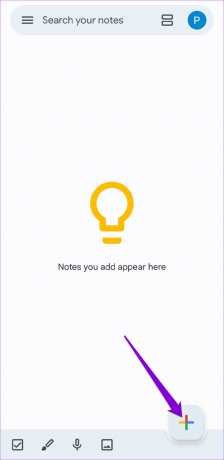

Trinn 3: Trykk på bjelleikonet øverst.

Trinn 4: Du kan velge en foreslått dato og klokkeslett eller spesifisere en manuelt ved å velge alternativet "Velg en dato og tid". Bruk rullegardinmenyene til å spesifisere dato og klokkeslett, og trykk deretter på Lagre.


Alternativt, hvis du vil opprette en stedsbasert påminnelse, velger du alternativet "Velg et sted". Velg Rediger plassering i popup-vinduet som vises.

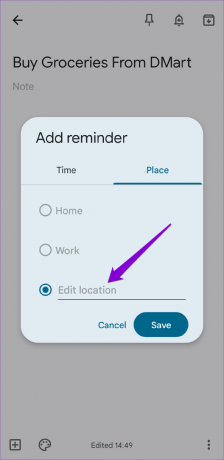
Skriv inn adressen i søkefeltet og velg fra de foreslåtte resultatene. Trykk deretter på Lagre.

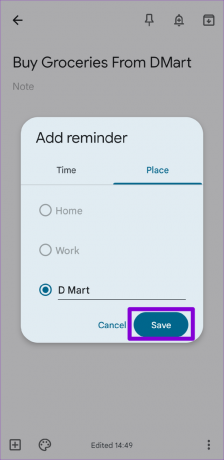
Hvordan stille inn påminnelser ved hjelp av påminnelsesappen (for Samsung-telefoner)
Samsung Galaxy-telefoner har en innebygd påminnelsesapp som lar deg lage påminnelser og synkronisere dem med Samsung Calendar-appen. Du kan også se dem i Kantpanel eller påminnelseswidgeten.
Slik angir du en påminnelse på din Samsung Galaxy-telefon:
Trinn 1: Åpne Påminnelsesappen på telefonen.
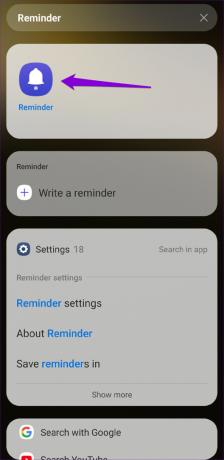
Steg 2: Trykk på plussikonet nederst til høyre og skriv inn detaljer om oppgaven din.
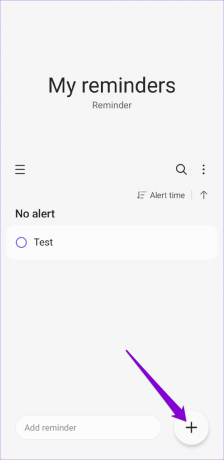

Trinn 3: Trykk på Legg til tid for å angi nøyaktig dato og klokkeslett for påminnelsen.


Trinn 4: Du kan også velge å angi en stedsbasert påminnelse. For det, trykk på Legg til sted og velg alternativet "Velg et sted".
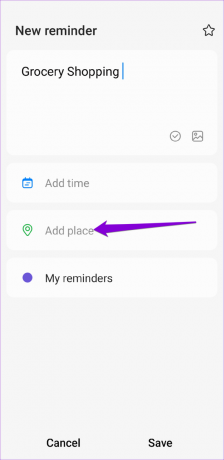
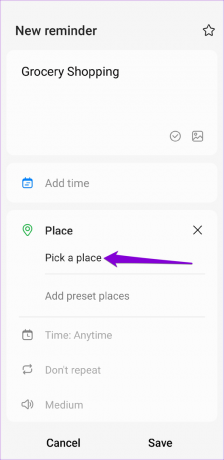
Trinn 5: Bruk søkefeltet eller slipp en nål på kartet for å angi hvor du vil bli varslet. Trykk deretter på Ferdig.

Trinn 6: Til slutt trykker du på Lagre.
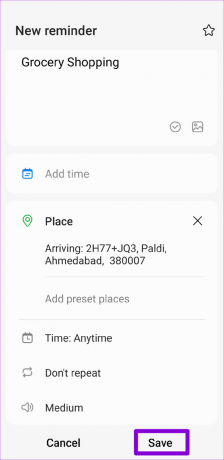
Etter at du har lagret den, vil påminnelsene dine vises i appen, og du kan åpne dem for å gjøre nødvendige endringer, dele dem med andre eller slette dem.

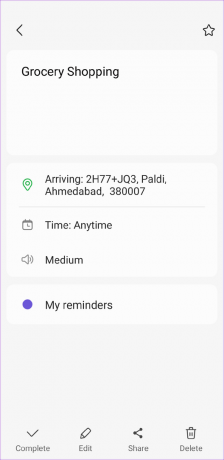
Sett det og glem det
Eventuelle påminnelser du angir med Google Kalender, Google Keep eller Google Assistant synkroniseres automatisk med Google-kontoen din. Du kan bruke den metoden du synes er mest praktisk. Selvfølgelig er tredjepartsapper også tilgjengelige spesifikt for å sette påminnelser på Android-en din hvis du ser etter flere funksjoner og tilpasningsmuligheter.
Sist oppdatert 18. april 2023
Artikkelen ovenfor kan inneholde tilknyttede lenker som hjelper til med å støtte Guiding Tech. Det påvirker imidlertid ikke vår redaksjonelle integritet. Innholdet forblir objektivt og autentisk.
Skrevet av
Pankil Shah
Pankil er sivilingeniør av yrke som startet sin reise som forfatter ved EOTO.tech. Han begynte nylig i Guiding Tech som frilansskribent for å dekke fremgangsmåter, forklaringer, kjøpsguider, tips og triks for Android, iOS, Windows og Web.