10 beste Microsoft Designer-tips og triks
Miscellanea / / May 08, 2023
Etter måneder med betatesting med utvalgte brukere, er Microsofts siste versjon av Canva og Adobe Express endelig her. I motsetning til sine rivaler, satser Microsoft Designer tungt på AI for å vinne over brukere.
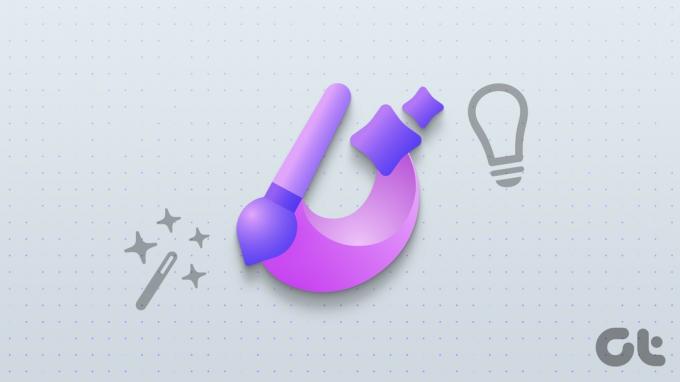
Tilgjengelig for Microsoft 365-abonnenter, her er de beste Microsoft Designer-tipsene og triksene for å komme i gang.
Hva er Microsoft Designer
Microsoft Designer er den nyeste grafisk designverktøy på markedet. Med Designer kan du lage fantastiske grafiske design på kort tid. Enten du er nybegynner eller proff, er det noe for enhver smak å lage iøynefallende design for sosiale medier-kontoer, bedrifter, oppstarter eller personlig bruk.
Microsoft Designer er en del av Microsoft 365-abonnementet. Bortsett fra å samle produktivitetsapper som Word og Excel, tilbyr en Microsoft 365-plan også flere funksjoner i Clipchamp-videoredigering og tilgang til Microsoft Designer.
Selskapet utnytter DALL-E2 av OpenAI for å lage realistiske bilder og kunstverk basert på beskrivelsen din. Du kan alltid bruke dine egne bilder eller lage et design fra bunnen av med flere redigeringsverktøy. I likhet med Clipchamp er Microsoft Designer tilgjengelig som gratis programvare for Microsoft 365-abonnenter med valgfrie premiumfunksjoner.
Besøk Microsoft Designer
1. Be designer om å lage et design
Microsoft tar en unik tilnærming med Designer. Du kan logge på med Microsoft 365-kontoen din og sjekke hjemmesiden som ber om å beskrive designet du ønsker å lage.
Vi ba den lage et Instagram-innlegg om et salg på elektronikk 5. mai og trykke på Generer-knappen. Designer laget raskt flere bilder og videoer med relevante detaljer. Du kan velge ditt favorittdesign og begynne å tilpasse det til dine preferanser.
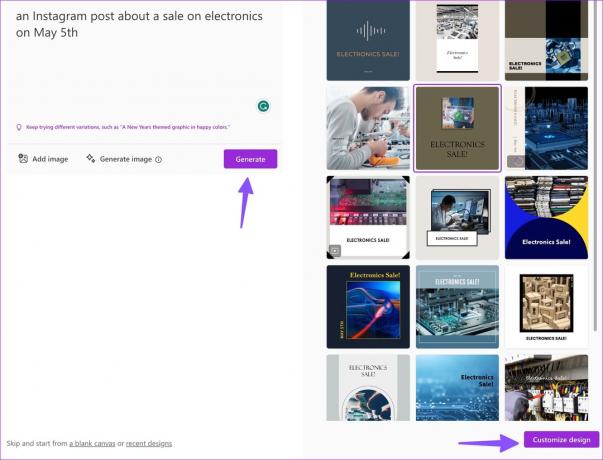
2. Prøv en ledetekst
Du kan sjekke flere klare-til-bruk-eksempler i Microsoft Designer for å få litt inspirasjon. Du kan holde markøren over et design og sjekke ledetekster. Du må sjekke flere spørsmål for å få en idé om hvordan du skriver en beskrivelse i Designer.
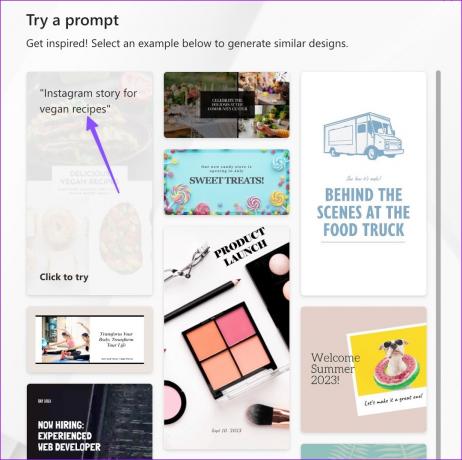
3. Generer et bilde ved å bruke beskrivelsen
Vil du generere et bilde ved hjelp av en beskrivelse? Du kan enkelt gjøre det i Microsoft Designer.
Trinn 1: Gå til Microsoft Designer-hjemmesiden og klikk på Generer bilde.
Besøk Microsoft Designer

Steg 2: Du kan sjekke noen spørsmål for å få inspirasjon. Skriv bildebeskrivelsen og klikk på pilikonet.
Her er hva appen kom opp med da vi skrev «katt på tastaturet, gjennom et periskop, vidunderlig» som en beskrivelse i Designer. Ganske klokt, ikke sant? Velg et bilde, sjekk ferdige maler med bildet og beskrivelsen, og begynn å tilpasse designet.

Du kan også importere et bilde fra skrivebordet og skrive inn tekst for å se gjennom designideer.
4. Start med et tomt lerret
Hvis du ikke vil ha AI-hjelp, kan du alltid starte med et tomt lerret i Designer. Du kan klikke på "tomt lerret" nederst og velge en passende størrelse for Instagram-innleggene, Facebook-annonsene og historiene dine.
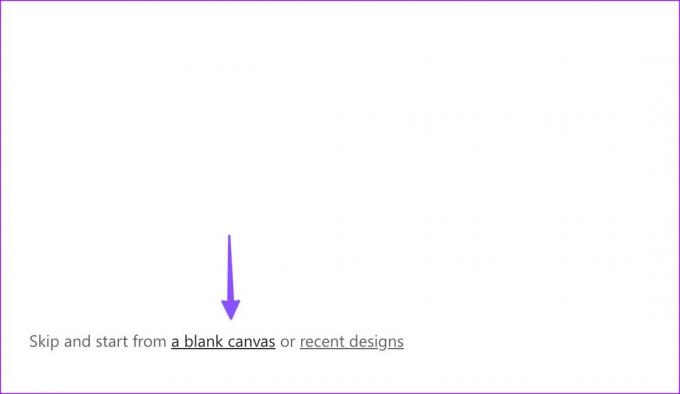
5. Sjekk maler og designideer
Du kan sjekke noen ferdige maler basert på størrelsen på lerretet ditt. Dessverre er malgalleriet slankt sammenlignet med rivaler og er ikke kategorisert. Du må bruke søkefeltet øverst for å finne en relevant mal.
Når du har valgt en mal, klikker du på Idéer-knappen for å se gjennom lignende design.
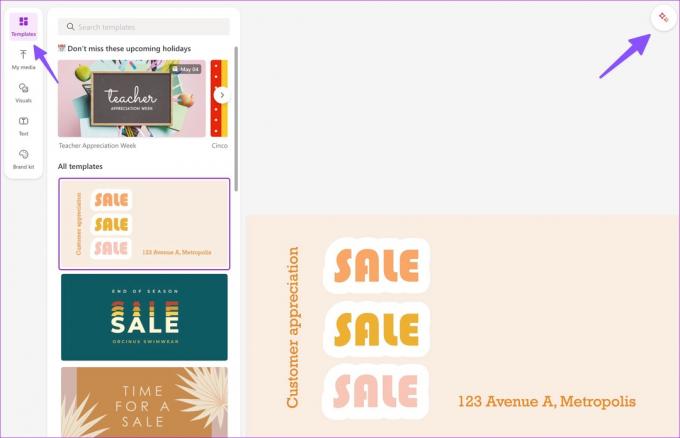
6. Sjekk Visuals
Microsoft Designer har et rikt bibliotek med bilder, videoer og grafikk for ditt design. Du kan velge Visuals fra sidefeltet og sjekke arkivbilder, videoer, illustrasjoner, ikoner, rammer, former og mer.
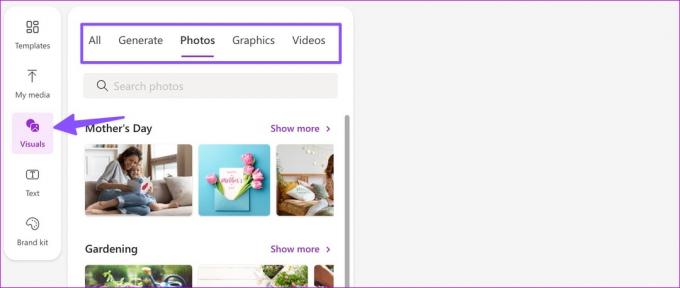
7. Lag et merkesett
Du kan lage et merkevaresett i Microsoft Designer og sikre at alle designene dine ser ut og føles like og matcher bedriftens personlighet. Du kan gå til fanen Merkesett og velge mellom flere alternativer.

Du kan også lage et merkesett ved å velge en overskrift, underoverskrift, brødteksttype og fargepalett.
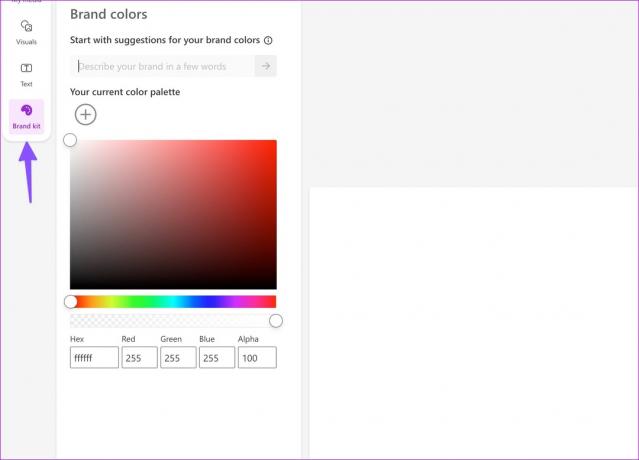
8. Sjekk AI-effekter i bilder
I stedet for uendelig å finjustere et bildes lysstyrke, kontrast, metning, temperatur og skarphet, kan du klikke på Effekt-knappen øverst og trykke på "Inspirer meg" for å bruke AI-berøring på det. Den justerer automatisk de relevante alternativene og justerer bildeutseendet. Du kan også fjerne bildebakgrunnen eller gjøre bakgrunnen uskarp fra samme meny.

Du kan legge ut designene dine på flere sosiale mediekontoer med ett klikk. Etter å ha gjort alle relevante justeringer og endringer, trykk på Last ned-knappen øverst og koble LinkedIn-, Instagram-bedrifts- og Facebook-siden din til den.
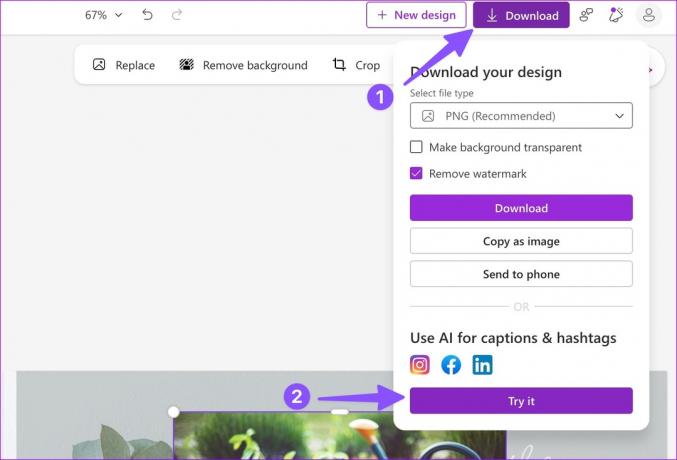
10. Send designet ditt til telefonen
Du kan enkelt sende designet ditt fra skrivebordet til telefonen. Dette er hvordan.
Trinn 1: Etter at designet er klart, klikker du på Last ned øverst til høyre.

Steg 2: Velg Send til telefon. Microsoft Designer genererer en QR-kode.
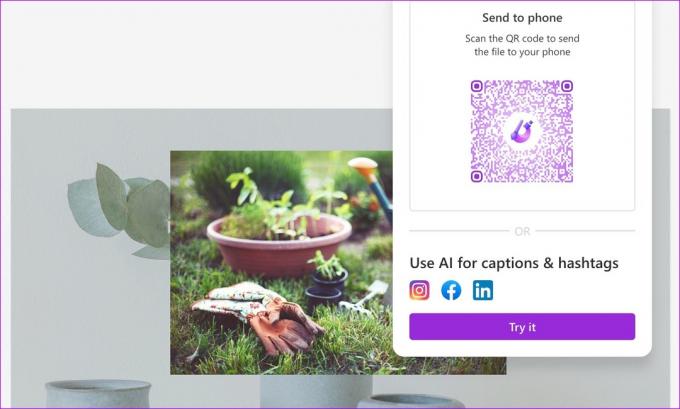
Du kan bruke din iPhone eller Android-telefon for å skanne QR-koden og motta filen.
Slipp løs kreativiteten din
Microsoft planlegger også å integrere Designer med Edge-nettleseren i fremtidige oppdateringer. Designer er en solid start fra selskapet. Vi kan ikke vente med å se hvordan Microsoft forbedrer det med flere funksjoner i løpet av de kommende månedene. Del opplevelsen din med Microsoft Designer i kommentarene nedenfor.
Sist oppdatert 8. mai 2023
Artikkelen ovenfor kan inneholde tilknyttede lenker som hjelper til med å støtte Guiding Tech. Det påvirker imidlertid ikke vår redaksjonelle integritet. Innholdet forblir objektivt og autentisk.
Skrevet av
Parth Shah
Parth jobbet tidligere hos EOTO.tech og dekket teknologinyheter. Han er for tiden frilanser hos Guiding Tech og skriver om appsammenligning, veiledninger, programvaretips og triks og dykker dypt inn i iOS-, Android-, macOS- og Windows-plattformer.



