11 Løsninger for å ikke laste opp bilder Feil – TechCult
Miscellanea / / May 08, 2023
Tenk deg å prøve å dele et morsomt hundemem, men det vil bare ikke lastes opp på Discord Desktop-klienten. Er det ikke skuffende å se Opplasting mislykket melding? Vel, denne feilen kan oppstå på grunn av faktorer som ustabilt internett, feil filstørrelse og personverninnstillinger. I denne artikkelen vil du lære hvordan du løser problemer med uenighet og ikke laster opp bilder og kommer tilbake til å dele morsomme memes samt skjermbilder av spillgevinstene dine.
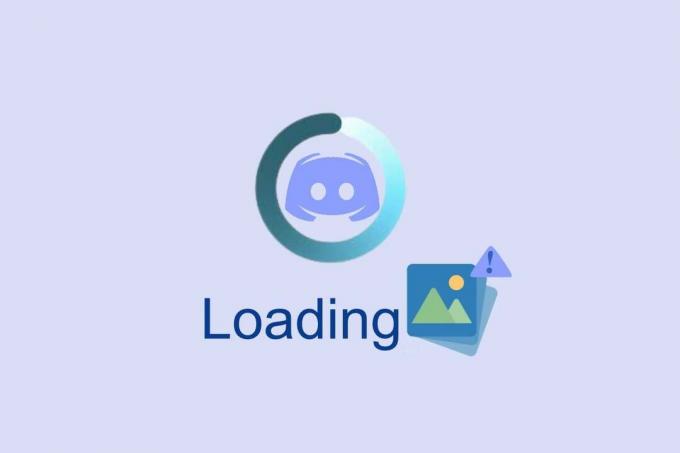
Innholdsfortegnelse
11 Effektive løsninger for å ikke laste opp bilder på Windows-PC
Sliter du med å laste opp bilder til Discord Desktop-klienten? Ikke bekymre deg, siden vi har en perfekt guide for å fikse problemer med Discord som ikke laster opp bilder. Men først bør du vite hvorfor dette problemet oppstår.
Raskt svar
Prøv å tømme Discord app-bufferdata ved å følge disse trinnene:
1. Lansering Løpe dialogboksen og kjør %appdata% kommando.
2. Her velger du Uenighet mappen sletter den permanent ved å trykke Shift + Del-tastene sammen.
3. Så åpne igjen Løpe dialogboksen og utfør %localappdata% kommando.
4. Og slett Discord-mappen herfra også.
Hvorfor laster ikke My Discord opp bilder?
Her er noen grunner til å forklare problemet på PC-en.
- Enheten din er ikke koblet til internett
- Utdatert versjon av Discord
- Feil filformat
- Ødelagt eller skadet bildefil
- Bilde av lav kvalitet
- Ikke nok diskplass
- Brannmur eller sikkerhetsinnstillinger
- Utilstrekkelig båndbredde
Det er forskjellige grunner til at du kan møte det diskuterte problemet. Før du går inn i avanserte feilsøkingsmetoder, kan du følge noen enkle hacks som vil hjelpe deg med å fikse det omtalte problemet innen klikk.
Metode 1: Grunnleggende feilsøkingstrinn
Her er noen grunnleggende feilsøkingsmetoder.
1A. Kjør hastighetstest
Å sikre riktig nettverkstilkobling kan bidra til å fikse problemet fordi Discord er avhengig av en god nettverkstilkobling for å sende og motta meldinger og bilder. Hvis det er et problem med tilkoblingen, kan det forårsake problemer med Discords evne til å laste opp bilder. Du kan kjøre en Fartstest å vite det optimale nivået av nettverkshastighet som kreves for riktig tilkobling.
Hvis det er noen problemer med Internett-tilkobling, sjekk veiledningen vår Slik feilsøker du problemer med nettverkstilkobling på Windows 10 for å feilsøke det samme.

1B. Vent til Discord Server er oppe
Å bekrefte Discord-serverstatus kan bidra til å fikse problemet ved å sikre at det ikke er noe problem med serveren. Hvis serveren er nede eller har tekniske problemer, kan dette være årsaken til problemet. Kontroll av serverstatus kan også bidra til å identifisere andre problemer relatert til serveren, for eksempel nettverksbelastning, som kan forårsake problemet. Hvis du har en Twitter-konto, kan du sjekke statusen ved å følge @uenighet for å få noen oppdateringer.
1. Besøk tjenestemannen Discord-statussiden.
2. Nå må du sørge for Alle systemer i drift melding i hovedvinduet. Dette vil bekrefte at det ikke er noen servervedlikeholdsaktivitet fra Discord. Hvis du ser andre meldinger, må du vente til det er løst.

1C. Kjør Discord som administrator
Å bekrefte Discord-serverstatus kan bidra til å fikse problemet ved å sikre at det ikke er noe problem med serveren. Hvis serveren er nede eller har tekniske problemer, kan dette være årsaken til problemet. Kontroll av serverstatus kan også bidra til å identifisere andre problemer relatert til serveren, for eksempel nettverksbelastning, som kan forårsake problemet.
1. trykk Windows-tast og type Discord.exe, og klikk på Kjør som administrator.
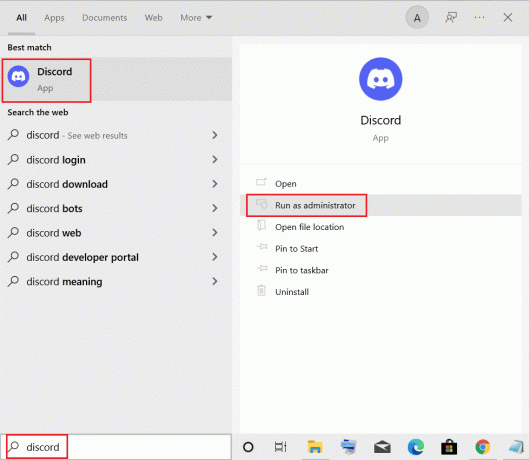
2. Velge Ja på UAC-ledeteksten.
1E. Lukk andre programmer
Å lukke andre programmer kan bidra til å løse problemet ved å frigjøre systemressurser. Ved å frigjøre systemressurser vil Discord kunne få tilgang til de nødvendige ressursene for å kunne laste opp bilder, siden de andre applikasjonene ikke konkurrerer om de samme ressursene.
Du kan lukke alle andre bakgrunnsprogrammer og applikasjoner som instruert i vår guide Slik avslutter du oppgaven i Windows 10.
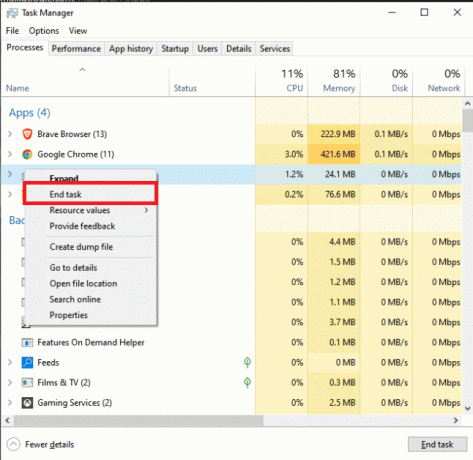
1F. Oppdater Windows
Oppdatering av Windows kan bidra til å løse problemet fordi Windows-oppdateringer ofte inneholder feilrettinger og sikkerhetsoppdateringer som kan bidra til å løse eventuelle underliggende problemer som kan forårsake problemet. I tillegg kan oppdatering av Windows bidra til å sikre at den nyeste versjonen av Discord er installert, noe som også kan bidra til å løse problemet. Hvis noen oppdateringer venter i aksjon, bruk veiledningen vår Hvordan laste ned og installere den siste oppdateringen for Windows 10
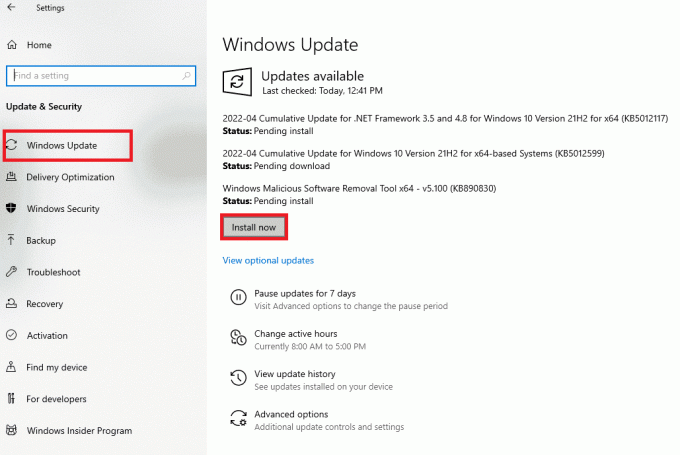
Etter å ha oppdatert Windows-operativsystemet, sjekk om du kan fikse den omtalte feilkoden.
1G. Oppdater GPU-driver
Oppdatering av GPU-drivere kan bidra til å fikse problemet fordi utdaterte drivere kan forårsake ytelsesproblemer med programmer som Discord. Utdaterte GPU-drivere kan også forårsake kompatibilitetsproblemer med applikasjoner, noe som kan føre til at bilder ikke blir lastet opp på riktig måte.
Les og implementer trinnene som er instruert i veiledningen vår 4 måter å oppdatere grafikkdrivere i Windows 10 å gjøre slik.
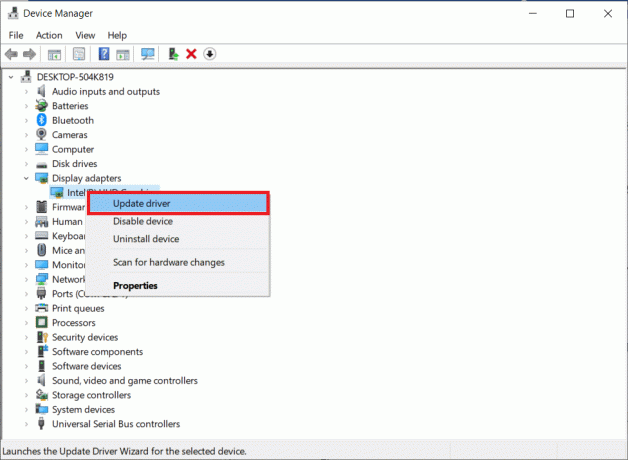
1H. Installer GPU-driveren på nytt
Å installere GPU-drivere på nytt kan bidra til å fikse problemet fordi det kan bidra til å løse eventuelle konflikter mellom GPU-driverne og Discord-programvaren. Hvis GPU-driverne er utdaterte eller ikke fungerer, kan de forårsake problemer med Discord-programvaren, inkludert hindre at bilder lastes opp på riktig måte. Du kan enkelt installere grafiske drivere på nytt som instruert i vår guide Hvordan avinstallere og installere drivere på nytt på Windows 10.
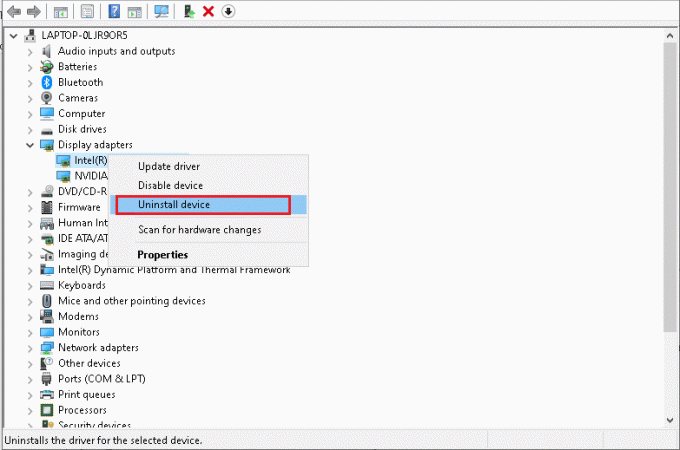
1I: Rydd lagringsplass
Å rydde plass på Windows-datamaskinen din kan bidra til å fikse problemet fordi når datamaskinens harddisk er full, kan det forårsake ytelsesproblemer som kan forstyrre opplastingsprosessen. Ved å slette unødvendige filer og programmer kan du frigjøre plass på harddisken og bidra til å sikre at datamaskinen har nok ressurser til å behandle opplastingen på riktig måte. I tillegg kan fjerning av gamle midlertidige filer bidra til å sikre at datamaskinen kjører effektivt og at det ikke er noen tilstoppede filer som kan forstyrre opplastingsprosessen. Du kan sjekke guiden vår for å frigjør harddiskplass på Windows 10.

1J. Deaktiver antivirus midlertidig (hvis aktuelt)
Deaktivering av antivirus kan bidra til å fikse problemet fordi det kan være forårsaket av en falsk positiv, noe som betyr at antiviruset feilaktig identifiserer en uskyldig fil som ondsinnet. Ved å deaktivere antiviruset kan du omgå denne falske positive og la Discord laste opp bilder på riktig måte.
Les vår guide på Slik deaktiverer du antivirus midlertidig på Windows 10 og følg instruksjonene for å deaktivere antivirusprogrammet midlertidig på PC-en.

1K. Deaktiver Windows Defender-brannmur (anbefales ikke)
Deaktivering av Windows Defender-brannmur kan bidra til å fikse problemet i noen tilfeller, ettersom brannmuren kan blokkere Discord fra å få tilgang til de nødvendige portene den trenger for å laste opp bilder.
Hvis du ikke vet hvordan du deaktiverer Windows Defender-brannmur, vår guide på Slik deaktiverer du Windows 10-brannmuren vil hjelpe deg med det. Du kan også hviteliste Discord ved å følge veiledningen vår Tillat eller blokker apper gjennom Windows-brannmuren

1M. Tilbakestill nettverksinnstillinger
Tilbakestilling av nettverksinnstillinger kan bidra til å fikse problemet fordi det kan tilbakestille eventuelle utdaterte eller feilaktige nettverkskonfigurasjonsinnstillinger, slik at Discord kan etablere en ny tilkobling til serveren. Dette kan bidra til å løse eventuelle tilkoblingsproblemer som hindrer bilder i å lastes opp. For å gjøre det, følg vår guide på Slik tilbakestiller du nettverksinnstillinger på Windows 10

Les også:Hvordan skjule bilder på Discord Mobile
Metode 2: Oppdater Discord
Oppdatering av Discord kan bidra til å fikse problemet ved å sikre at applikasjonen kjører på den nyeste versjonen. Dette vil bidra til å sikre at alle nylig utgitte feilrettinger og funksjonsforbedringer er inkludert i oppdateringen. I tillegg kan oppdatering av Discord bidra til å sikre at eventuelle kompatibilitetsproblemer som kan hindre bilder fra å lastes opp, blir løst.
1. Slå den Windows-tast, type %LocalAppData% og klikk på Åpen.
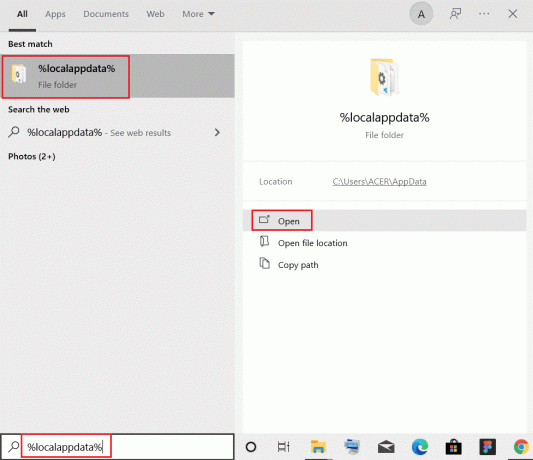
2. Dobbeltklikk nå på Uenighet mappe for å åpne den.

3. Dobbeltklikk nå for å kjøre Oppdater søknad og vent på at prosessen skal fullføres.
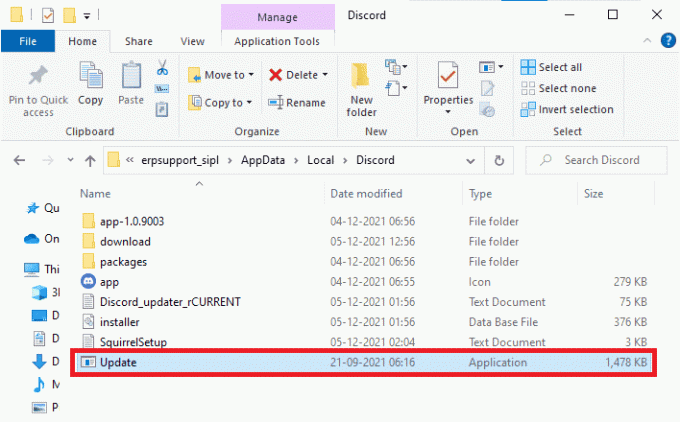
4. Til slutt, relansering Uenighet app.
Metode 3: Tøm Discord-bufferen
Å tømme Discord-bufferen kan bidra til å fikse problemer med opplasting av bilder i Discord fordi det fjerner eventuelle ødelagte data som kan ha blitt lagret. Disse ødelagte dataene kan noen ganger forstyrre opplastingen av bilder, og føre til at de mislykkes. Å tømme hurtigbufferen din bidrar til å sikre at Discord-appen din kjører med den mest oppdaterte versjonen av dataene, slik at den kan laste opp bilder mer vellykket.
1. Avslutt fra Discord-appen.
2. Slå den Windows-tast, type %appdata% og klikk på Åpen.
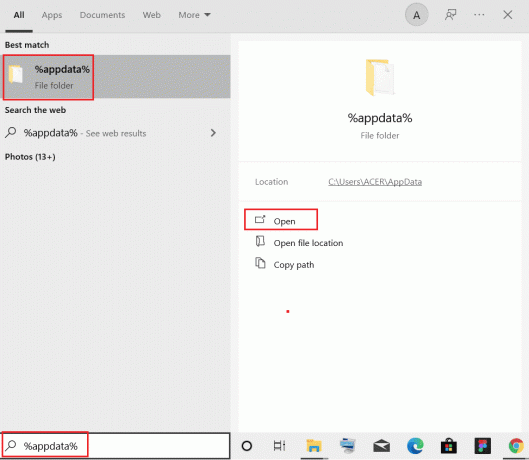
3. Nå, høyreklikk på Uenighet mappen og velg Slett muligheten til å fjerne dem.
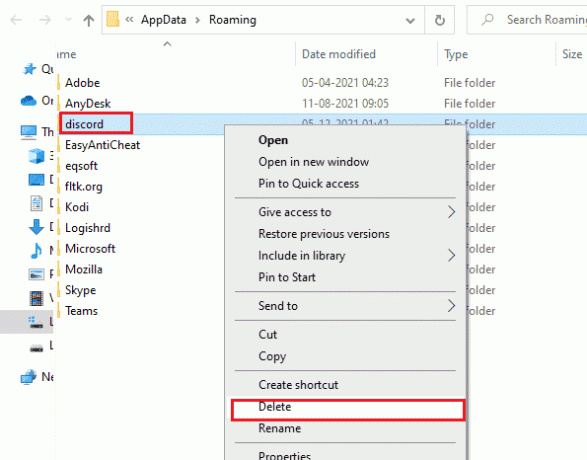
4. Igjen, trykk på Windows-tast og type %LocalAppData%.

5. Finn Discord-mappe og slette det som du gjorde tidligere.
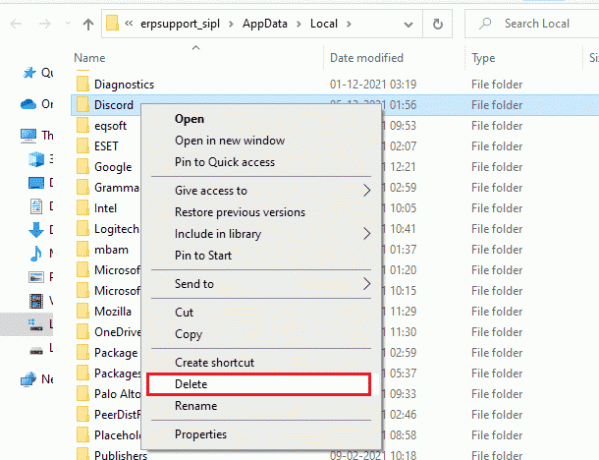
6. Endelig, omstartPC-en.
Nå har du slettet korrupte konfigurasjonsfiler av Discord fra PC-en. Deretter må du sjekke om du har fikset denne Discord-feilkoden.
Metode 4: Endre personverninnstillinger
Noen ganger kan Discord-serveren ha slått av meldingsfunksjonen. I dette tilfellet kan du endre personverninnstillingen i en Discord-server ved å følge trinnene for å fikse problemet med Discord som ikke laster opp bilder.
1. Åpen Uenighet og deretter den åpne server.

2. Høyreklikk på serveren for å åpne den respektive Personverninnstillinger.
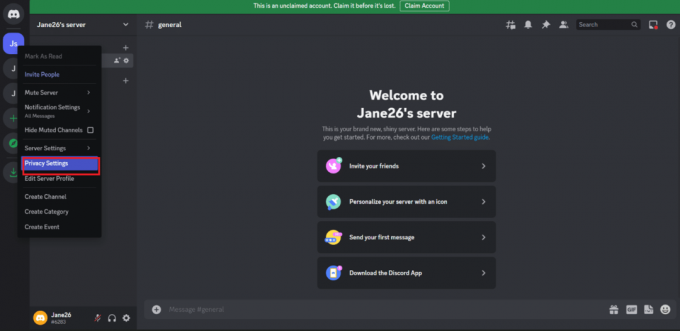
3. Åpne i den nye hurtigmenyen Direktemeldinger. Slå på fra de tilgjengelige alternativene Tillat direktemeldinger fra tjenermedlemmer.
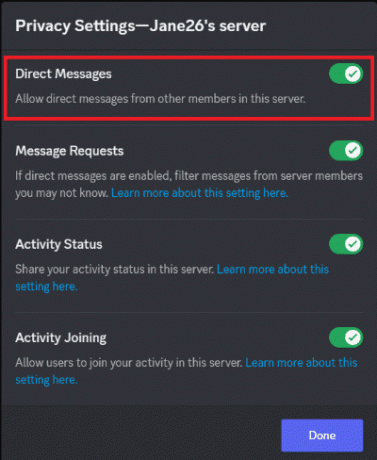
Les også:Hvordan sende bilder på Discord
Metode 5: Reparer korrupte filer
Reparasjon av korrupte systemfiler kan bidra til å fikse hvorfor Discord ikke laster opp bilder på noen måter. Heldigvis har din Windows 10 PC innebygde reparasjonsverktøy som SFC (System File Checker) og DISM (Deployment Image Servicing and Management) som vil hjelpe deg med å fikse alle de korrupte filene. Les vår guide på Hvordan reparere systemfiler på Windows 10 og følg trinnene som instruert for å reparere alle dine korrupte filer.

Metode 6: Kjør Malware Scan
Reparasjon av korrupte systemfiler kan bidra til å fikse problemet på noen få måter. Det kan hjelpe å oppdage og reparere eventuelle feil i operativsystemets filer, som kan være årsaken til problemet. Det kan også hjelpe å oppdatere utdaterte drivere og programmer, som kan være årsaken til problemet. Du anbefales å skanne datamaskinen din som instruert i vår guide Hvordan kjører jeg en virusskanning på datamaskinen min?

Metode 7: Deaktiver proxy-server
Deaktivering av proxy kan hjelpe på problemet fordi proxy-servere kan forstyrre forbindelsen mellom Discord og serveren den prøver å laste opp bildet til. Ved å deaktivere proxyen kan forbindelsen opprettes direkte, slik at bildet kan lastes opp på riktig måte. Hvis du har installert en VPN-tjeneste eller bruker proxy-servere på PC-en din, les vår guide på Slik deaktiverer du VPN og proxy på Windows 10 og implementer trinnene som instruert i artikkelen.
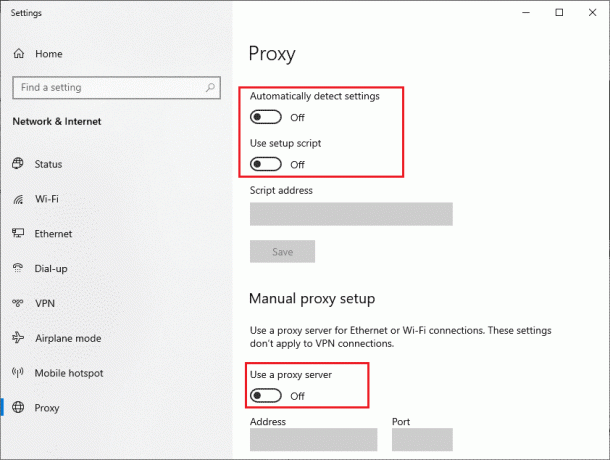
Les også: Hvordan forlate Discord Server på PC
Metode 8: Bruk Google DNS
Bruk av Google DNS kan bidra til å fikse problemer fordi det kan bidra til å forbedre hastigheten og stabiliteten til internettforbindelsen din. Google DNS-servere er kjent for å være pålitelige og raske, noe som kan bidra til å fremskynde prosessen med å laste opp bilder til Discord. For å gjøre det, følg vår guide på Hvordan endre DNS-innstillinger i Windows 10.

Metode 9: Installer Discord på nytt
Å installere Discord på nytt kan bidra til å fikse problemet fordi det kan hjelpe å reparere eventuelle ødelagte filer eller innstillinger som kan forårsake problemet. I tillegg kan reinstallering av appen bidra til å oppdatere eventuelle utdaterte eller inkompatible versjoner av programvaren, noe som også kan bidra til å løse problemet.
1. trykk Windows + I-tastene sammen for å åpne Windows Innstillinger.
2. Klikk på Apper innstilling.
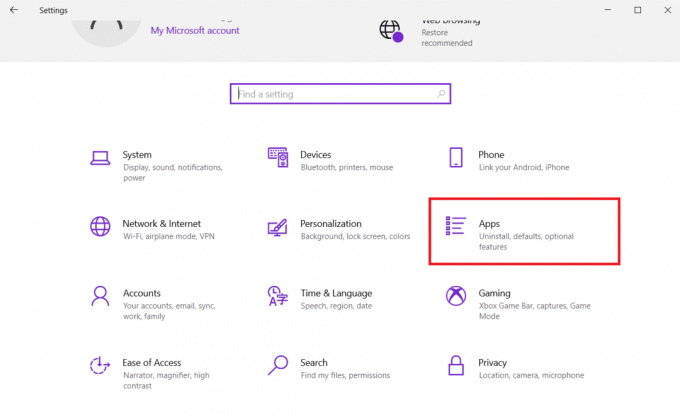
3. I Apper og funksjoner fanen, finn og klikk Uenighet. Klikk deretter på Avinstaller knapp.

4. Bekreft den kommende forespørselen og vent til appen er fullstendig avinstallert fra enheten din.
5. Trykk deretter Windows + E-taster samtidig for å åpne Filbehandler.
6. Naviger til følgende sti fra adressefeltet.
C:\Users\USERNAME\AppData\Local

7. Høyreklikk på Uenighet og velg Slett alternativ.

8. Gå nå til Discord nettsted og klikk på Last ned for Windows knapp.

9. Åpne den nedlastede DiscordSetup.exe fil og installer programmet.

10. Den vil automatisk oppdatere seg selv hver gang du starter appen også.
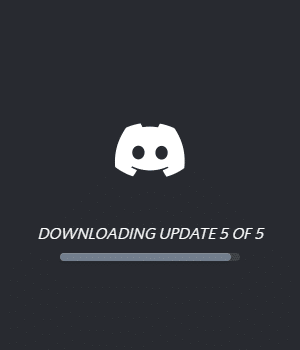
Når du har installert Discord på nytt, vil alle tilhørende problemer forsvinne nå.
Metode 10: Bruk VPN-nettverk
Et VPN-nettverk kan bidra til å fikse det omtalte problemet ved å la brukere koble til en annen server som ikke er blokkert av Discord. Ved å bruke en VPN kan du omgå eventuelle nettverksbegrensninger som kan hindre deg i å laste opp bilder.
Merk: Du anbefales å bruke de beste VPN-tjenestene som NordVPN, Hola VPN TunnelBearVPN og SurfShark VPN, da de er effektive å bruke.
Se veiledningen din på beste gratis VPN for Windows 10 for å vite hvilken VPN som er best for deg.
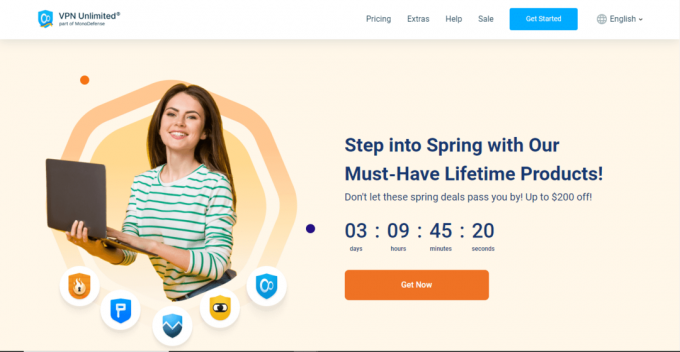
Les også:Fiks Discord-bilder som vises som filer på PC
Metode 11: Kontakt Discord Support
Kontakter Discord-støtte er en fin måte å få hjelp med eventuelle problemer du har med Discord, inkludert problemer med å ikke kunne laste opp bilder. En støtterepresentant kan hjelpe deg med å feilsøke problemet og gi råd om hvordan du kan fikse det. De kan også hjelpe deg med å finne årsaken til problemet, slik at du kan ta skritt for å forhindre at det skjer igjen i fremtiden.
1. Logg Inn til Uenighet app eller nettsted ved å bruke påloggingsinformasjonen din.
2. Naviger nå til Send inn en forespørselsside.
3. Fra rullegardinmenyen, velge støtten du trenger og fyll ut skjemaet å sende inn forespørselen.
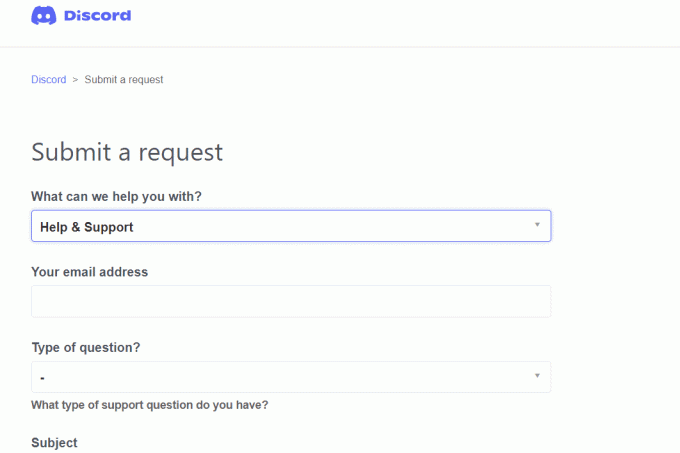
4. Klikk nå på Send forespørsel-knapp nederst på siden.
Merk: Angi utgave i støttebilletten, samt handlingen du utførte som førte til at denne feilen ble vist på skjermen.
Discord-støtte vil se på dette problemet og vil prøve å løse problemet for deg.
Vi håper denne veiledningen var nyttig og at du har lært hvordan du fikser Problem med Discord som ikke laster opp bilder på enheten din. For spørsmål eller forslag, kontakt oss gjerne via kommentarfeltet
Elon er en teknisk skribent ved TechCult. Han har skrevet veiledninger i ca. 6 år nå og har dekket mange emner. Han elsker å dekke emner relatert til Windows, Android og de nyeste triksene og tipsene.



