8 enkle måter å åpne Volume Mixer i Windows 11
Miscellanea / / May 09, 2023
Som alle de tidligere versjonene gir Windows 11 også brukerne kontroll over de fleste enhetens ressurser og funksjoner. Dette betyr at ved å bruke innebygde kontroller som Volume Mixer, kan du ikke bare justere volumet, men også endre volumnivåene for individuelle applikasjoner. For å gjøre tilgangen enklere, her er 8 måter å åpne Volume Mixer i Windows 11.

Selv om navnet Volume Mixer kan få det til å høres ut som et DJ-kontrollpanel, brukes det i Windows til å kontrollere lyden for enheten og dens applikasjoner. Du kan endre volumnivåer, legge til og endre lydinn- og utdataenheter, og til og med tilbakestille voluminnstillingene for alle apper. Så, uten videre, la oss ta en titt på hvordan du åpner Volume Mixer i Windows 11.
1. Bruker Windows Search
Den første og enkleste måten å åpne Volume Mixer på Windows 11 er ved å bruke Windows Search. Som navnet antyder, lar søkefeltet deg se etter hvilken som helst fil, mappe, applikasjon osv. på din Windows-enhet. Dette betyr at hvis du leter etter Volume Mixer på Windows 11, start med å bruke Windows Search-funksjonen.
For å gjøre dette, klikk på Søk og skriv Volummikser. Klikk deretter på appen fra søkeresultatene.

Dette åpner et eget vindu for volummikseren. Gå videre til vår andre artikkel hvis du har problemer med Søk fungerer ikke i Windows 11.
2. Bruke Windows Filutforsker
Du kan bruke filutforskerens søkefelt for å se etter og åpne mapper så vel som applikasjoner. Denne ekstra funksjonaliteten kan deretter brukes til å åpne Volume Mixer i Windows 11. For å gjøre dette, gå til filutforskerens søkefelt og skriv inn sndvol.exe. Trykk deretter enter.
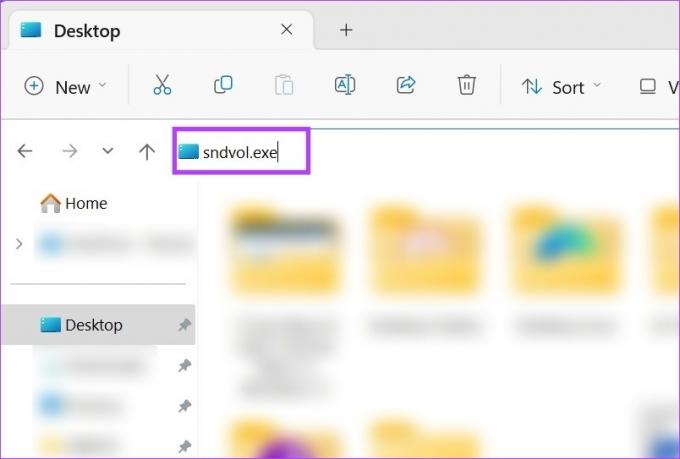
Dette åpner et eget vindu for Volume Mixer i Windows 11.
Tips: Sjekk artikkelen vår hvis du har problemer med å bruke filutforskerens søkefunksjon.
3. Bruker Kjør kommando
Run-vinduet lar deg kjøre eller åpne nesten alle programmer eller applikasjoner i Windows, så lenge du vet den riktige kommandoen for det. Så les videre for å vite hvordan du bruker Kjør for å åpne Windows Volume Mixer.
Trinn 1: Bruk Windows + R-tasten for å åpne Kjør-vinduet.
Steg 2: Her, skriv sndvol.exe og trykk enter.
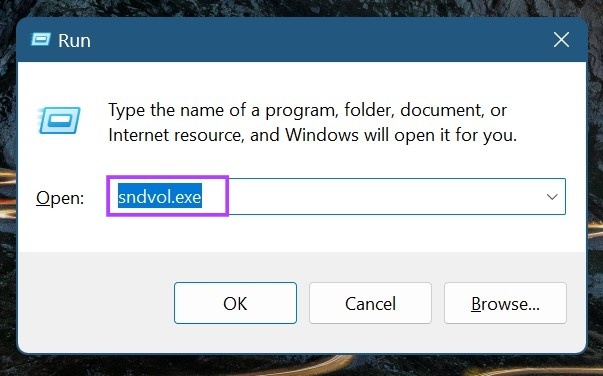
Dette vil umiddelbart åpne Volume Mixer i Windows 11.
4. Bruke innstillingsmenyen
Innstillinger-menyen har nesten alle enhetsinnstillingene inkludert Skjerm, Lyd, Bluetooth, Wi-Fi og mer. Dette betyr også at du kan bruke lydalternativet til å åpne Volume Mixer-menyen i Windows 11. Dette er hvordan.
Trinn 1: Bruk Windows-tasten + I hurtigtasten for å åpne Innstillinger-menyen.
Steg 2: Fra menyalternativene klikker du på System.
Trinn 3: Klikk deretter på Lyd.
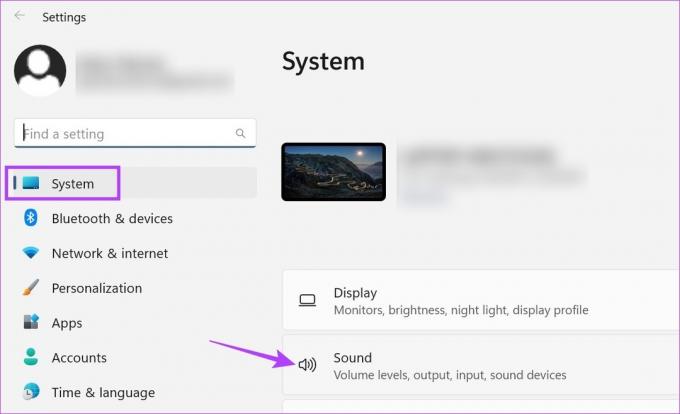
Trinn 4: Rull ned til Avansert-delen og klikk på Volummikser.

Dette vil åpne hele Volume Mixer-menyen. Her kan du kontrollere lyden for enheten din eller individuelle apper. I tillegg får du også muligheten til å endre lydinngangs- og utgangsenheter for forskjellige apper sammen med muligheten til å tilbakestille lydinnstillingene som helhet.
5. Bruker Windows oppgavelinje
Windows-oppgavelinjen har flere alternativer lett tilgjengelig for å gjøre Windows mer tilgjengelig. Ikonene som er tilgjengelige på oppgavelinjen er også allsidige, med selve volumikonet som tjener to hovedformål. Ved å klikke på den kan du åpne Hurtiginnstillinger-menyen, mens høyreklikk på den vil gi deg de relevante alternativene for å åpne Volume Mixer.
Forvirret? Les videre for trinnvise detaljer for å bruke Windows-oppgavelinjen til å åpne Volume Mixer.
Trinn 1: Gå til oppgavelinjen og høyreklikk på volumikonet.
Steg 2: Her klikker du på "Åpne volummikser".

Dette vil umiddelbart åpne Volume Mixer-vinduet.
6. Bruke Task Manager
Bortsett fra å administrere oppgaver og se hvilke apper som er aktive for øyeblikket, kan du også bruke Windows Task Manager til å åpne nye oppgaver. Dette er absolutt nyttig når du vil åpne Volume Mixer i Windows 11. Dette er hvordan.
Trinn 1: Gå til Start, høyreklikk og klikk på Oppgavebehandling. Du kan også bruke Ctrl + Shift + Esc hurtigtast for å åpne Oppgavebehandling.
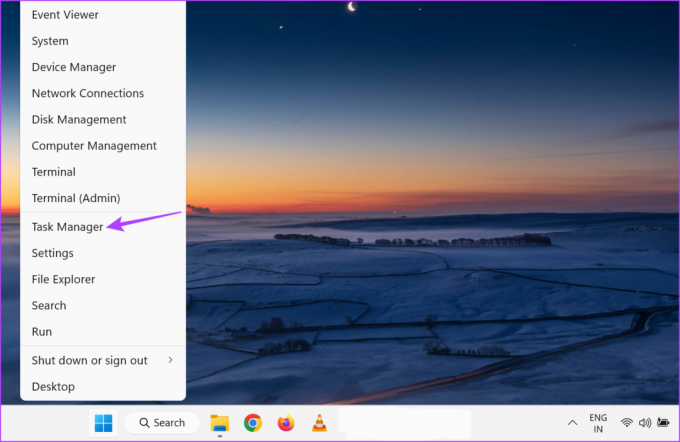
Steg 2: Her klikker du på "Kjør ny oppgave".
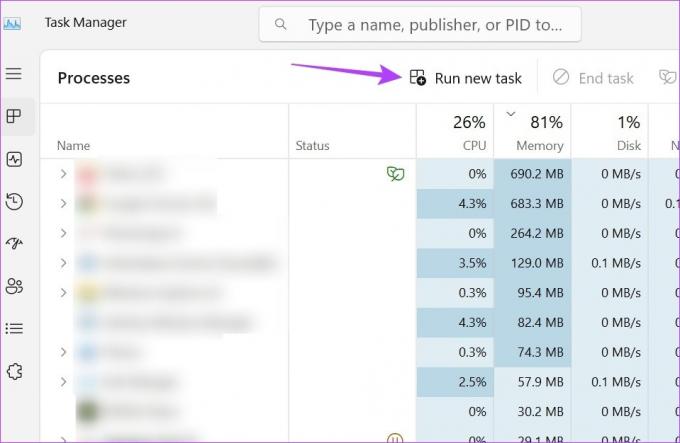
Trinn 3: Skriv inn i søkefeltet sndvol.exe og trykk enter eller klikk på OK.

7. Bruke kontrollpanelet
Ved å bruke kontrollpanelet kan du åpne volummikseren og justere individuelle volumnivåer for alle de aktive appene. Følg trinnene nedenfor for å gjøre det.
Trinn 1: Klikk på Søk og skriv Kontrollpanel. Åpne appen fra søkeresultatene.

Steg 2: Her klikker du på "Maskinvare og lyd".

Trinn 3: Gå deretter til lyddelen og klikk på "Juster systemvolum".
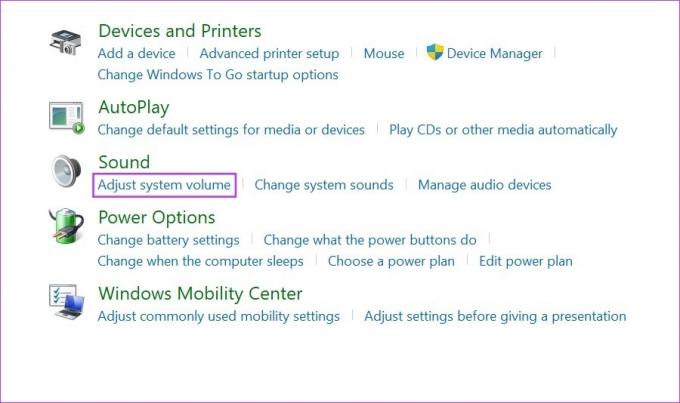
Deretter, ved å bruke det klassiske Volume Mixer-oppsettet, justerer du volumet for enhver app som er aktiv for øyeblikket.
8. Bruke ledeteksten
Selv om det kan høres litt for mye ut å åpne Volummikseren ved å bruke kommandoprompt, er det enkelt og kan brukes i tilfelle noen av de ovennevnte metodene ikke fungerer som forventet. Følg trinnene nedenfor for å gjøre det.
Trinn 1: Høyreklikk på Start, og klikk på Terminal fra menyalternativene.

Steg 2: Her klikker du på pil ned-ikonet og velger Ledetekst.
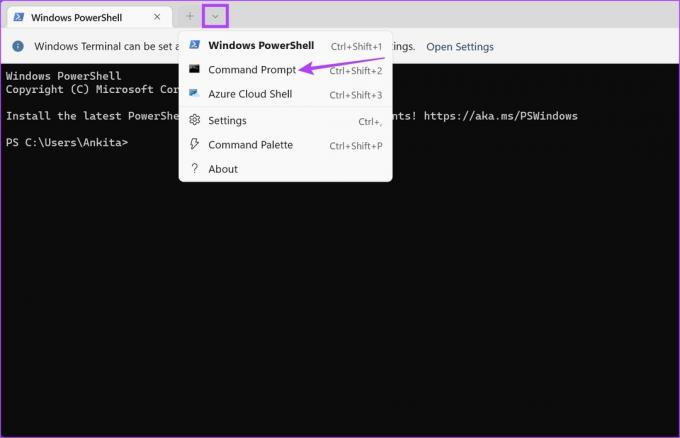
Trinn 3: Skriv deretter inn følgende kommando og trykk enter.
sndvol.exe
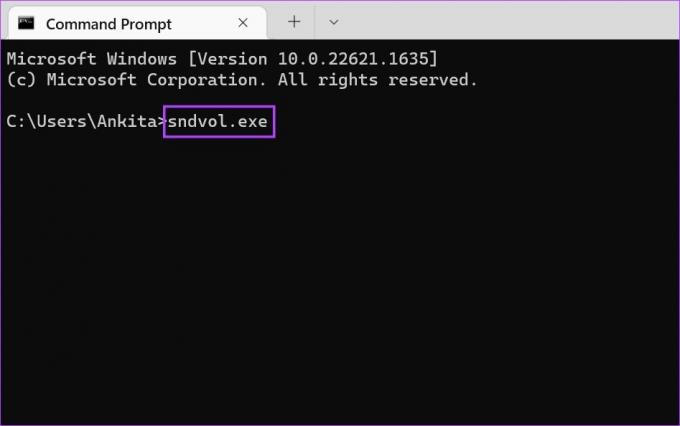
Dette vil umiddelbart åpne Volume Mixer-vinduet.
Bonus: Lag en snarvei for volummikseren
Hvis du ofte bruker Volume Mixer, kan du vurdere å lage en egen snarvei for den. Dette lar deg raskt og enkelt åpne Volume Mixer i Windows 11. Følg trinnene nedenfor for å gjøre det.
Trinn 1: Gå til en ledig plass på skrivebordet og høyreklikk.
Steg 2: Her, gå til Ny og klikk på Snarvei.
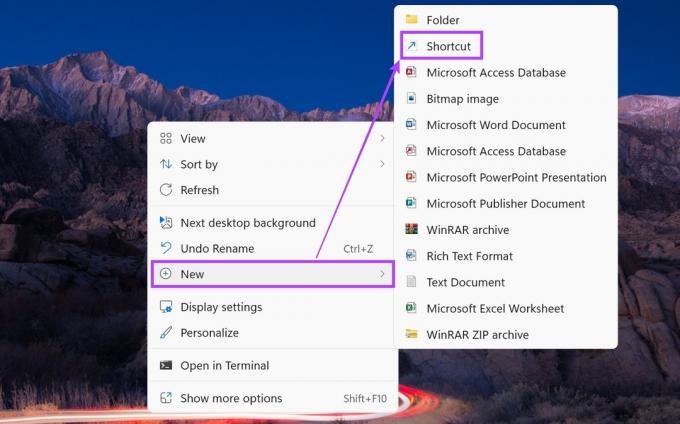
Trinn 3: I alternativet 'Skriv inn plasseringen av elementet' skriver du inn sndvol.exe og klikk på Neste.

Trinn 4: Gi snarveien et navn og klikk på Fullfør.

Dette vil lukke vinduet og lage en snarvei for Volume Mixer på skrivebordet. Imidlertid kan snarveien bruke den klassiske volummikseren for utseende i stedet for den nye volummikseren.
Vanlige spørsmål for å åpne Windows Volume Mixer
Selv om du ikke kan åpne individuelle applydinnstillinger, kan du holde musepekeren over lydikonet nederst til høyre på oppgavelinjen og bruk rullefunksjonen på musen, øke eller redusere volumnivåene for enheten som helhet.
Ja, du kan bruke tredjepartsapper som 8 GadgetPack for å kontrollere volumnivåer i Windows 11.
Kontroller enhetsvolumet
Så dette var alle måtene du kan bruke for å åpne Volume Mixer i Windows 11. I tillegg, hvis du har problemer med å få Windows-lyd til å fungere ordentlig, kan du vurdere tilbakestille alle lydinnstillinger til standard og se om problemet er løst.



