6 beste måter å fikse feilen "Beklager, det er et problem med OneDrive-serverne" på Windows 11
Miscellanea / / May 10, 2023
Microsoft OneDrive er et populært skylagringsalternativ for Windows. Den lar deg lagre og synkronisere data på tvers av ulike enheter. Og selv om plattformen er tilgjengelig for alle de store operativsystemene, har dessverre ikke Windows-appen vært det mest pålitelige alternativet.

Når du bruker OneDrive, kan det hende du opplever problemer. En av dem er "Beklager, det er et problem med OneDrive-serverne", som vanligvis vises på grunn av korrupsjon i OneDrive Telemetri-loggene. I stedet for å vente på at feilen forsvinner av seg selv, er det et par ting du kan gjøre for å bli kvitt den.
1. Sjekk tilkoblingen din
Din første anløpshavn hver gang du møter serverproblemer i OneDrive eller en annen nettjeneste, bør være å sjekke internettforbindelsen din. OneDrive kan fungere feil på grunn av en svak og ustabil internettforbindelse. For å bekrefte at det er det som forårsaker OneDrive-serverfeilen, sjekk Internett-tilkoblingen din.

Du kan gjøre det ved å bruke en internetthastighetstest for å sjekke Internett-tilkoblingens pålitelighet. Start ruteren på nytt hvis resultatet viser at tilkoblingen din er svak eller ustabil.
Bytter DNS-server er også en effektiv måte å forbedre tilkoblingshastigheten på.Men hvis ingenting av dette var nyttig, sjekk ut vår dedikerte guide på forbedre internetthastigheten på Windows 11.
2. Slett OneDrive-telemetrilogger
Telemetrilogger er informasjon som samles inn av OneDrive for å forbedre brukervennligheten og ytelsen til applikasjonen. Men hvis denne informasjonen blir ødelagt av en eller annen grunn, vil du sannsynligvis møte feilen "Beklager, det er et problem med OneDrive-serverne".
For å fikse det, må du slette OneDrive Telemetry-logger. Slik gjør du det:
Trinn 1: Trykk på Windows + R-snarveien for å åpne Kjør-verktøyet.
Steg 2: Type %localappdata% i søkefeltet og klikk OK.

Trinn 3: Naviger til følgende plassering:
Microsoft/OneDrive/Setup/logger
Trinn 4: I loggmappen velger du og høyreklikker på følgende filer og klikker på Slett-ikonet.
UserTelemetryCache.otc. UserTelemetryCache.otc.session

Start datamaskinen på nytt og se etter problemet.
3. Sjekk OneDrive Server Status
Du vil sannsynligvis støte på feilen hvis OneDrive-servere er under vedlikehold eller nedetid. Du kan sjekke OneDrive-serverstatusen ved å gå til Microsoft Service Health-nettstedet.
Microsoft Service Health

Der velger du OneDrive fra venstre sidefelt og kontrollerer gjeldende status. Hvis det er noe problem med OneDrive-servere, vil det vises i fanen Detaljer, sammen med anslått tid for å løse det.
4. Tøm OneDrive-bufferdata
Som de fleste nettapplikasjoner lagrer OneDrive hurtigbufferdata for å forbedre brukeropplevelsen. Imidlertid kan disse dataene bli ødelagt på grunn av plutselige systemavbrudd eller virusangrep.
Korrupte OneDrive-bufferdata kan forårsake mange problemer, inkludert den aktuelle. Den eneste måten å fjerne korrupsjonen er å tømme cache-dataene. For å gjøre det, åpne Kjør-verktøyet, lim inn følgende i søkefeltet og trykk Enter:
C:\Program Files\Microsoft OneDrive\onedrive.exe /reset

5. La OneDrive kjøre gjennom brannmuren
Kan du få tilgang til OneDrive på nettet, men står overfor serverproblemet når du starter den via appen? Hvis ja, er det sannsynligvis Windows-brannmuren som forårsaker problemet.
Løsningen her er å la OneDrive kjøre gjennom Windows-brannmuren. Du kan gjøre det ved å følge disse trinnene:
Trinn 1: Trykk på Windows-tasten for å åpne Start-menyen.
Steg 2: Type Windows-sikkerhet i søkefeltet og trykk Enter.

Trinn 3: Velg "Brannmur og nettverksbeskyttelse" fra venstre sidefelt.

Trinn 4: Velg alternativet «Tillat en app gjennom brannmur» i vinduet Brannmur og nettverksbeskyttelse.

Trinn 5: Klikk på Endre innstillinger.

Trinn 6: Merk av i boksene Private og Public for Microsoft OneDrive. Klikk deretter OK for å lagre endringene.

Start datamaskinen på nytt og se etter problemet.
6. Installer OneDrive på nytt
Hvis ingen av rettelsene fungerer, kan det være et problem med selve OneDrive. Du kan installere det på nytt som en siste utvei. Dette er hvordan:
Trinn 1: Trykk på Windows + I-snarveien for å åpne Innstillinger-appen.
Steg 2: Velg Apper fra venstre sidefelt, og velg deretter Installerte apper fra høyre rute.

Trinn 3: Klikk på tre vannrette prikker ved siden av Microsoft OneDrive og velg Avinstaller.
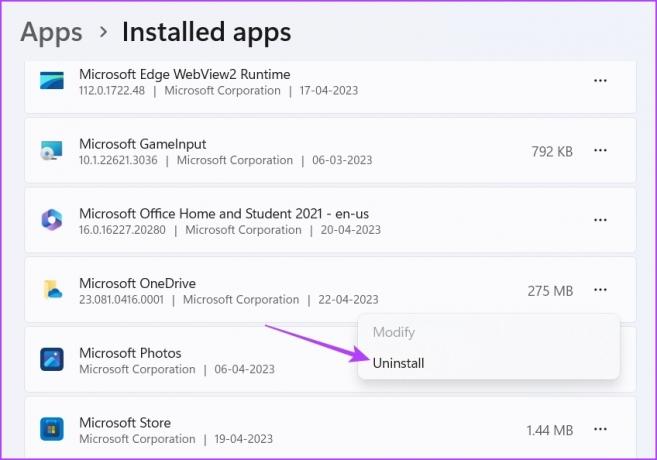
Etter at avinstalleringsprosessen er fullført, last ned OneDrive igjen fra Microsoft Store.
Last ned OneDrive
Koble til OneDrive-servere uten problemer
OneDrive-serverproblemer kan tvinge deg til å bruke skylagringsplattformen fra nettet. Det kan gi en annen brukeropplevelse enn OneDrive-appen på Windows. Heldigvis kan du fikse feilen "Beklager, det er et problem med OneDrive-serverne" ved å bruke løsningene ovenfor.
Sist oppdatert 24. april 2023
Artikkelen ovenfor kan inneholde tilknyttede lenker som hjelper til med å støtte Guiding Tech. Det påvirker imidlertid ikke vår redaksjonelle integritet. Innholdet forblir objektivt og autentisk.
Skrevet av
Aman Kumar
Aman er en Windows-spesialist og elsker å skrive om Windows-økosystemet på Guiding Tech og MakeUseOf. Han har en Bachelor i informasjonsteknologi og er nå frilansskribent på heltid med ekspertise innen Windows, iOS og nettlesere.



