Forstå og fikse Microsoft Store-feilkode 0x80131500 i Windows 11 – TechCult
Miscellanea / / May 11, 2023
Hvis du har problemer med Microsoft Store, kan du få feilkode 0x80131500 på Windows 11. Dette problemet oppstår på grunn av ulike årsaker som korrupt hurtigbuffer og feilkonfigurerte innstillinger. Heldigvis har vi en perfekt guide som vil lære deg hva 0x80131500 betyr og hvordan du kan fikse det slik at din Windows 11-PC fungerer jevnt.

Innholdsfortegnelse
Feilsøking av Microsoft Store-feilkode 0x80131500 i Windows 11: En trinn-for-trinn-veiledning
Opplever du feilkode 0x80131500 på Windows 11 PC? Dette er et vanlig problem som oppstår når du bruker Microsoft Store-appen. Frustrert fordi du ikke kan bruke appen? Ikke bekymre deg! Dagens guide vil gi en fullstendig forståelse av hva 0x80131500 betyr og gi effektive metoder for å løse det.
Raskt svar
Prøv å reparere Microsoft Store-appen. Følg trinnene nedenfor:
1. Lansering WindowsInnstillinger og velg Apper innstilling.
2. Lokaliser Microsoft Store og klikk på ikon med tre prikker.
3. Velge Avansertalternativer.
4. Klikk til slutt på Reparere knappen under Nullstille seksjon.
Hva betyr 0x80131500?
Det betyr Siden kunne ikke lastes. Prøv igjen senere. Det kan oppstå på grunn av følgende årsaker:
- Midlertidige feil.
- Feil område angitt på datamaskinen.
- Dato og klokkeslett synkroniseres ikke på enheten din.
- Dårlig internettforbindelse.
- Korrupte filer.
- Korrupte innstillinger på Microsoft Store.
- Utdatert versjon av programvaren.
- Utdatert versjon av Microsoft Store.
- Problemer i nettverksinnstillinger.
Nå vet du hva 0x80131500 betyr og årsakene til det. Så la oss begynne med feilsøking.
Metode 1: Grunnleggende feilsøkingsmetoder
Her er noen grunnleggende feilsøkingsmetoder for å fikse kode 0x80131500 på Windows 11. Dette er effektive måter å løse den omtalte feilen på. Så bruk metodene som er oppført nedenfor:
1A. Åpne Microsoft Store-appen på nytt
Den første mulige metoden for å løse det diskuterte problemet er å åpne appen på nytt. Når du avslutter appen, ved å bruke trinnene nedenfor, vil alle prosessene knyttet til applikasjonen avsluttes. Som et resultat vil feil i appen som forårsaker problemet løses når du åpner den på nytt.
1. Først trykker du på Windows + I-tastene samtidig for å åpne Innstillinger på Windows 11.
2. Etter det, naviger til Apper.

3. Nå, klikk på Installerte apper.
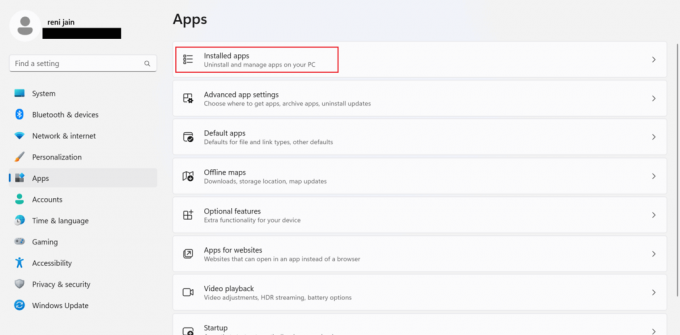
4. Lokaliser Microsoft Store og klikk på tre prikker.
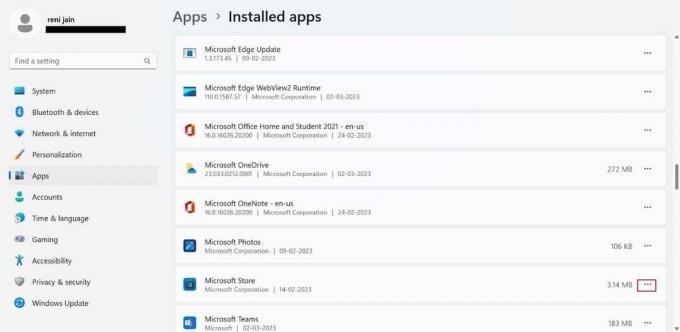
5. Velg fra rullegardinmenyen Avanserte alternativer.
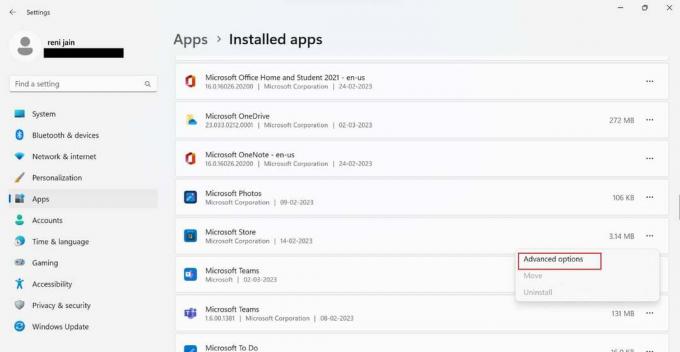
6. Deretter klikker du på Avslutt-knapp for å lukke appen og dens relaterte prosesser.

7. Åpne søkeboksen ved å trykke på Windows + S-taster sammen.

8. I søkefeltet, skriv inn Microsoft Store og plukke ut Åpen.

9. Når den omtalte appen åpnes, sjekk om feilen er løst.
1B. Start PC-en på nytt
Å starte enheten på nytt er den neste mulige løsningen for å fikse kode 0x80131500 på Windows 11. Når du starter systemet på nytt, vil de midlertidige feilene som forstyrrer PC-en bli løst. Vennligst les vår guide på 6 måter å starte på nytt eller starte en Windows 10-datamaskin på å lære nye triks for det samme. Etter at PC-en er startet på nytt, kobler du den til internett og åpner det aktuelle programmet på datamaskinen. Hvis feilen vedvarer, prøv følgende metode.
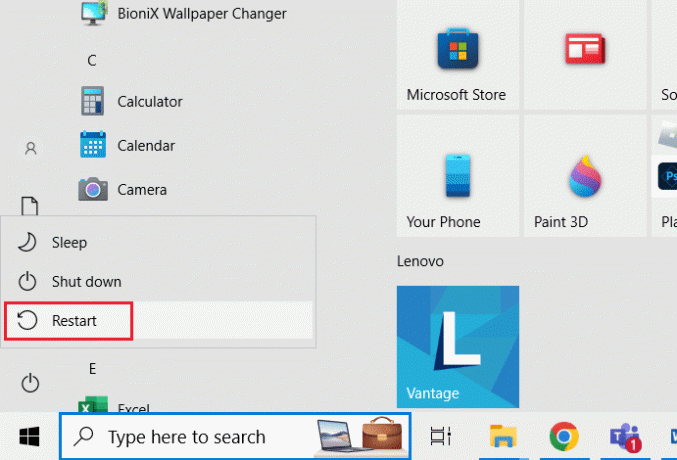
1C. Endre enhetsregion
Regioninnstillinger på systemet ditt bør samsvare med regionen du er i. Bruk trinnene vi har gitt for å endre enhetsregionen:
1. Åpne Innstillinger ved å trykke Windows + I-tastene samtidig.
2. Navigere til Tid og språk fanen.
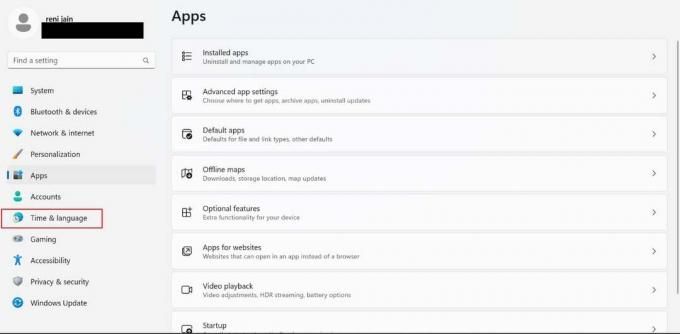
3. Velg Språk og region fanen.

4. Klikk på rullegardinpilen foran Land eller region.

5. Fra rullegardinmenyen velger du din region eller land.
1D. Synkroniser systemdato og -klokkeslett
Feilkode 0x80131500 på Windows 11 kan oppstå hvis dato og klokkeslett på PC-en ikke er synkronisert. For å synkronisere dato og klokkeslett på datamaskinen din, bruk trinnene som er gitt nedenfor:
1. trykk Windows + I-tastene sammen for å starte Innstillinger på systemet ditt.
2. Etter det klikker du på Tid og språk.

3. Klikk deretter på Dato tid fanen.
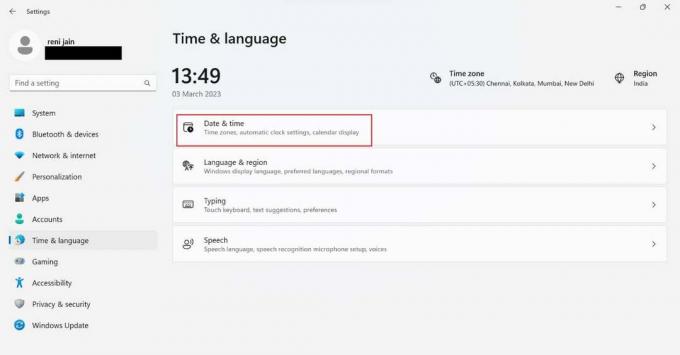
4. Slå på Still inn tid automatisk.
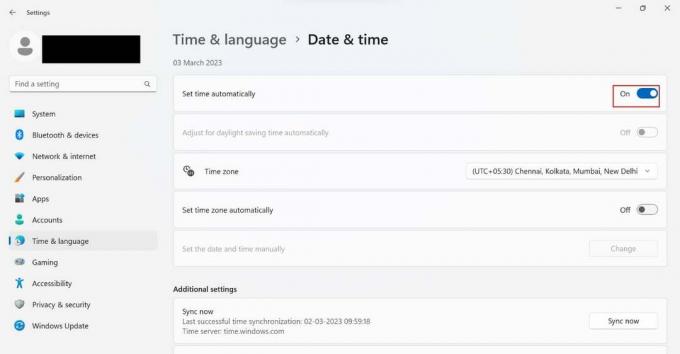
5. Deretter slår du på Still inn tidssone automatisk.
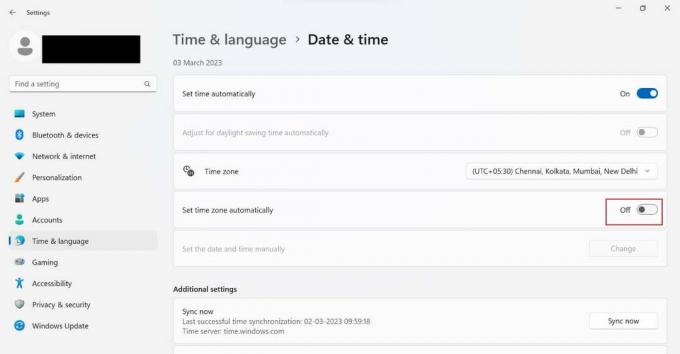
6. Nå, rull ned og klikk på Synkroniser nå-knappen.
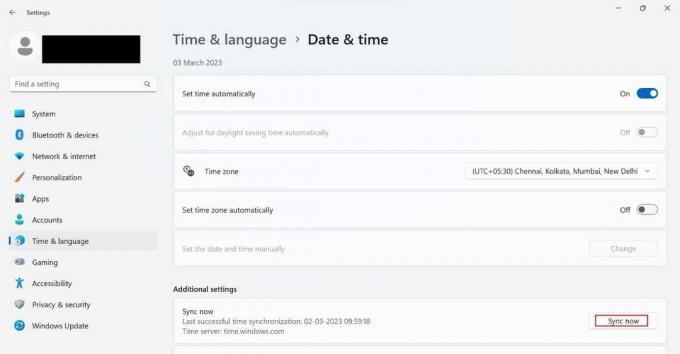
7. Til slutt lukker du innstillingene og åpner det aktuelle programmet.
Les også: Slik sletter du buffer og informasjonskapsler på Microsoft Edge
Metode 2: Feilsøk problemer med nettverkstilkobling
Når du bruker datamaskinen, kan du av og til oppleve problemer med internettforbindelsen. Som et resultat gir Windows brukere et verktøy som kan brukes til å løse disse tilkoblingsproblemene. For å løse problemer med nettverkstilkobling kan du blant annet kjøre en nettverksfeilsøking. Gå til veiledningen vår for å finne ut hvordan fikse problemer med nettverkstilkobling på Windows 10.

Metode 3: Reparer systemfil
Korrupte filer på systemet ditt kan også være årsaken til det omtalte problemet. Derfor bør du reparere systemfilene. For dette kan du bruke System File Checker (SFC-kommando), da den kan skanne og fikse de korrupte filene på enheten din. Dessuten kan du bruke Deployment Image Servicing and Management (DISM) for å løse Windows OS-feil. Siden prosessen er lik på Windows 10 og Windows 11, kan du bruke vår guide på hvordan reparere systemfiler på Windows 10 for å reparere systemfiler på PC-en.
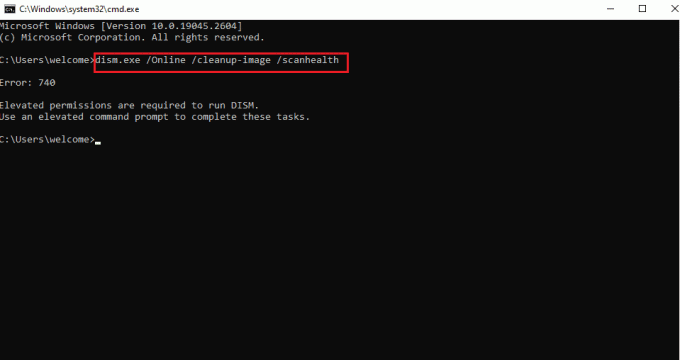
Metode 4: Logg inn på Microsoft Store på nytt
En annen mulig og logisk metode for å løse den omtalte feilkoden er å logge inn på nytt på det aktuelle programmet. Du må logge ut og deretter logge inn på nytt ved å skrive inn gyldig legitimasjon. Før du logger ut, sørg for at du kjenner passordet. Trinnene for å logge ut og på nytt er gitt nedenfor:
1. Først trykker du på Windows +S-taster sammen for å åpne Windows-søk.

2. I søkefeltet, skriv inn Microsoft Store og klikk på Åpen.
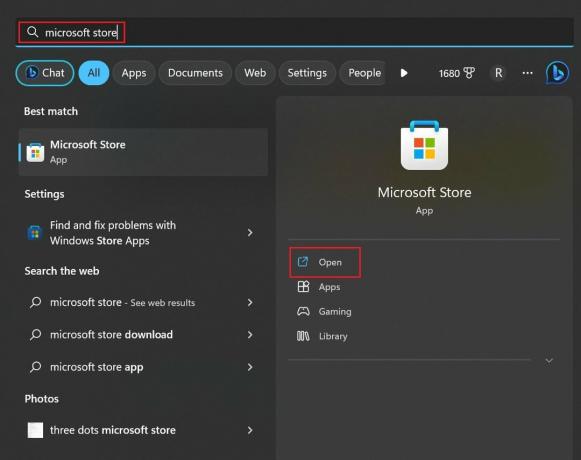
3. Deretter velger du Profilikon som er plassert i den øverste linjen.

4. Etter det klikker du på Logg ut.
5. Avslutt applikasjonen og åpne den på nytt ved å gjenta ovenfor Trinn 1 til 2.
6. Klikk på Profilikon og velg Logg inn alternativ.
7. Etter det, fortsett i henhold til instruksjonene på skjermen.
Les også: 12 måter å fikse uleselig innhold i Microsoft Word
Metode 5: Reparer Microsoft Store-appen
Reparasjon av Microsoft Store kan fikse kode 0x80131500 på Windows 11, da det kan fikse de manglende og korrupte filene. Bortsett fra dette vil den finne de korrupte innstillingene og erstatte dem. Videre vil den tilbakestille feil innstillinger, noe som kan være en mulig årsak til at appen ikke fungerer som den skal. Bruk trinnene som er gitt nedenfor for å reparere Microsoft Store:
1. Åpne Power User-menyen ved å trykke på Windows + X-taster sammen.
2. Fra menyen klikker du på Installerte apper.

3. Rull ned og klikk på tre prikker plassert foran Microsoft Store.
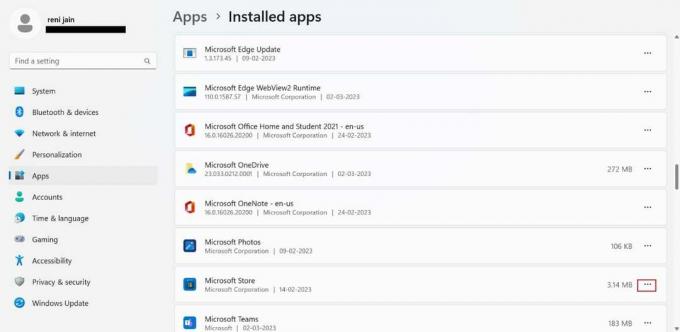
4. Velg fra rullegardinmenyen Avanserte alternativer.
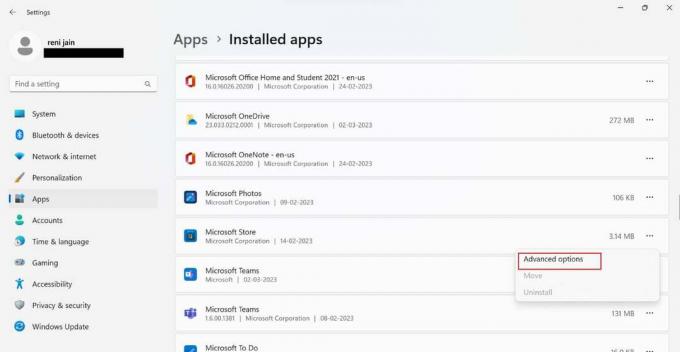
5. Rull ned og klikk på Reparasjonsknapp.

Metode 6: Oppdater Windows
En utdatert versjon av Windows-programvaren kan ha feil. I tillegg kan det være årsaken til at den diskuterte applikasjonen ikke fungerer. Oppdater derfor datamaskinens programvare ettersom den oppdaterte versjonen kommer med feilrettinger og vil sikre at det aktuelle programmet kjører jevnt. Å lære hvordan laste ned og installere Windows 11-oppdateringer, bruk guiden vår.
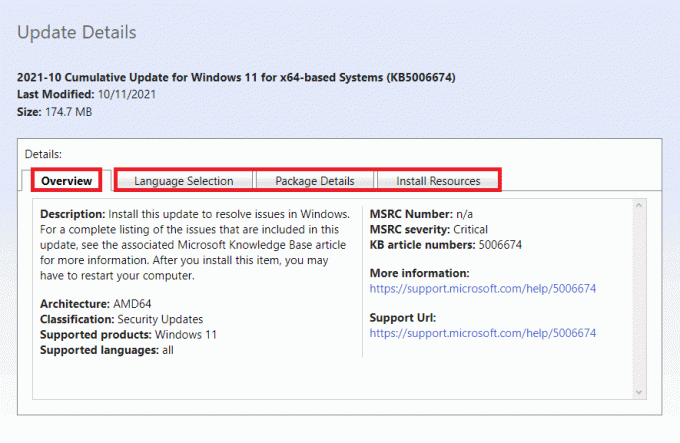
Metode 7: Tilbakestill Microsoft Store-appen
Hvis reparasjon av appen og oppdatering av Windows ikke har hjulpet, prøv å tilbakestille det aktuelle programmet for å fikse kode 0x80131500 på Windows 11. Trinnene for å tilbakestille den omtalte applikasjonen er gitt nedenfor:
Merk: Når du tilbakestiller appen, vil appdataene bli slettet.
1. Gjenta Trinn 1 til 4 nevnt i Metode 5 for å åpne Microsoft Store Avanserte alternativer.
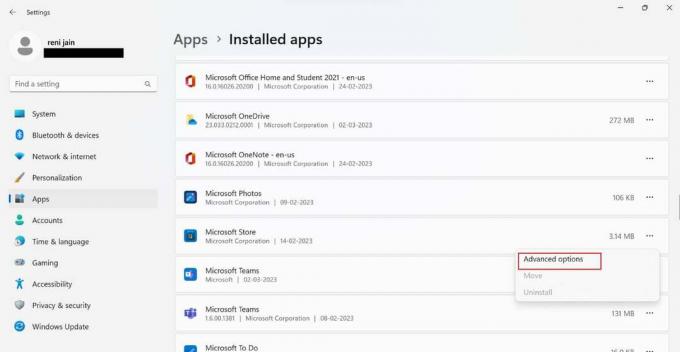
2. Rull ned og klikk på Nullstillknapp.

Les også: 8 måter å feilsøke Microsoft Office-oppsettfeilkode 30180-4
Metode 8: Installer Microsoft Store på nytt
Siden det aktuelle forhåndsinstallerte programmet ikke kan avinstalleres ved hjelp av appen Kontrollpanel og innstillinger, må du bruke PowerShell. Ved hjelp av PowerShell kan du avinstallere og installere programmet på nytt. Vi har gitt deg trinnene som vil veilede deg om hvordan du installerer den omtalte appen på nytt:
1. trykk Windows-tast, type Kraftskall og klikk på Kjør som administrator.

2. Skriv inn det nevnte kommando for å installere det aktuelle programmet på nytt på PC-en.
Get-AppxPackage -allusers *WindowsStore* | Remove-AppxPackage Get-AppXPackage *WindowsStore* -Alle brukere | Foreach {Add-AppxPackage -DisableDevelopmentMode -Register "$($_.InstallLocation)\AppXManifest.xml"}
Metode 9: Tilbakestill nettverksinnstillinger
Du kan tilbakestille nettverksinnstillingene for å fikse den omtalte feilen. Tilbakestilling av nettverksinnstillinger vil fjerne alle de innstilte tilkoblingene fra PC-en. Som et resultat vil eventuelle korrupte innstillinger som forårsaker problemet bli løst. Du kan bruke vår guide på hvordan tilbakestille nettverksinnstillinger på Windows.
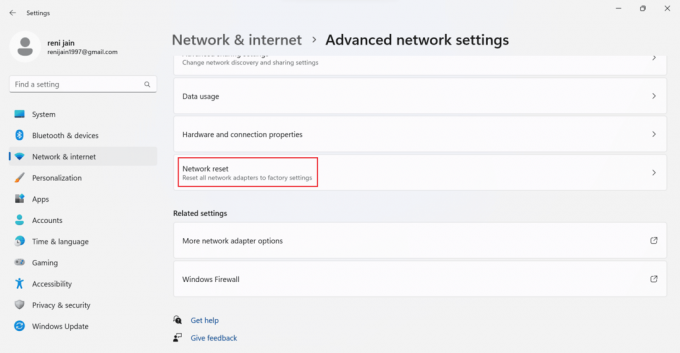
Metode 10: Tilbakestill Windows 11
Tilbakestilling av Windows kan fikse alle problemer med programvare, virus og korrupte filer. Men du bør bruke denne metoden hvis alle metodene ovenfor ikke har klart å fikse kode 0x80131500 på Windows 11. Se vår guide for å lære hvordan tilbakestille Windows 11.

Vi håper denne artikkelen var nyttig og at du klarte å fikse kode 0x80131500 på Windows 11. Hvis du fortsatt har spørsmål, kan du gjerne stille dem i kommentarfeltet nedenfor. Fortell oss også hva du vil lære videre.
Elon er en teknisk skribent ved TechCult. Han har skrevet veiledninger i ca. 6 år nå og har dekket mange emner. Han elsker å dekke emner relatert til Windows, Android og de nyeste triksene og tipsene.



