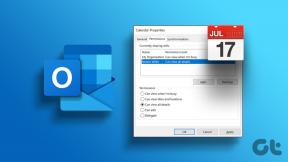Topp 6 måter å fikse e-postapp som viser HTML-kode for e-poster i Windows 11
Miscellanea / / May 12, 2023
Mail-appen er det beste alternativet for å sjekke og administrere e-poster på Windows 11. Det kan imidlertid hende du ikke kan sjekke e-postene dine hvis Mail-appen viser e-postene i rå HTML-form. Dette problemet kan oppstå på grunn av feilkonfigurerte Mail-appinnstillinger, korrupte filer eller en svak internettforbindelse.

Som sådan, hvis du sliter med det samme problemet, så er dette stedet du må være. I dette innlegget vil vi utforske seks raske måter å fikse Windows Mail-appen som viser HTML for e-poster i Windows 11. La oss begynne.
1. Sjekk tilkoblingen din
Før du gjør noen større endringer på datamaskinen din, sørg for at internettforbindelsen ikke er årsaken bak problemet. Mail-appen kan ikke laste inn e-poster riktig på grunn av en svak internettforbindelse. Så, test internetthastigheten din ved å besøke nettsteder som Fast.com.

Hvis resultatet viser at tilkoblingen din er svak eller ustabil, må du feilsøke tilkoblingen. Begynn med enkle rettelser som å starte ruteren på nytt og endre DNS-serveren
. Du kan også sjekke vår detaljerte veiledning på fikse en treg internettforbindelse på Windows 11.2. Endre innstillinger for postbokssynkronisering
Mail-appen kan mislykkes i å laste e-poster riktig på grunn av en midlertidig feil eller feil i synkroniseringsinnstillingene. For å eliminere det, må du slå av og på e-postsynkronisering i Mail-appen. Slik gjør du det:
Trinn 1: Start Mail-appen, høyreklikk på kontoen din i venstre sidefelt, og velg Kontoinnstillinger.
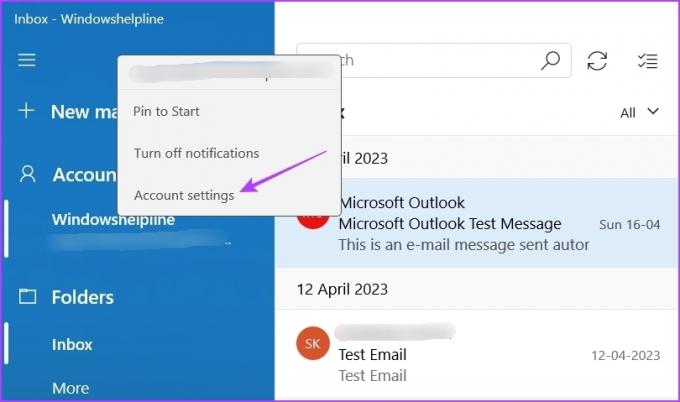
Steg 2: Velg alternativet "Endre postbokssynkroniseringsinnstillinger".

Trinn 3: Deaktiver bryteren under alternativet E-post og aktiver den etter et minutt.

3. Fjern og legg til kontoen din på nytt
En annen måte å eliminere eventuelle midlertidige feil eller feil som forårsaker problemet, er å fjerne og legge til kontoen din på nytt. For å fjerne, start Mail-appen, høyreklikk på kontoen din og velg Kontoinnstillinger. Klikk deretter på Slett konto-alternativet.

Deretter følger du disse trinnene for å legge til kontoen din på nytt:
Trinn 1: Klikk på tannhjulikonet nederst til venstre og velg Administrer kontoer.

Steg 2: Velg alternativet Legg til konto. Skriv deretter inn Microsoft-kontolegitimasjonen din for å logge på.
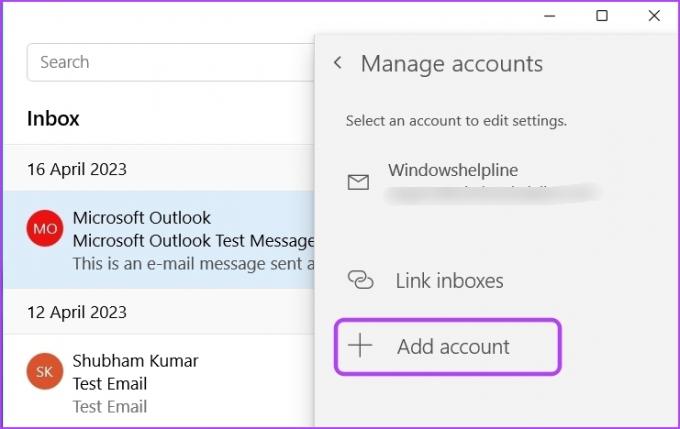
Sjekk om e-postappen viser e-poster riktig.
4. Deaktiver sikkerhetsappen midlertidig
Windows Security-appen er et utmerket verktøy for å beskytte datamaskinen din mot ondsinnede apper. Noen ganger, av forskjellige grunner, kan den vurdere Mail som en ondsinnet app og hindre den i å laste e-poster på riktig måte.
For å se etter denne muligheten, deaktiver Windows Security-appen og sjekk deretter Mail igjen. Slik deaktiverer du Mail-appen:
Trinn 1: Trykk på Windows-tasten for å åpne Start-menyen.
Steg 2: Type Windows-sikkerhet i søkefeltet og trykk Enter.

Trinn 3: Velg "Virus- og trusselbeskyttelse" fra venstre sidefelt og velg Administrer innstillinger i høyre rute.

Trinn 4: Deaktiver bryteren for sanntidsbeskyttelse.

Hvis du bruker et tredjeparts sikkerhetsprogram, høyreklikker du på ikonet i systemstatusfeltet og velger Deaktiver fra hurtigmenyen. Alternativt kan du sjekke brukerhåndboken for sikkerhetsprogrammet for å lære mer om deaktiveringsprosessen.
5. Reparer og tilbakestill Mail-appen
Det er veldig vanlig at UWP-apper, som Mail-appen, blir korrupte på grunn av virusangrep eller plutselige systemavslutninger. Korrupsjon i Mail-appen kan forårsake ulike problemer, inkludert den for hånden.
For å bli kvitt korrupsjonen, bruk Windows Repair-funksjonen. Du kan reparere Mail-appen ved å følge disse trinnene:
Trinn 1: Trykk på Windows + I-snarveien for å åpne Innstillinger.
Steg 2: Velg Apper fra venstre sidefelt, og velg deretter Installerte apper fra høyre rute.

Trinn 3: Klikk på de tre horisontale prikkene ved siden av Mail and Calendar-appen. Deretter velger du Avanserte alternativer.
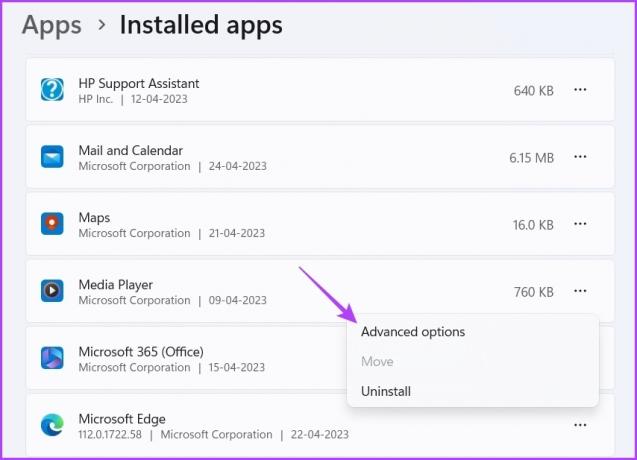
Trinn 4: Klikk på Reparer-knappen.

Når prosessen er fullført, vil du se en hake ved siden av Reparer-knappen. Etter det, sjekk om e-postene lastes inn riktig. Hvis ikke, må du tilbakestille e-postappen, som sletter appens data.
For å tilbakestille Mail-appen, gå til Avanserte alternativer for Mail og Kalender-appen igjen og klikk på Tilbakestill-knappen.
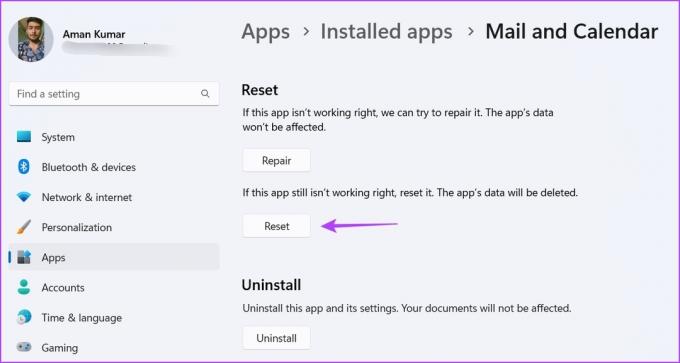
6. Installer Mail og Kalender-appen på nytt
Hvis Mail-appen fortsatt ikke viser e-poster på riktig måte, kan du prøve å installere Mail and Calendar-appen på nytt som en siste utvei. Følg disse trinnene for å avinstallere Mail and Calendar-appen:
Trinn 1: Åpne Start-menyen, skriv Windows PowerShell i søkefeltet, og velg "Kjør som administrator" fra høyre rute.

Steg 2: Lim inn følgende kommando i PowerShell-vinduet og trykk Enter:
Get-AppxPackage Microsoft.windowscommunicationsapps | Fjern-AppxPackage

Start datamaskinen på nytt og last ned Mail and Calendar-appen fra Microsoft Store.
Last ned e-post og kalender
Sjekk e-poster ved hjelp av Mail-appen
Vises e-postene dine i det rå HTML-skjemaet i Mail-appen? Det er et veldig vanlig problem på grunn av korrupsjon i Mail-appen. Du kan raskt feilsøke problemet ved å bruke løsningene ovenfor.
I mellomtiden kan du være interessert i å vite hva du skal gjøre når Mail fungerer ikke ordentlig i Windows 11.
Sist oppdatert 25. april 2023
Artikkelen ovenfor kan inneholde tilknyttede lenker som hjelper til med å støtte Guiding Tech. Det påvirker imidlertid ikke vår redaksjonelle integritet. Innholdet forblir objektivt og autentisk.
Skrevet av
Aman Kumar
Aman er en Windows-spesialist og elsker å skrive om Windows-økosystemet på Guiding Tech og MakeUseOf. Han har en Bachelor i informasjonsteknologi og er nå frilansskribent på heltid med ekspertise innen Windows, iOS og nettlesere.