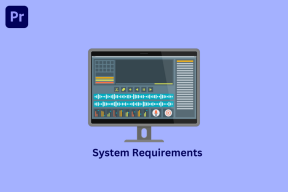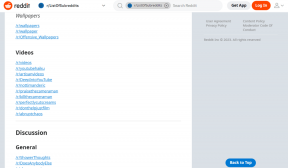6 beste rettelser for bilder som ikke lastes inn i Mail-appen på Mac
Miscellanea / / May 13, 2023
Mail-appen på Macen lar deg svare på alle dine personlige og profesjonelle e-poster. Du kan også opprette en e-postgruppe i Mail-appen på din Mac å sende massee-poster. Som alle e-postklienter lar Mail-appen deg sende og motta bilder. Men noen ganger vil en e-post ikke laste inn bildene tilfeldig.

Men noen brukere klager over at bilder ikke lastes inn noen ganger i postkassen. Hvis du møter det samme problemet, kan du prøve disse beste måtene å fikse bilder som ikke lastes inn i Mail-appen på Mac-en.
1. Sjekk Internett-tilkoblingen din
Fra og med den grunnleggende løsningen må du sjekk internetthastighetene dine. Hvis Mac-en din ikke er koblet til en rask Wi-Fi- eller Ethernet-tilkobling, vil bilder ta litt tid eller ikke lastes inn i Mail-appen. Så du trenger en sterk internettforbindelse som hjelper deg med å laste bilder raskt i e-postene dine.
2. Sjekk Mail App Personverninnstillinger
Etter at internettforbindelsen din er tatt vare på, må du sjekke om Mail-appen har tillatt å laste ned filer du mottar fra ukjente avsendere. Mail-appens personvernfunksjon skjuler IP-adressen din og blokkerer eksternt innhold. På grunn av denne funksjonen kan det hende du ikke kan se bilder i e-postene dine. Vi foreslår at du deaktiverer denne funksjonen midlertidig ved å følge disse trinnene.
Trinn 1: Trykk på Kommando + mellomromstasten hurtigtast for å åpne Spotlight Search, skriv Post, og trykk på Retur.

Steg 2: Klikk på Mail øverst til venstre.

Trinn 3: Velg Innstillinger.

Trinn 4: Klikk på Personvern øverst til høyre.

Trinn 5: Fjern merket i boksen ved siden av Beskytt e-postaktivitet.
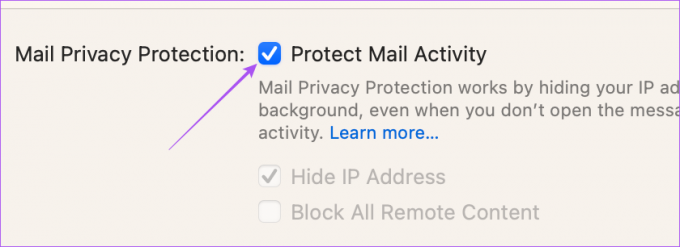
Trinn 6: Fjern merket for «Blokker alt eksternt innhold».
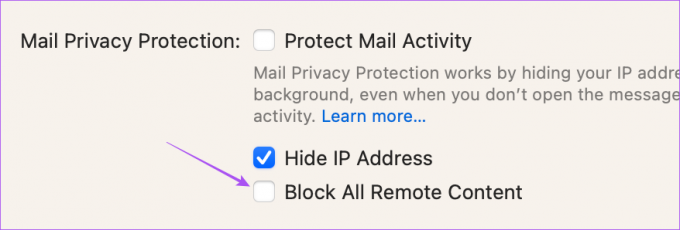
Trinn 7: Lukk vinduet og åpne e-posten som inneholder bildefilen(e).
Trinn 8: Klikk på Last inn eksternt innhold øverst til høyre for å laste inn bildene.

3. Deaktiver VPN-tjenesten
Hvis du fortsatt ikke kan se bildene i Mail-appen, foreslår vi at du deaktiverer VPN på Mac-en din. Hvis du bruker en VPN, kan tjenesten hindre Mac-en din i å laste ned eksternt innhold. Slik sjekker og deaktiverer du det samme.
Trinn 1: Trykk på Kommando + mellomromstasten hurtigtast for å åpne Spotlight Search, skriv Systeminnstillinger, og trykk på Retur.

Steg 2: Klikk på VPN fra venstre sidefelt.
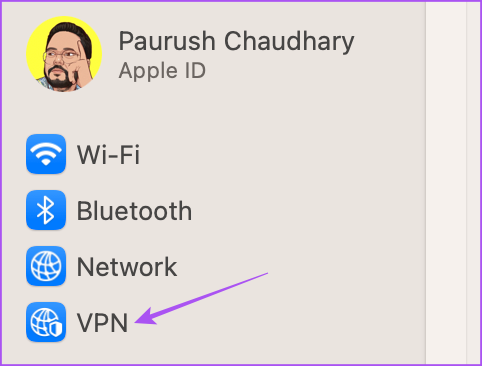
Trinn 3: Klikk på bryteren ved siden av VPN for å deaktivere tjenesten.
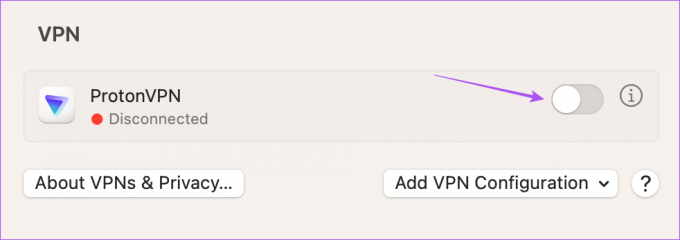
Trinn 4: Lukk Systeminnstillinger og åpne Mail-appen for å sjekke om problemet er løst.

4. Deaktiver iCloud Privacy Relay
iCloud Privacy Relay var en sikkerhetsfunksjon introdusert med iCloud+ som lar deg skjule IP-adressen og surfeaktiviteten din for annonsører og sporere. iCloud Privacy Relay vil omdirigere nettrafikk til en tredjepartsserver, og til og med Apple vil ikke ha tilgang til den. Denne tjenesten tillater kanskje ikke nedlasting av innhold som bilder i Mail-appen. Så vi foreslår at du deaktiverer denne funksjonen midlertidig for å se om problemet løses.
Trinn 1: Trykk på Kommando + mellomromstasten hurtigtast for å åpne Spotlight Search, skriv Systeminnstillinger, og trykk på Retur.

Steg 2: Klikk på profilnavnet ditt øverst til venstre.

Trinn 3: Klikk på iCloud.

Trinn 4: Rull ned og under iCloud+, klikk på Privacy Relay.

Trinn 5: Klikk på bryteren ved siden av Privacy Relay for å slå av funksjonen. Klikk deretter på Ferdig.

Trinn 6: Lukk Systeminnstillinger og åpne Mail-appen for å sjekke om problemet er løst.

5. Tving avslutning og restart Mail-appen
Hvis Mail-appen på Mac-en fortsatt ikke viser bildene, kan du prøve å tvinge avslutning og starte appen på nytt for å gi den en ny start.
Trinn 1: Klikk på Apple-logoen øverst til venstre.

Steg 2: Velg Tving avslutning.

Trinn 3: Velg Mail fra listen over apper.
Trinn 4: Klikk Tvangsavslutt-knappen.

Trinn 5: Klikk på Force Quit igjen for å bekrefte.

Trinn 6: Start Mail-appen på nytt for å sjekke om problemet er løst.
6. Oppdater macOS
Hvis ingen av løsningene fungerer, er siste utvei å oppdatere macOS-versjonen, og det vil også oppdatere Mail-appen. Det vil også fjerne eventuelle feil eller feil som kan forårsake dette problemet.
Trinn 1: Trykk på Kommando + mellomromstasten hurtigtast for å åpne Spotlight Search, skriv Se etter programvareoppdatering, og trykk på Retur.

Steg 2: Hvis en oppdatering er tilgjengelig, last ned og installer den.
Trinn 3: Etter at macOS-oppdateringen er installert og Mac-en har startet på nytt, åpner du Mail-appen for å sjekke om problemet er løst.

Last inn bilder i Mail-appen
Å se bilder i e-posten kan være avgjørende hvis de inneholder viktige detaljer, alt fra markedsføringsdetaljer til avtaler. Heldigvis kan du få e-postappen til å vise deg bilder uten hikke ved å bruke løsningene nevnt ovenfor. Men hvis du leter etter en spesifikk e-post, kan du se innlegget vårt når Apple Mail Search fungerer ikke på din Mac.
Sist oppdatert 20. april 2023
Artikkelen ovenfor kan inneholde tilknyttede lenker som hjelper til med å støtte Guiding Tech. Det påvirker imidlertid ikke vår redaksjonelle integritet. Innholdet forblir objektivt og autentisk.
Skrevet av
Paurush Chaudhary
Avmystifisere teknologiens verden på den enkleste måten og løse dagligdagse problemer knyttet til smarttelefoner, bærbare datamaskiner, TV-er og innholdsstrømmeplattformer.