Slik fikser du OneDrive-feil 0x80070194 på Windows 11
Miscellanea / / May 15, 2023
Mens tilgang til OneDrive vanligvis er en lek, kan du ende opp med å støte på noen engangsfeil. En av disse er OneDrive "Feil 0x80070194: Skyfilleverandøren avsluttet uventet". Dette kan forårsake synkroniseringsproblemer med OneDrive, slik at brukere ikke kan få tilgang til eller flytte OneDrive-filer. Hvis du også står overfor dette problemet, les videre mens vi utforsker hvordan du fikser OneDrive-feil 0x80070194 på Windows 11.

Det kan være flere grunner til at du støter på OneDrive-feilen 0x80070194 på Windows 11. Noen av disse inkluderer OneDrive som ikke synkroniseres riktig, de siste Windows-oppdateringene blir ikke installert, en skissert internettforbindelse, etc. Mens du kan fikse internettproblemet ved å koble til et sterkere nettverk, kan resten av dem trenge litt mer TLC. Og hva kan de være? La oss finne det ut.
1. Pause og gjenoppta OneDrive-synkronisering
Fordi feilkoden 0x80070194 i OneDrive peker på problemer med filsynkronisering, starter vi med å sette OneDrive-synkronisering på pause og gjenoppta den. Så hvis denne feilen faktisk skyldes et tilbakevendende synkroniseringsproblem, bør dette fikse det. Følg trinnene nedenfor for å gjøre det.
Tips: Du kan sjekke den andre artikkelen vår hvis du har problemer med å koble OneDrive-appen til internett.
Trinn 1: Gå til Windows oppgavelinje og klikk på OneDrive-ikonet.
Steg 2: Her, øverst til høyre, klikker du på tannhjulikonet.
Trinn 3: Klikk deretter på Pause synkronisering.
Trinn 4: Velg pausevarighet.

Trinn 5: Deretter, for å gjenoppta synkroniseringen, åpne OneDrive igjen og klikk på pauseikonet.

Dette vil gjenoppta synkroniseringen i OneDrive. Sjekk nå om problemet er løst. Hvis ikke, gå videre til neste løsning.
2. Endre Files On-Demand-innstillinger
Hvis du bruker OneDrive, må OneDrive som standard synkronisere og laste ned filene før åpning. Men hvis du har problemer med Internett eller er i et område med dårlig tilkobling, kan dette føre til at OneDrive feiler.
For å forhindre at dette skjer, endre Files On-Demand-innstillingen for å laste ned alle filene til enheten din. På denne måten vil filene være lokalt tilgjengelige på enheten din. Dette er hvordan.
Tips: Om nødvendig, sjekk og frigjør plass i Windows før start.
Trinn 1: Klikk på OneDrive-ikonet.
Steg 2: Klikk deretter på tannhjulikonet.
Trinn 3: Her velger du Innstillinger.
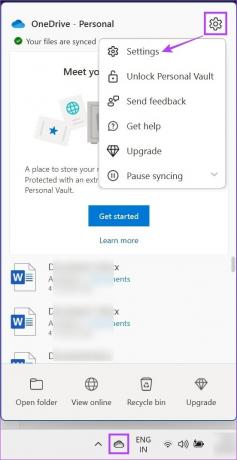
Trinn 4: I delen "Synkroniser og sikkerhetskopiering", bla ned og klikk på Avanserte innstillinger for å utvide alternativene.
Trinn 5: Under "Filer On-Demand", klikk på "Last ned alle filer".

Trinn 6: Her klikker du på Fortsett.
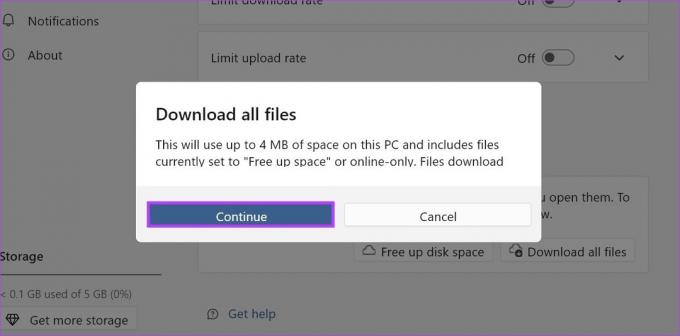
Dette vil laste ned alle tilgjengelige filer. Dermed eliminerer du behovet for å laste dem ned hver gang du åpner en OneDrive-fil på enheten din for første gang.
3. Tilbakestill OneDrive
Hvis du fortsatt får feilkoden 0x80070194 i OneDrive, kan tilbakestilling av appen hjelpe med å fikse det. På denne måten vil alle appdata tilbakestilles, og fikse appproblemer som oppstår fra en ødelagt cache eller andre appinnstillinger. Slik gjør du det ved å bruke Kjør-kommandoen.
Merk: Du kan også tilbakestille OneDrive ved å bruke kommandoprompt. Det er imidlertid litt mer komplekst, så vi foreslår at du bruker Kjør.
Trinn 1: Åpne Kjør-vinduet med Windows + R-tasten.
Steg 2: Skriv deretter inn følgende kommando og bruk enter-tasten eller klikk på OK for å utføre den.
%localappdata%\Microsoft\OneDrive\OneDrive.exe /reset

Trinn 3: Hvis dette returnerer "Windows kan ikke finne %localappdata%\Microsoft\OneDrive\OneDrive.exe /reset", åpner du Kjør-vinduet igjen, skriv inn følgende kommando og trykk enter-tasten eller klikk på OK for å utføre den.
%localappdata%\Microsoft\OneDrive\onedrive.exe
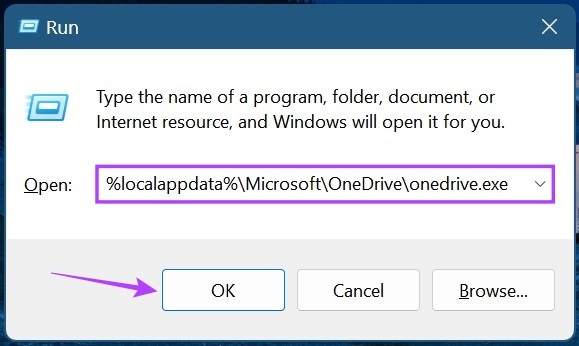
Når OneDrive er tilbakestilt, åpne og sjekk om dette har løst OneDrive-feilen 0x80070194 på Windows 11.
Hvis du fjerner koblingen til OneDrive, vil kontosynkronisering settes på pause og logge av når kontoen fjernes fra enheten din. Koble deretter kontoen på nytt for å sikre at OneDrive er tilgjengelig på enheten din. Dette kan også hjelpe med å fikse synkroniseringsrelaterte feil, som feilkoden 0x80070194. Slik gjør du det.
Trinn 1: På oppgavelinjen klikker du på OneDrive-ikonet.
Steg 2: Her klikker du på tannhjulikonet.
Trinn 3: Klikk deretter på Innstillinger.
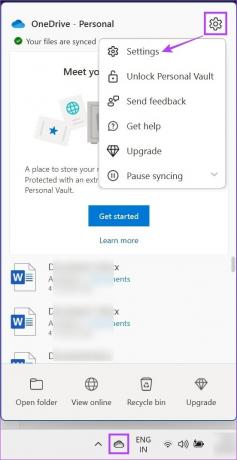
Trinn 4: Gå til Konto og klikk på "Koble fra denne PCen".

Trinn 5: Klikk på Koble fra konto.

Trinn 6: Når du er ferdig, start OneDrive på nytt.
Trinn 7: Skriv deretter inn din registrerte e-post-ID og klikk på Logg på.

Trinn 8: Skriv inn passordet for Microsoft-kontoen og klikk på Logg på.
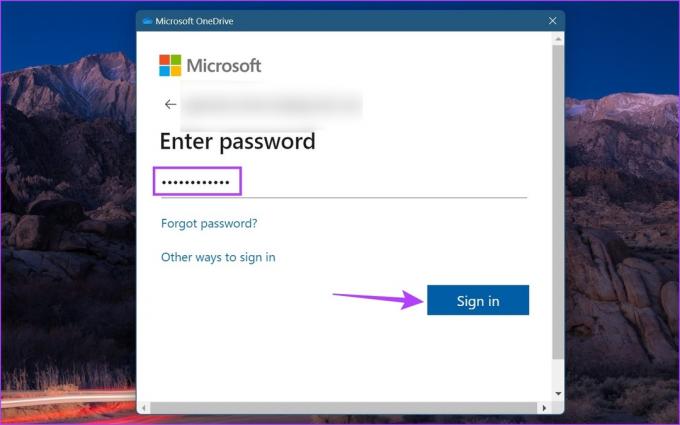
Etter pålogging, gå til OneDrive og se om feilen er løst eller ikke.
5. Avinstaller og installer OneDrive på nytt
Hvis du fortsatt har problemer med OneDrive, er sjansen stor for at en feilaktig innstilling eller dårlig oppdatering kan være den skyldige. Selv om det kan være en vanskelig jobb å finne den nøyaktige årsaken, kan du komme unna med dette ved å avinstallere og installere OneDrive-appen på nytt. Følg trinnene nedenfor for å gjøre det.
Trinn 1: Gå til Søk og skriv Legg til eller fjern programmer. Deretter åpner du appen fra søkeresultatene.

Steg 2: Rull ned til Microsoft OneDrive. Klikk deretter på ikonet med tre prikker.
Trinn 3: Her klikker du på Avinstaller.
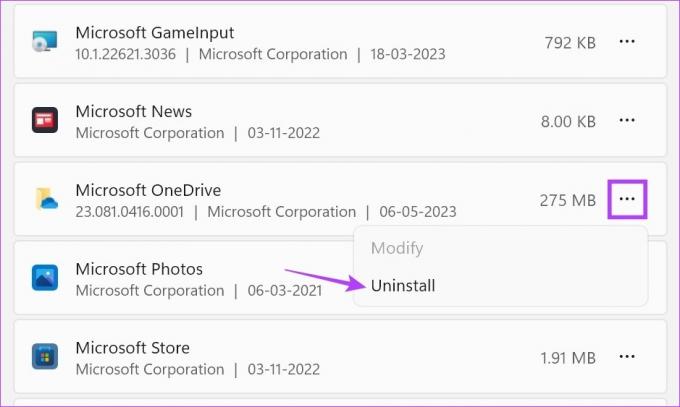
Trinn 4: Igjen, klikk på Avinstaller.
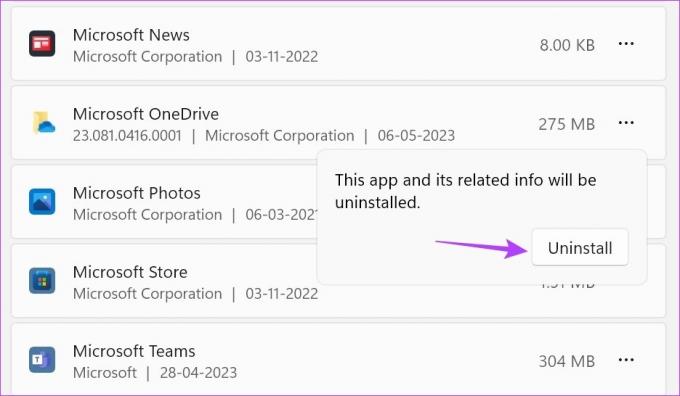
Vent til OneDrive-appen avinstalleres. Bruk deretter trinnene nedenfor for å installere appen på nytt igjen.
Trinn 5: Åpne OneDrive-siden i Microsoft Store.
Skaff deg OneDrive
Trinn 6: Her klikker du på "Gå i butikk-appen".

Trinn 7: Klikk på Hent.
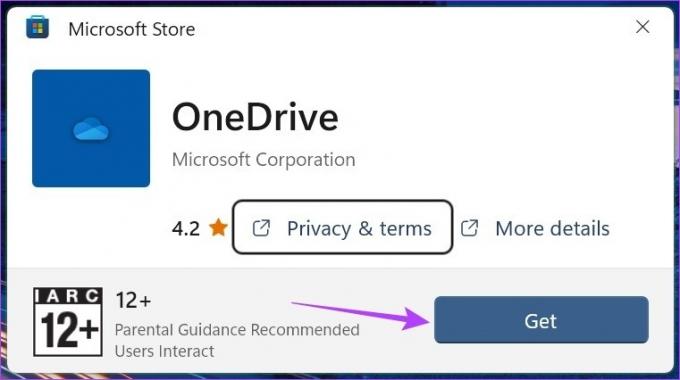
Når appen er installert på nytt, åpner du OneDrive, logger på igjen og kontrollerer om feilen er rettet.
6. Se etter Windows Update
Konstante oppdateringer bidrar til å sikre at enheten din holder seg oppdatert samtidig som den opprettholder kompatibiliteten med alle appene og tjenestene som er installert for øyeblikket. Dette betyr at du kan støte på et problem med OneDrive hvis enheten din er utdatert. For å fikse det, her er hvordan du manuelt kan se etter oppdateringer på enheten din.
Trinn 1: Klikk på Søk og skriv Windows-oppdatering. Deretter åpner du appen fra søkeresultatene.

Steg 2: Her klikker du på "Se etter oppdateringer".

Hvis en oppdatering er tilgjengelig, starter nedlastingen. Når nedlastingen er fullført, følger du instruksjonene på skjermen for å starte enheten på nytt og fullføre installasjonen av oppdateringene. Hvis du støter på en feil under Windows-oppdateringen, lukk vinduet og start prosessen på nytt.
Men hvis en oppdatering ikke er tilgjengelig, se etter flere oppdateringer også. Dette er hvordan.
Trinn 3: På Windows Update-siden, bla ned og klikk på Avanserte alternativer.
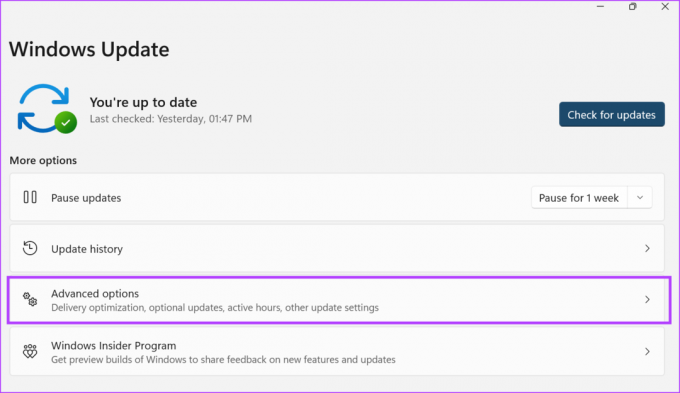
Trinn 4: Her går du til delen Tilleggsalternativer og klikker på Valgfrie oppdateringer.
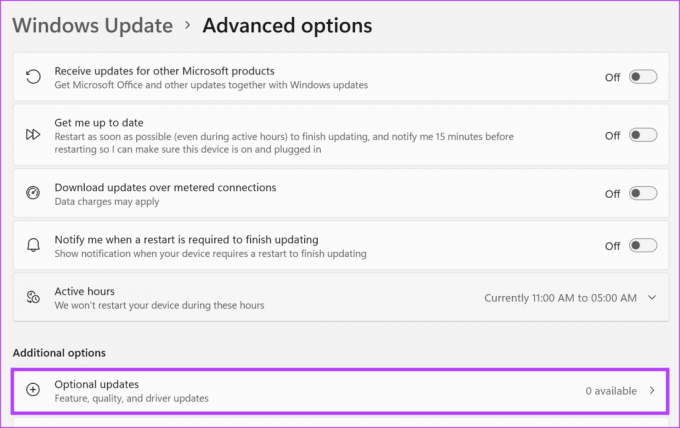
Hvis det er noen tilgjengelige oppdateringer, fullfør installasjonen. Start deretter systemet på nytt og sjekk om feilkoden 0x80070194 i OneDrive er fikset.
Vanlige spørsmål for bruk av OneDrive på Windows 11
Du kan bruke Registerredigering for å sjekke om alle OneDrive-policyer er satt til den ideelle verdien. Hvis du merker at noe er feil, kan du gjøre de nødvendige endringene. Selv om dette kan hjelpe med å fikse problemet med OneDrive, anbefales det alltid å bruke Registerredigering med forsiktighet, da eventuelle uønskede endringer kan føre til alvorlige problemer med Windows.
Du kan deaktiver OneDrive på Windows 11 ved å slå av tillatelsen til å kjøre ved oppstart. For å gjøre dette, bruk Windows + I-tastene for å åpne Innstillinger. Gå deretter til Apps fra menydelen og klikk på Oppstart. Her slår du av bryteren for OneDrive. Dette vil stoppe OneDrive fra å kjøre ved oppstart og stoppe det fra å kjøre i bakgrunnen med mindre du blir bedt om det.
Rett opp disse feilene
Mens OneDrive har forbedret seg over tid, vedvarer visse feil. Så i denne artikkelen tok vi en kort titt på alle måtene du kan bruke for å fikse OneDrive-feil 0x80070194 på Windows 11. Du kan gå over til artikkelen vår hvis du ser en feil ved åpning av filer på OneDrive i Windows.



