Rett opp NVIDIA-kontrollpanelet som mangler i Windows 10
Miscellanea / / November 28, 2021
Hvis du har NVIDIA grafikkort installert på PC-en din, er sjansen stor for at du allerede er kjent med NVIDIA Control Panel som lar deg administrere og konfigurere grafikkinnstillinger for PC-en din som 3D-innstillinger, PhysX-konfigurasjon etc. Men hva ville skje hvis du ikke får tilgang til eller åpner NVIDIA-kontrollpanelet? I så fall vil du ikke kunne endre eller konfigurere grafikkortinnstillingene, noe som fører til feil grafikkkonfigurasjon.
Innhold
- Hvorfor mangler NVIDIA-kontrollpanelet i Windows 10?
- Rett opp NVIDIA-kontrollpanelet som mangler i Windows 10
- Metode 1: Enkelt å vise NVIDIA-kontrollpanelet
- Metode 2: Start flere Nvidia-tjenester på nytt
- Metode 3: Oppdater grafikkortdrivere
- Metode 4: Avinstaller Nvidia fullstendig fra systemet ditt
- Metode 5: Bruk Display Driver Uninstaller
- Metode 6: Oppdater driverne dine fra NIVIDA-nettstedet
- Metode 7: Drep NVIDIA-prosesser
- Metode 8: Åpne NVIDIA Kontrollpanel manuelt
- Metode 9: Reparer at NVIDIA-kontrollpanelet ikke åpnes
Hvorfor mangler NVIDIA-kontrollpanelet i Windows 10?
Brukere har rapportert at de ikke kan finne Nvidia-kontrollpanelet eller at NVIDIA-kontrollpanelet mangler helt fra systemforsøket eller kontrollpanelet. Hovedårsaken til dette problemet ser ut til å være Windows Update eller Upgrade, som gjør grafikkdriverne inkompatible med den nye oppdateringen. Men problemet kan også skyldes utdaterte drivere eller korrupt NVIDIA-kontrollpanel.
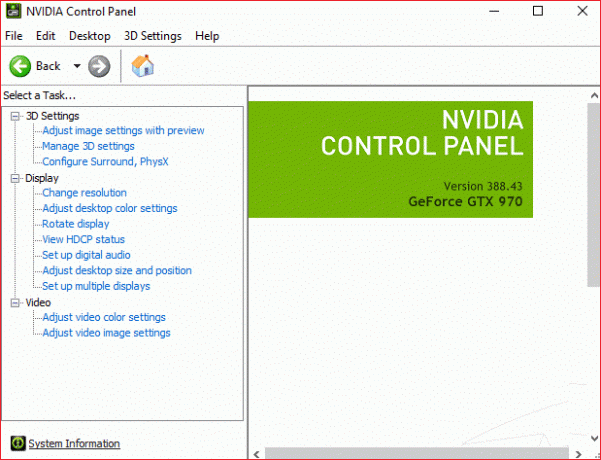
Rett opp NVIDIA-kontrollpanelet som mangler i Windows 10
Merk: Sørg for å opprette et gjenopprettingspunkt bare i tilfelle noe går galt.
Hvis du ikke finner NVIDIA-kontrollpanelet i Windows 10, vil du ikke kunne justere NVIDIAs grafikkpreferanser, noe som betyr at visse apper som Adobe After Effects, premier pro, etc. og dine favoritt PC-spill vil ikke fungere som forventet på grunn av dette problemet. Men ikke bekymre deg, siden du enkelt kan vise NVIDIA-kontrollpanelet, og hvis dette ikke fungerte, kan du alltid installere det på nytt for å fikse problemet. Så uten å kaste bort tid, la oss se hvordan du fikser NVIDIA-kontrollpanelet som mangler i Windows 10 ved hjelp av feilsøkingsveiledningen nedenfor.
Metode 1: Enkelt å vise NVIDIA-kontrollpanelet
1. Trykk på Windows-tasten + R og skriv deretter kontroll og trykk Enter for å åpne Kontrollpanel.

2. Nå fra Vis etter rullegardin, velg Store ikoner velg deretter under Kontrollpanel NVIDIA kontrollpanel.
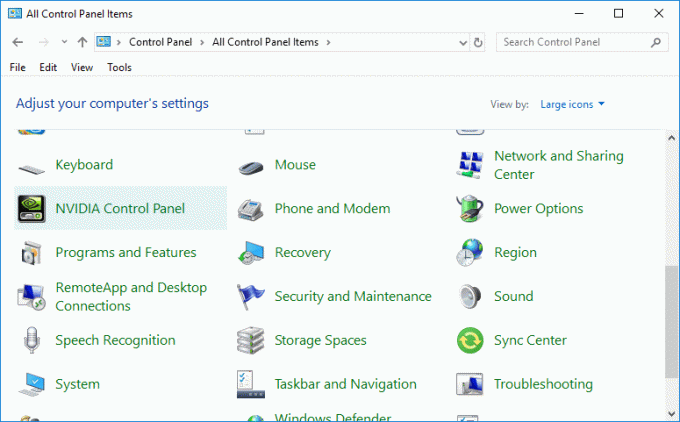
3. Når NVIDIA-panelet åpnes, klikk på Vis eller skrivebord fra menyen og klikk på Legg til skrivebordskontekstmeny for å hake av det.

4. Høyreklikk på skrivebordet og du vil se at NVIDIA-kontroll panelet dukker opp igjen.
Metode 2: Start flere Nvidia-tjenester på nytt
1. Trykk på Windows-tasten + R og skriv deretter tjenester.msc og trykk Enter.

2. Nå finner du følgende NVIDIA-tjenester:
NVIDIA Display Container LS
NVIDIA LocalSystem Container
NVIDIA NetworkService Container
NVIDIA telemetribeholder

3. Høyreklikk på NVIDIA Display Container LS velger deretter Egenskaper.

4. Klikk på Stopp og velg deretter Automatisk fra rullegardinmenyen Oppstartstype. Vent noen minutter og klikk deretter på Start igjen for å starte den aktuelle tjenesten.

5. Gjenta trinn 3 og 4 for alle de andre gjenværende tjenestene til NVIDIA.
Se om du klarer det Rett opp NVIDIA-kontrollpanelet som mangler i Windows 10, hvis ikke, følg neste metode.
Metode 3: Oppdater grafikkortdrivere
1. Trykk på Windows-tasten + R og skriv deretter devmgmt.msc og trykk enter for å åpne Enhetsbehandling.

2. Deretter utvider du Skjermadaptere og høyreklikk på ditt Nvidia grafikkort og velg Muliggjøre.

3. Når du har gjort dette igjen, høyreklikk på grafikkortet ditt og velg "Oppdater driverprogramvare.”

4. Plukke ut "Søk automatisk etter oppdatert driverprogramvare” og la den fullføre prosessen.

5. Hvis trinnet ovenfor kan løse problemet ditt, er det enestående, hvis ikke, fortsett.
6. Velg igjen "Oppdater driverprogramvare" men denne gangen på neste skjerm velger du "Bla gjennom datamaskinen min for driverprogramvare.”

7. Velg nå "La meg velge fra en liste over enhetsdrivere på datamaskinen min."

8. Til slutt velger du den nyeste driveren fra listen og klikker Neste.
9. La prosessen ovenfor fullføre og start PC-en på nytt for å lagre endringer.
Etter å ha oppdatert grafikkdrivere, kan du kanskje Rett opp NVIDIA-kontrollpanelet som mangler i Windows 10.
Metode 4: Avinstaller Nvidia fullstendig fra systemet ditt
Start PC-en i sikkermodus følg deretter disse trinnene:
1. Trykk på Windows-tasten + R og skriv deretter devmgmt.msc og trykk Enter.

2. Utvid Skjermadaptere og høyreklikk deretter på din NVIDIA grafikkort og velg Avinstaller.

2. Hvis du blir bedt om bekreftelse, velg Ja.
3. Trykk på Windows-tasten + R og skriv deretter kontroll og trykk Enter for å åpne Kontrollpanel.

4. Fra Kontrollpanel klikker du på Avinstaller et program.

5. Neste, avinstaller alt relatert til Nvidia.

6. Start systemet på nytt for å lagre endringer og last ned oppsettet igjen.
7. Når du er sikker på at du har fjernet alt, prøv å installere driverne på nytt og sjekk om du er i stand til å fikse NVIDIA Control Panel Manglende problem eller ikke.
Metode 5: Bruk Display Driver Uninstaller
Hvis ingenting hjelper før nå, kan du bruke Skjermdriveravinstalleringsprogram for å fjerne grafikkdriverne fullstendig. Sørg for å starte opp i sikkermodus avinstaller deretter driverne. Start deretter PC-en på nytt og installer de nyeste NVIDIA-driverne fra produsentens nettsted.

Metode 6: Oppdater driverne dine fra NIVIDA-nettstedet
1. Først av alt bør du vite hvilken grafikkmaskinvare du har, det vil si hvilket Nvidia-grafikkort du har, ikke bekymre deg hvis du ikke vet om det, da det lett kan finnes.
2. Trykk Windows-tast + R og skriv inn i dialogboksen dxdiag og trykk enter.

3. Etter det søk etter skjermfanen (det vil være to skjermfaner, en for den integrerte grafikkort og et annet vil være fra Nvidias) klikk på Display-fanen og finn ut din grafikkort.

4. Gå nå til Nvidia-driveren laste ned nettsted og skriv inn produktdetaljene vi nettopp finner ut.
5. Søk etter driverne dine etter å ha lagt inn informasjonen, klikk på Godta og last ned driverne.

6. Etter vellykket nedlasting, installer driveren, og du har oppdatert Nvidia-driverne manuelt. Denne installasjonen vil ta litt tid, men du vil ha oppdatert driveren etter det.
Metode 7: Drep NVIDIA-prosesser
1. trykk Ctrl + Shift + Esc for å åpne Task Manager og deretter finne en kjørende NVIDIA-prosess:
NVIDIA Backend (32 bit) NVIDIA Driver Helper Service. NVIDIA-nettverkstjeneste (32 bit) NVIDIA-innstillinger. NVIDIA User Experience Driver-komponent
2. Høyreklikk på hver av dem en med én og velg Avslutt oppgave.

3. Naviger nå til følgende sti:
C:\Windows\System32\DriverStore\FileRepository\
4. Finn følgende filer, høyreklikk på dem og velg Slett:
nvdsp.inf
nv_lh
nvoklokke
5. Naviger nå til følgende kataloger:
C:\Program Files\NVIDIA Corporation\
C:\Program Files (x86)\NVIDIA Corporation\

6. Slett enhver fil under de to mappene ovenfor, og start deretter PC-en på nytt for å lagre endringene.
7. Kjør NVIDIA-installasjonsprogrammet igjen, og denne gangen velger du "Tilpasset" og hake for "utføre en ren installasjon.”

8. Denne gangen ville du være i stand til å fullføre installasjonen, så dette burde ha gjort Rett opp NVIDIA-kontrollpanelet som mangler i Windows 10.
Metode 8: Åpne NVIDIA Kontrollpanel manuelt
1. Trykk Ctrl + Shift + Esc sammen for å åpne Oppgavebehandling og finn Nvidia Container i listen.
2. Høyreklikk på Nvidia Container og velg Åpne fil plassering fra kontekstmenyen.
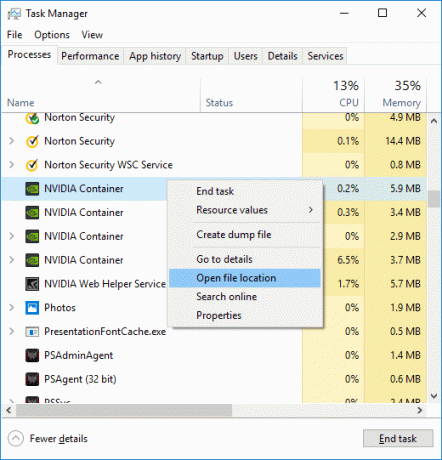
3. Når du klikker på Åpne filplassering, vil du bli tatt til denne plasseringen:
C:\Program Files\NVIDIA Corporation\Display. NvContainer
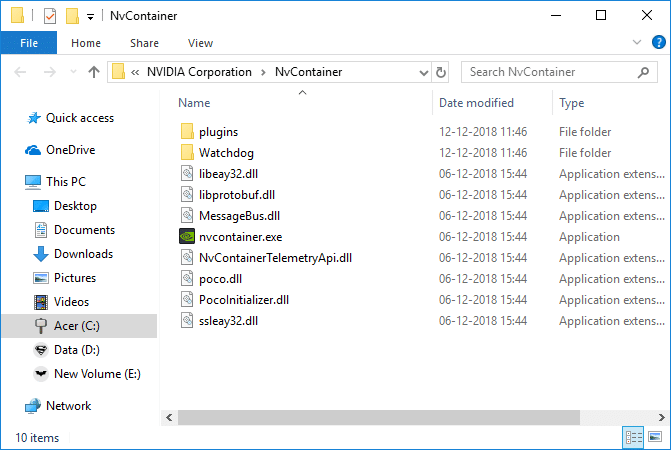
4. Sørg for å klikke på tilbake-knappen for å navigere til NVIDIA Corporation-mappen:
C:\Program Files\NVIDIA Corporation
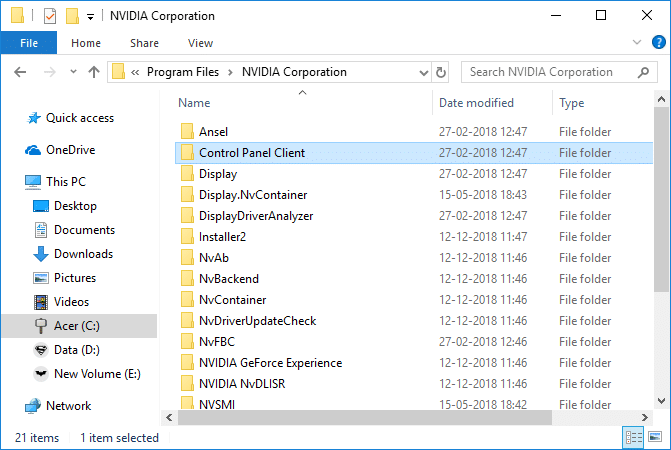
5. Dobbeltklikk på Kontrollpanelklientmappen og finne nvcplui.exe.
6. Høyreklikk på nvcplui.exe og velg Kjør som administrator.
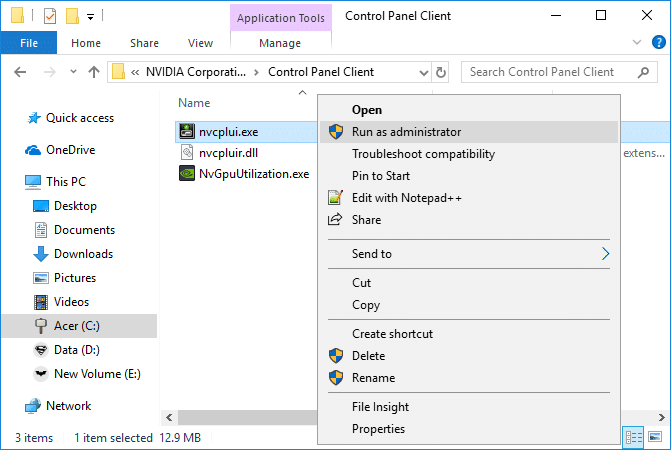
Se om du klarer det Fiks NVIDIA-kontrollpanel som mangler i Windows 10, hvis ikke, fortsett med neste metode.
Metode 9: Reparer at NVIDIA-kontrollpanelet ikke åpnes
1. Naviger til følgende plassering:
C:\Program Files\NVIDIA Corporation\Display. NvContainer
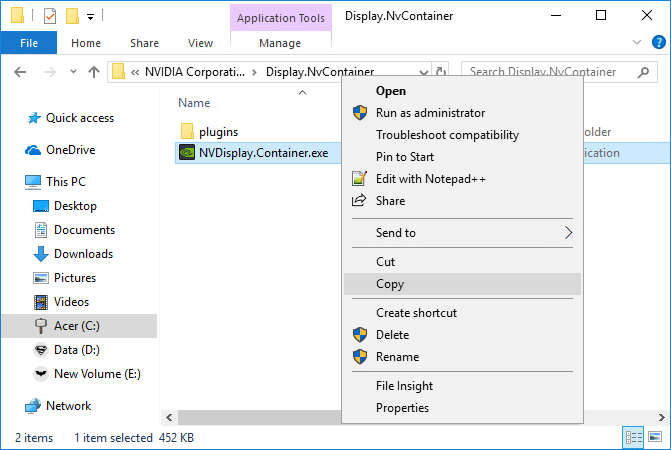
2. Høyreklikk på NVDisplay. Container.exe og velg Kopiere.
3. Trykk på Windows-tasten + R og skriv deretter skall: oppstart og trykk Enter.
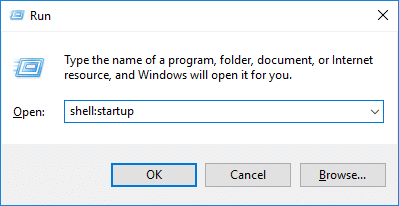
4. Når du trykker Enter, vil du bli ført til følgende plassering:
C:\Users\User_name\AppData\Roaming\Microsoft\Windows\Start Menu\Programs\Startup
5. Høyreklikk i et tomt område inne i Oppstartsmappe og velg Lim inn snarvei.
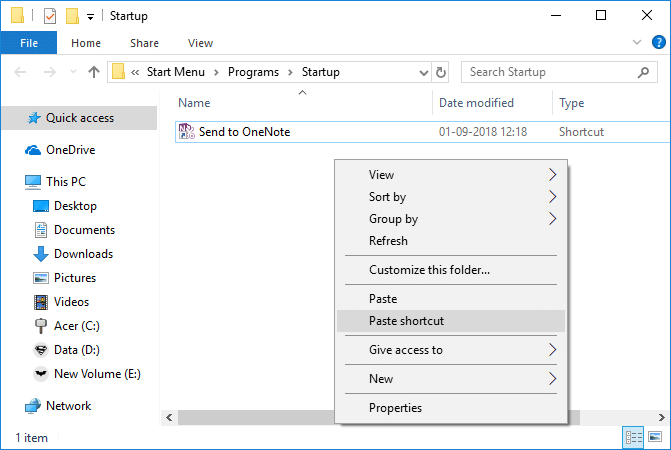
6. Høyreklikk nå på NVDisplay. Container.exe snarvei og velg Egenskaper.
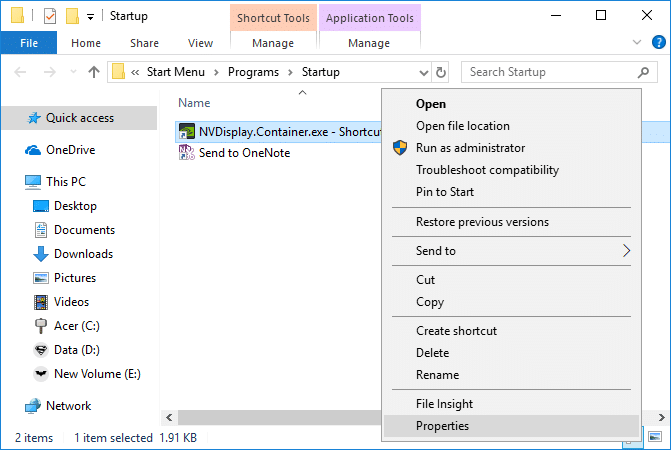
7. Bytte til Snarveisfane klikk deretter på Avansert knapp og hake for "Kjør som administrator“.

8. Bytt tilsvarende til Kompatibilitet-fanen deretter igjen hake av "Kjør dette programmet som administrator".
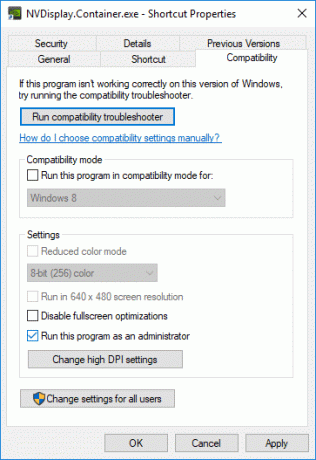
9. Klikk på Bruk, etterfulgt av OK for å lagre endringer.
Anbefalt:
- Fiks Microsoft Compatibility Telemetry High Disk Usage i Windows 10
- Windows har stoppet denne enheten fordi den har rapportert problemer (kode 43)
- Reparer systemikoner som ikke vises på oppgavelinjen i Windows 10
- Ethernet fungerer ikke i Windows 10 [LØST]
Det er det du har lykkes med Rett opp NVIDIA-kontrollpanelet som mangler i Windows 10 men hvis du fortsatt har spørsmål angående denne opplæringen, kan du gjerne spørre dem i kommentarfeltet.



![15 spennende bakgrunnsbilder fra Thor Ragnarok [HD 4K]](/f/8f2e6f94bf6c7c8a2a267aeb6afa0d19.jpg?1578061121?width=288&height=384)