Slik kobler du sammen og administrerer Bluetooth-enheter på iPhone, iPad og Mac
Miscellanea / / May 15, 2023
Å koble enheter via Bluetooth med iPhone, iPad eller Mac kan tjene ulike funksjoner og forbedre den generelle daglige bruken. Den vanligste er motta anrop via en Bluetooth-enhet på din iPhone. Du kan også koble en Bluetooth-høyttaler til Mac-en for å spille musikk mens vennene dine er hjemme eller få bedre lyd mens du ser på film.

Hvis du har flere enheter som støtter Bluetooth-tilkobling, vil dette innlegget vise trinnene for å pare og administrere alle Bluetooth-enhetene dine på iPhone, iPad og Mac.
Slik kobler du sammen Bluetooth-enheter med iPhone og iPad
Enten det er din vanlige pendling eller mens du venter på noen på en kafé, kan det være nyttig å koble Bluetooth-enheten til iPhone eller iPad mens du er på farten. La oss først sjekke hvordan du kan pare en Bluetooth-enhet med iPhone eller iPad. Trinnene forblir de samme for begge plattformene.
Trinn 1: Åpne Innstillinger-appen på iPhone eller iPad.

Steg 2: Velg Bluetooth.

Trinn 3: Trykk på bryteren ved siden av Bluetooth for å aktivere den.

Trinn 4: Aktiver sammenkoblingsmodus på Bluetooth-enheten.
Trinn 5: Under Andre enheter trykker du på navnet på Bluetooth-enheten du vil koble til.

Enheten din kobles til iPhone eller iPad.
Rediger eller fjern Bluetooth-enheter på iPhone og iPad
Du kan administrere flere Bluetooth-enheter på iPhone eller iPad. Slik kan du redigere eller fjerne dem. Trinnene forblir de samme for begge plattformene.
Trinn 1: Åpne Innstillinger-appen på iPhone eller iPad.

Steg 2: Trykk på Bluetooth.

Trinn 3: Under Mine enheter trykker du på Info-ikonet ved siden av navnet på den tilkoblede enheten.
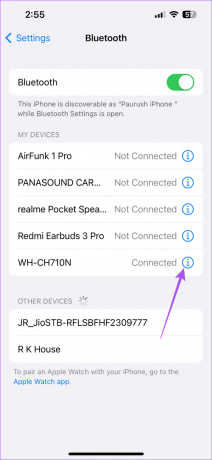
Trinn 4: Trykk på Glem denne enheten.

Trinn 5: Trykk på Glem enhet igjen nederst for å bekrefte.

Du kan også endre navnet på den tilkoblede enheten, endre enhetstype og koble den fra iPhone eller iPad.

Du kan referere til innlegget vårt hvis det er noe Bluetooth-lydforsinkelse på iPhone.
Slik kobler du sammen Bluetooth-enheter med Mac-en
Mens du arbeider på Mac-en din, foretrekker du kanskje å lytte til musikk som hjelper deg med å konsentrere deg eller slappe av. Du kan enten lytte til musikken på dine trådløse hodetelefoner eller spill Spotify på HomePod. La oss vise deg hvordan du parer en Bluetooth-enhet med Mac-en din.
Trinn 1: Trykk på Kommando + mellomromstasten for å åpne Spotlight Search, skriv Systeminnstillinger, og trykk på Retur.

Steg 2: Velg Bluetooth fra venstremenyen.

Trinn 3: Klikk på bryteren ved siden av Bluetooth for å aktivere den.

Trinn 4: Aktiver sammenkoblingsmodus på Bluetooth-enheten.
Trinn 5: Etter at du ser navnet på Bluetooth-enheten din på Mac-en, klikker du på den for å opprette tilkoblingen.

Hvis du har koblet til den samme enheten tidligere, kan du klikke på Koble til ved siden av enhetsnavnet.

Alternativt, her er hvordan du parer en Bluetooth-enhet med Mac-en.
Trinn 1: Klikk på Kontrollsenter-ikonet øverst til høyre på menylinjen.

Steg 2: Klikk på Bluetooth.
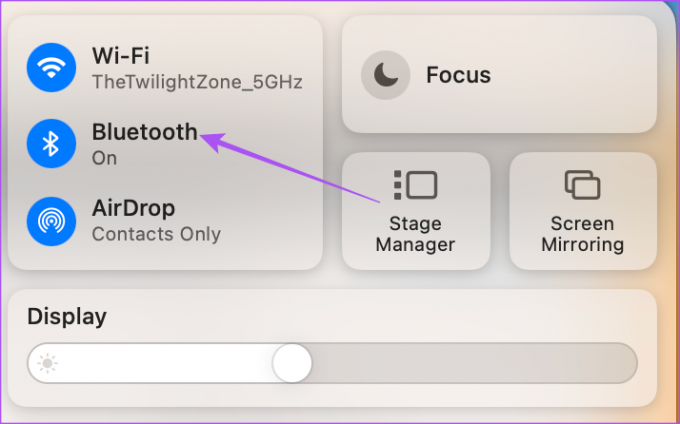
Trinn 3: Klikk på bryteren ved siden av Bluetooth for å slå den på.

Trinn 4: Aktiver enheten i sammenkoblingsmodus.
Trinn 5: Velg enhetsnavnet for å opprette tilkoblingen.

Rediger eller fjern Bluetooth-enheter på Mac
Slik kan du administrere flere Bluetooth-enheter koblet til Mac-en din.
Trinn 1: Trykk på Kommando + mellomromstasten hurtigtast for å åpne Spotlight Search, skriv Systeminnstillinger, og trykk på Retur.

Steg 2: Velg Bluetooth fra venstremenyen.

Trinn 3: Under Mine enheter klikker du på Info-ikonet ved siden av enhetsnavnet.

Trinn 4: Klikk på Koble fra eller glem denne enheten for å fjerne den fra Mac-en.

Du kan også endre enhetsnavnet, men ikke enhetstypen.
Etter at du har fjernet en Bluetooth-enhet, kan du følge de samme trinnene som er nevnt ovenfor for å koble den til Mac-en på nytt. Du kan også lese innlegget vårt hvis du Mac spiller ikke lyd gjennom Bluetooth-hodetelefonene dine.
Administrer Bluetooth-tilkoblinger
Hvis du har flere Bluetooth-enheter, er det enkelt å administrere alle iPhone-, iPad- og Mac-tilkoblingene dine. Dine hverdagsaktiviteter kan sorteres godt med ulike Bluetooth-enheter. Du kan til og med pare et trådløst Bluetooth-tastatur med Mac eller iPad for å fortsette å skrive tankene dine mer komfortabelt. AirDrop fungerer bare mellom Apple-enheter når både Bluetooth og Wi-Fi er aktivert. Hvis du møter noen problemer, kan du lese innleggene våre om å fikse AirDrop når du ikke jobber med iPhone eller Mac.
Sist oppdatert 20. april 2023
Artikkelen ovenfor kan inneholde tilknyttede lenker som hjelper til med å støtte Guiding Tech. Det påvirker imidlertid ikke vår redaksjonelle integritet. Innholdet forblir objektivt og autentisk.
Skrevet av
Paurush Chaudhary
Avmystifisere teknologiens verden på den enkleste måten og løse dagligdagse problemer knyttet til smarttelefoner, bærbare datamaskiner, TV-er og innholdsstrømmeplattformer.



