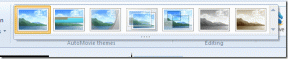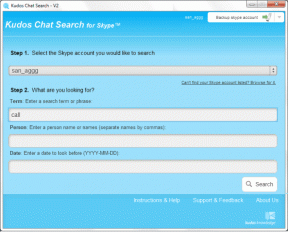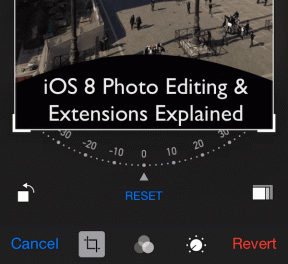Sikkerhetskopier EFS-sertifikatet og nøkkelen i Windows 10
Miscellanea / / November 28, 2021
Sikkerhetskopier EFS-sertifikatet og nøkkelen i Windows 10: I et av mine tidligere innlegg forklarte jeg hvordan du kan kryptere filene eller mappene dine ved å bruke Encrypting File System (EFS) i Windows 10 for å beskytte dine sensitive data og i denne artikkelen vi skal se hvordan du kan sikkerhetskopiere krypteringsfilsystemet eller EFS-sertifikatet og -nøkkelen i Windows 10. Fordelen med å lage en sikkerhetskopi av krypteringssertifikatet og nøkkelen kan hjelpe deg å unngå å miste tilgangen til dine krypterte filer og mapper hvis du noen gang mister tilgangen til brukerkontoen din.
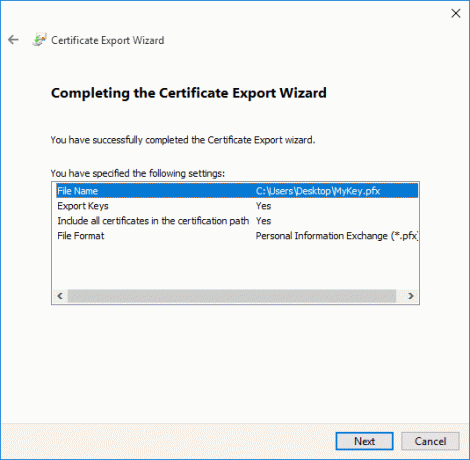
Krypteringssertifikatet og nøkkelen er knyttet til den lokale brukerkontoen, og hvis du mister tilgangen til denne kontoen, vil disse filene eller mappene bli utilgjengelige. Det er her sikkerhetskopien av EFS-sertifikatet og nøkkelen kommer godt med, siden du ved å bruke denne sikkerhetskopien kan få tilgang til den eller de krypterte filene på PC-en. Uansett, uten å kaste bort tid, la oss se hvordan du sikkerhetskopierer EFS-sertifikatet og -nøkkelen i Windows 10 ved hjelp av veiledningen nedenfor.
Innhold
- Sikkerhetskopier EFS-sertifikatet og nøkkelen i Windows 10
- Metode 1: Sikkerhetskopier EFS-sertifikatet og nøkkel inn Certificate Manager
- Metode 2: Sikkerhetskopier EFS-sertifikatet og nøkkelen i Windows 10 ved å bruke ledetekst
Sikkerhetskopier EFS-sertifikatet og nøkkelen i Windows 10
Sørg for å opprette et gjenopprettingspunkt bare i tilfelle noe går galt.
Metode 1: Sikkerhetskopier EFS-sertifikatet og nøkkel inn Certificate Manager
1. Trykk på Windows-tasten + R og skriv deretter certmgr.msc og trykk Enter for å åpne Sertifikatsjef.

2. Fra venstre vindusrute klikker du på Personlig for å utvide, velg deretter Sertifikater mappe.
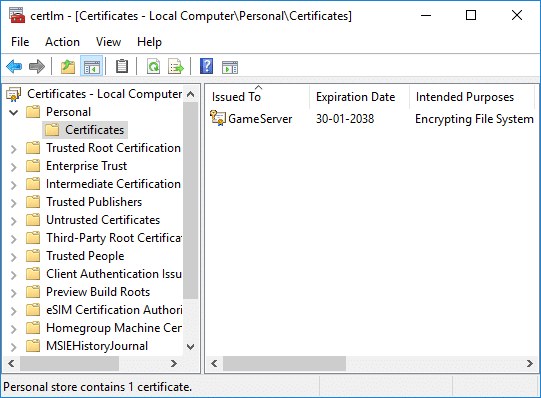
3. I den høyre vindusruten, finn sertifikatet som viser kryptering av filsystem under tiltenkte formål.
4. Høyreklikk på dette sertifikatet og klikk deretter på Alle oppgaver og velg Eksport.
5. På "Velkommen til veiviseren for sertifikateksport"-skjermen, klikker du bare Neste for å fortsette.

6. Velg nå "Ja, eksporter den private nøkkelen”-boksen og klikk Neste.

7.På neste skjerm, hake av "Inkluder alle sertifikater i sertifiseringsbanen hvis mulig" og klikk Neste.

8. Deretter, hvis du vil passordbeskytte denne sikkerhetskopien av EFS-nøkkelen din, merker du bare av for "Passord”-boksen, angi et passord og klikk Neste.

9. Klikk på bla gjennom-knappen naviger deretter til stedet du vil lagre sikkerhetskopien av EFS-sertifikatet og -nøkkelen, skriv deretter inn a filnavn (det kan være hva du vil) for sikkerhetskopien, klikk deretter på Lagre og klikk Neste for å fortsette.

10. Til slutt, se gjennom alle endringene og klikk Bli ferdig.
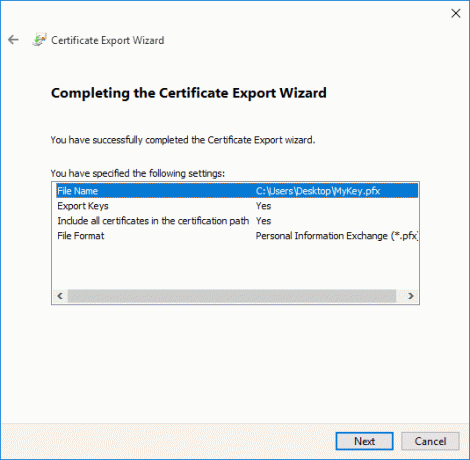
11. Når eksporten er fullført, klikker du OK for å lukke dialogboksen.
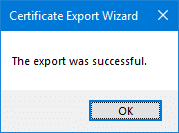
Metode 2: Sikkerhetskopier EFS-sertifikatet og nøkkelen i Windows 10 ved å bruke ledetekst
1. Trykk på Windows-tasten + X og velg Kommandoprompt (admin).

2.Skriv inn følgende kommando i cmd og trykk Enter:
chiffer /x "%UserProfile%\Desktop\Backup_EFSCertificates"

3. Så snart du trykker på Enter, vil du bli bedt om å bekrefte sikkerhetskopieringen av EFS-sertifikatet og -nøkkelen. Bare klikk på OK for å fortsette med sikkerhetskopieringen.
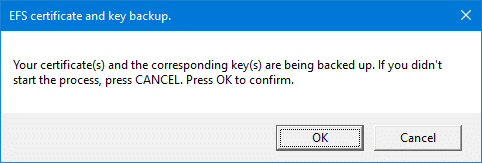
4. Nå må du skriv inn et passord (i ledeteksten) for å beskytte sikkerhetskopien av EFS-sertifikatet ditt og trykk Enter.
5. Gå inn på nytt passordet ovenfor igjen for å bekrefte det og trykk Enter.
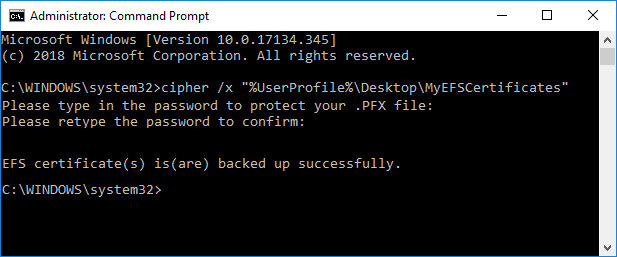
6. Når sikkerhetskopien av EFS-sertifikatet ditt er opprettet, vil du se filen Backup_EFSCertificates.pfx på skrivebordet ditt.
Anbefalt:
- Aktiver eller deaktiver Emoji Panel i Windows 10
- 7 måter å åpne forhøyet Windows PowerShell i Windows 10
- Aktiver eller deaktiver indeksering av krypterte filer i Windows 10
- Sjekk hvilken utgave av Windows 10 du har
Det er det du har lært Slik sikkerhetskopierer du EFS-sertifikatet og -nøkkelen i Windows 10 men hvis du fortsatt har spørsmål angående dette innlegget, kan du gjerne stille dem i kommentarfeltet.