Slik bruker du Wi-Fi og Ethernet samtidig i Windows
Miscellanea / / May 16, 2023
Hvis du har en Windows-datamaskin med både Wi-Fi og Ethernet-tilkobling, kan det hende du har snublet over en situasjon der du fikk lyst til å bruke dem begge samtidig. Ikke bekymre deg, for dette er faktisk mulig å gjøre. Slik kan du bruke Wi-Fi og Ethernet samtidig i Windows.
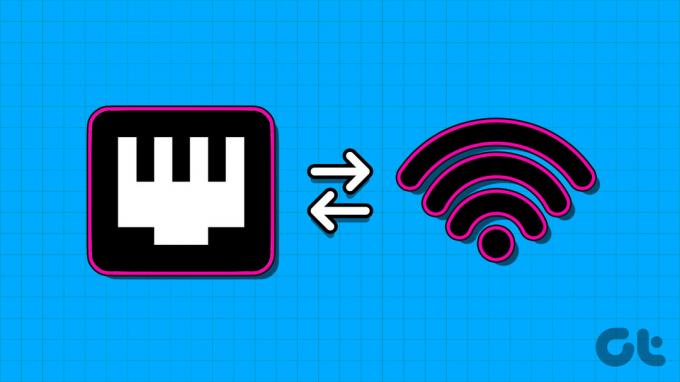
Som standard bruker Windows én enkelt tilkobling om gangen for nettverkstilkobling. Ved å konfigurere nettverksadapterinnstillingene kan du bruke flere nettverkstilkoblinger på samme instans. Men hvorfor skal man bruke mer enn én tilkobling på datamaskinen sin? La oss forstå det først.
Fordeler med å bruke Wi-Fi og Ethernet samtidig i Windows
Den største fordelen med å bruke Wi-Fi og Ethernet samtidig kan oppleves når du har en lokal server. I slike tilfeller kan Windows-datamaskinen din bruke Wi-Fi for å holde seg tilkoblet internett og bruke ethernet til å overføre data og få tilgang til den lokale serveren.
En annen applikasjon for å ha både Wi-Fi og Ethernet aktivert samtidig er når du har to forskjellige Internett-tilkoblinger, kan du bruke den ene som en primær tilkobling mens du beholder den andre som en backup.

I tilfelle primærkilden går ut av drift, vil datamaskinen din fortsatt ha internettforbindelse ved å bruke den sekundære tilkoblingen. Dette forhindrer nedetid på datamaskinen din, siden det ikke brukes tid på å bytte tilkobling (med mindre begge tilkoblingene svikter samtidig).
Slik bruker du Wi-Fi og Ethernet samtidig i Windows
Vi må konfigurere nettverksadapterinnstillingene i Windows for å bruke Wi-Fi og Ethernet samtidig. Her er en steg-for-steg guide om det samme.
Trinn 1: Åpne Kontrollpanel på Windows-datamaskinen. Du kan gjøre dette ved å trykke Windows + S og skrive Kontrollpanel i søkefeltet.
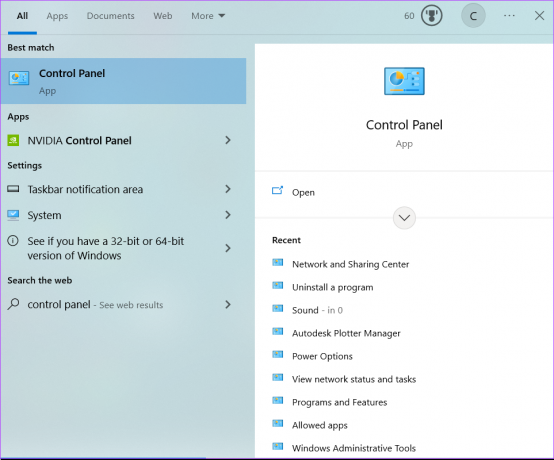
Steg 2: Klikk på "Nettverk og Internett".
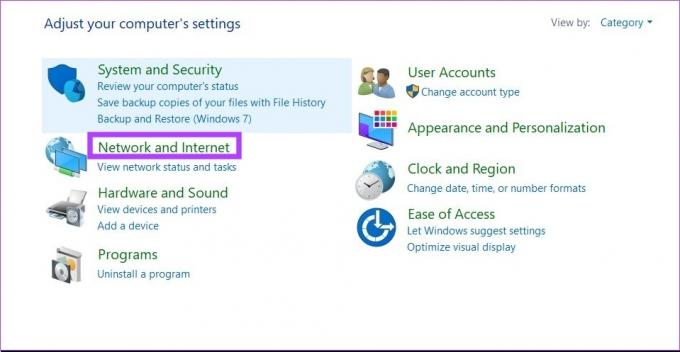
Trinn 3: Klikk nå på "Nettverks- og delingssenter". Dette åpner innstillingene for den aktive nettverkstilkoblingen din.
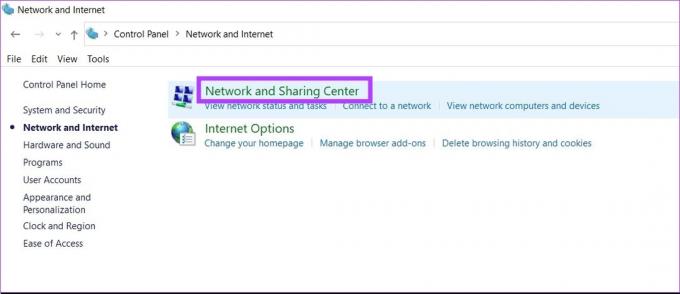
Trinn 4: Klikk på "Endre adapterinnstillinger". Dette vil vise alle nettverkstilkoblingene på din Windows-datamaskin.

Trinn 5: Høyreklikk nå på Ethernet-tilkoblingen og velg Egenskaper.

Trinn 6: Klikk på Konfigurer.
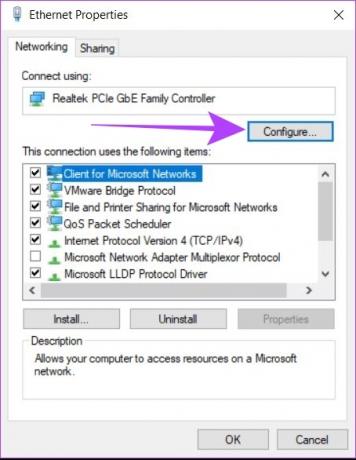
Trinn 7: Klikk på Avansert. En liste vil vises med alle egenskapene til Ethernet-adapteren.
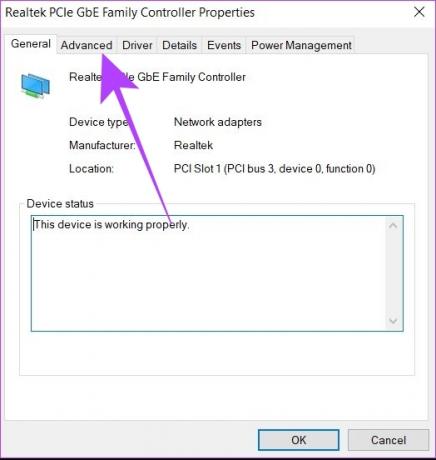
Trinn 8: Fra den listen, søk etter 'Prioritet og VLAN'. Klikk på den.

Trinn 9: Velg 'Priority & VLAN Disabled' for Value-rullegardinmenyen og klikk på OK.

Trinn 10: Start datamaskinen på nytt.
Dette vil sikre at Windows-maskinen din nå vil bruke mer enn én nettverkstilkobling samtidig. Du kan tilbakestille disse innstillingene når som helst fra nettverkstilkoblinger. Ikke sikker på hvor du får tilgang til dem? Se vår guide for å finne enkleste måtene å åpne nettverksinnstillinger i Windows.
Angi nettverksprioritet i Windows
Selv etter å ha vært koblet til to nettverk samtidig, søker Windows fortsatt etter best mulig nettverk for å bruke en internettforbindelse. Du kan imidlertid angi en prioritet i nettverksinnstillingene for å instruere Windows om å bruke en bestemt tilkobling når den er koblet til flere nettverk. Her er hvordan du kan gjøre det.
Trinn 1: Trykk Windows + R for å åpne Kjør.
Steg 2: Type ncpa.cpl i boksen. Klikk på Ok.

Trinn 3: Velg nettverket du vil prioritere. Høyreklikk på den og gå til Egenskaper.

Trinn 4: Søk etter 'Internet Version Protocol 4 (TCP/IPv4)' og klikk på den.
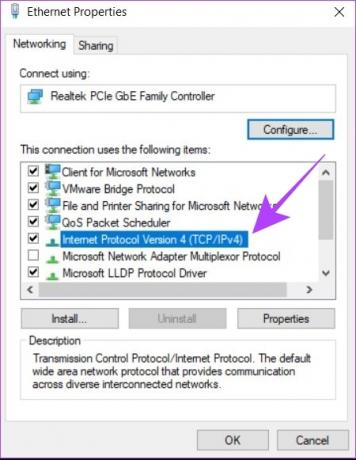
Trinn 5: Klikk nå på Egenskaper.
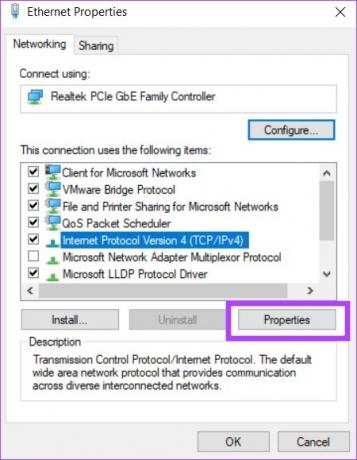
Trinn 6: Klikk på Avansert. Dette vil åpne TCP/IP-prioritetsinnstillingene.
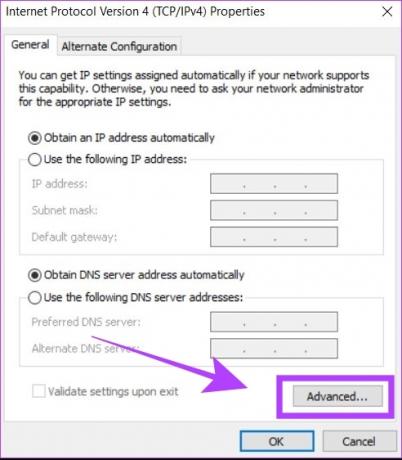
Trinn 7: Fjern merket for "Automatisk beregning". Dette lar deg angi en verdi i grensesnittmetrisk.
Trinn 8: Tast inn 5 i boksen ved siden av grensesnittberegningen. Klikk på Ok.
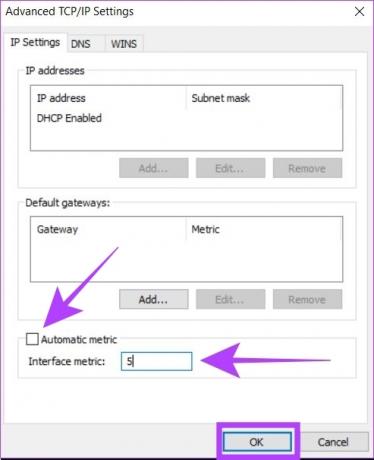
Windows-datamaskinen din er nå konfigurert til å bruke to tilkoblinger samtidig, sammen med en nettverksprioritet mellom de to.
Er det nyttig å bruke Wi-Fi og Ethernet samtidig
Hvis du har en lokal server eller to separate internettforbindelser, kan det være nyttig å bruke Wi-Fi og ethernet samtidig. I begge disse tilfellene vil du kunne bruke flere nettverkstilkoblinger samtidig for bedre bekvemmelighet sammenlignet med standard enkelttilkoblingskonfigurasjon i Windows.

Du bør imidlertid vite at du ikke kommer til å doble internetthastighetene dine umiddelbart ved å bruke Wi-Fi og ethernet samtidig. Selv om du har to separate Internett-tilkoblinger på Wi-Fi og Ethernet, vil ikke Windows bruke begge samtidig for internett-tilkobling. Derfor er den doble tilkoblingen bare nyttig i spesifikke scenarier der du har en lokal server eller en sikkerhetskopi av Internett.
Vanlige spørsmål om bruk av Wi-Fi og Ethernet i Windows
Sørg for at nettverket du har valgt som prioritet i grensesnittmålinger, har internettforbindelse. Ellers bør du endre prioritet til et annet nettverk.
Dette kan skje hvis du bruker IPv6-protokollen for Internett-tilkobling. I slike tilfeller gjentar du nettverksprioritetsinnstillingene for Internet Version Protocol 6 (TCP/IPv6), som du finner rett under IPv4-innstillingene.
Nei, du kan ikke koble datamaskinen direkte til to forskjellige Wi-Fi-nettverk samtidig. For dette må du bruke en ekstern Wi-Fi-adapter, og koble begge disse tilkoblingene fra nettverksinnstillingene. Merk at selv etter å ha utført disse trinnene, kan du ikke bruke internett fra begge Wi-Fi-nettverkene samtidig. Det vil bare vise seg å være nyttig å koble til flere enheter som skriveren din, smarte enheter osv.
Koble til Ethernet og Wi-Fi samtidig
Oppsummert kan du koble Windows-datamaskinen til Wi-Fi og ethernet samtidig. Du kan imidlertid bare bruke Internett-tilkobling fra én tilkobling om gangen. Du kan bruke denne teknikken på din Windows-datamaskin for å bruke internett via Wi-Fi mens du kanaliserer Ethernet-tilkoblingen til en server, skriver, eller LAN-system.
Sist oppdatert 12. mai 2023
Artikkelen ovenfor kan inneholde tilknyttede lenker som hjelper til med å støtte Guiding Tech. Det påvirker imidlertid ikke vår redaksjonelle integritet. Innholdet forblir objektivt og autentisk.
Skrevet av
Chinmay Dhumal
Chinmay er en datamaskinveiviser kjent for sine raske feilsøkingsferdigheter. Han er godt kjent med Android og Windows, og elsker å hjelpe folk med sine løsninger. Du kan alltid finne ham aktiv på Twitter, kom og si hei!



