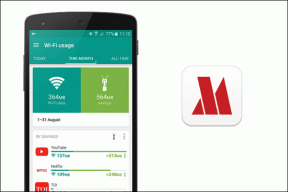8 beste rettelser for diktering som ikke fungerer på Mac
Miscellanea / / May 16, 2023
Stemmediktering har vært en del av Apple-enheter, inkludert Mac, i ganske lang tid nå. Det er mange måter å få mest mulig ut av diktering på Mac. Det viktigste er at det hjelper deg med å diktere tekst og kontrollere Mac mer komfortabelt. Dikteringsfunksjonen går utover ord og kan ta innspill for å sette inn tegnsetting og emojier.

Det er imidlertid noen brukere som klager over at de ikke kan bruke denne funksjonen på Mac. Hvis du også er en av dem og har problemer mens du bruker diktering, gir vi deg de beste løsningene for å fikse at diktering ikke fungerer på Mac.
1. Sjekk diktatinnstillinger
Fra og med noen grunnleggende løsninger, må du sjekke om dikteringsfunksjonen er aktivert på Mac-en. Det er en del av tastaturinnstillingene. Slik sjekker du.
Trinn 1: Trykk på Kommando + mellomromstasten hurtigtast for å åpne Spotlight Search, skriv Systeminnstilling, og trykk på Retur

Steg 2: Rull ned til bunnen og klikk på Tastatur fra venstre sidefelt.

Trinn 3: Rull ned og klikk på bryteren ved siden av Diktering for å aktivere den.

Du kan også sjekke mikrofonkilden som er valgt for bruk av diktering.

Trinn 4: Lukk Innstillinger og sjekk om problemet er løst.
2. Deaktiver Bluetooth-enheter
Hvis du fortsatt står overfor problemet, deaktiver eventuelle Bluetooth-enheter som er koblet til Mac-en. Det er mulig at mikrofonen til Bluetooth-enheten din ikke kan gjenkjenne stemmen din når du aktiverer diktering.
3. Deaktiver stemmekontroll
Som navnet antyder, lar stemmekontroll deg redigere tekst og samhandle med Mac-en. Men for å bruke tastaturdiktering, må stemmekontroll være slått av. Slik gjør du det.
Trinn 1: Trykk på Kommando + mellomromstasten hurtigtast for å åpne Spotlight Search, skriv Systeminnstillings, og trykk på Retur.

Steg 2: Rull ned og klikk på Tilgjengelighet fra venstremenyen.
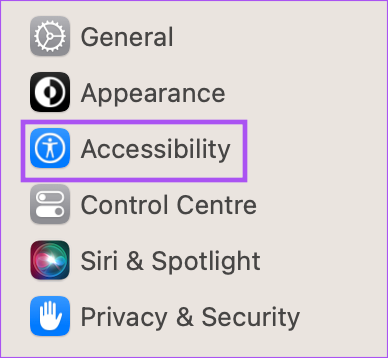
Trinn 3: Klikk på Stemmekontroll.

Trinn 4: Velg bryteren ved siden av Stemmekontroll for å deaktivere funksjonen.

Trinn 5: Lukk Innstillinger-vinduet og sjekk om problemet er løst.
4. Foretrekker å sitte i et stille rom
Hvis omgivelsene er støyende, er det mulig at mikrofonen ikke er i stand til å gjenkjenne og fange opp stemmen din for bruk av diktering. Så hvis mulig, foreslår vi å sitte i et stille rom og prøve å bruke funksjonen.
Du kan også lese innlegget vårt om mikrofonen på Mac-en din fungerer ikke.
5. Start Mac-en på nytt
En annen grunnleggende, men nyttig løsning er å starte Mac-en på nytt. Hvis du har brukt Mac-en i lengre tid, kan noen apper som kjører i bakgrunnen forårsake problemer med dikteringsfunksjonen.
Trinn 1: Klikk på Apple-logoen øverst til venstre.

Steg 2: Velg Start på nytt.

Trinn 3: Etter at Mac-en har startet på nytt, sjekk om problemet er løst.
6. Sjekk Internett-tilkoblingen din
For at tale-til-tekst-funksjonen skal fungere problemfritt på Mac-en din, må du ha en sterk og stabil internettforbindelse. Du trenger å sjekk internetthastigheten din, spesielt for bruk av diktering for å søke på nettet. Du kan forbli frakoblet og bruke diktering for å ta ned notater i Notes-appen eller bruke Pages hvis Mac-en kjører på en M-serie-prosessor.
7. Fjern talegjenkjenningspreferansefiler
Dette er en avansert løsning, og vi anbefaler at du prøver dette bare hvis du fortsatt står overfor problemet. En preferansefil inneholder reglene som dikterer hvordan en app eller funksjon skal fungere på din Mac. Diktering er en del av talegjenkjenning, og du kan prøve å slette preferansefilene som kan ha blitt ødelagt. Du kan prøve å fjerne dem og sjekke om problemet er løst.
Trinn 1: Klikk på Gå på den øverste menylinjen.

Steg 2: Velg Gå til mappe.

Trinn 3: I søkeboksen som vises på skjermen, skriv inn følgende filbane og trykk Retur.

~/Library/Preferences/com.apple.assistant.plistTrinn 4: Trykk Kommando + Slett hurtigtast for å fjerne denne filen.
Trinn 5: Lukk vinduet, klikk på Apple-logoen øverst til venstre, og velg Start på nytt.

Trinn 6: Etter at Mac-en har startet på nytt, prøv å bruke dikteringsfunksjonen.
Hvis du fortsatt har det samme problemet, gjentar du de samme trinnene og sletter den valgte filen ved å angi følgende bane.
~/Library/Caches/com.apple. Speech RecognitionCore
8. Oppdater macOS
Din siste utvei er å oppdatere versjonen av macOS for å bli kvitt eventuelle feil eller feil som forårsaker dette problemet. Dette er hvordan.
Trinn 1: Trykk på Kommando + mellomromstasten hurtigtast for å åpne Spotlight Search, skriv Se etter programvareoppdateringer, og trykk på Retur.

Steg 2: Hvis en ny versjon er tilgjengelig, last ned og installer den.
Trinn 3: Etter å ha installert en ny versjon, sjekk om problemet er løst.
Ditt ønske er din stemmekommando
Disse løsningene skal hjelpe deg å komme tilbake til å bruke dikteringsfunksjonen på Mac-en. Du kan også lese innlegget vårt hvis diktering fungerer ikke på din iPhone.
Sist oppdatert 21. april 2023
Artikkelen ovenfor kan inneholde tilknyttede lenker som hjelper til med å støtte Guiding Tech. Det påvirker imidlertid ikke vår redaksjonelle integritet. Innholdet forblir objektivt og autentisk.
Skrevet av
Paurush Chaudhary
Avmystifisere teknologiens verden på den enkleste måten og løse dagligdagse problemer knyttet til smarttelefoner, bærbare datamaskiner, TV-er og innholdsstrømmeplattformer.