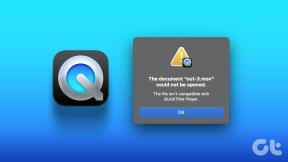10 måter å fikse Minecraft-krasjproblemer på Windows 10
Miscellanea / / November 28, 2021
Løs problemer med Minecraft-krasj: Mens du jobber eller etter en intens arbeidsrelatert økt, er det første du gjør å slappe av i sinnet ved enten å lytte til musikk, se videoer eller noen foretrekker å spille spill. Det beste med å spille et spill er at det frisker opp sinnet ditt og roer deg ned. Du kan enkelt spille en rekke spill på din Windows 10 PC når som helst og hvor som helst. Du kan laste ned mange spill fra Microsoft Store som finnes i Windows 10. Et så populært spill er Minecraft som har blitt mye populært tidligere.
Minecraft:Minecraft er et sandkassespill som er utviklet av den svenske spillutvikleren Markus Persson. Selv om det er mange spill tilgjengelig på markedet, men dette spillet har fått mye popularitet pga det passer for alle aldersgrupper og også fordi det lar brukere bygge sin egen verden og det også de 3D prosessuelt generert verden. Å bygge sin egen verden krever mye kreativitet og dette er det viktigste aspektet av spillet som tiltrekker seg alle mennesker fra alle aldersgrupper. Og det er derfor dette spillet er blant de mest spilte spillene, noe som ikke er noen overraskelse for noen.

Når det nå kommer til utviklingen, er det sterkt basert på Java programmeringsspråk siden de fleste av modulene i spillet er avhengige av JAVA-teknologi som lar spillere modifisere spillet med mods for å lage ny spillmekanikk, gjenstander, teksturer og eiendeler. Nå som du er klar over at det er et veldig populært spill som krever mye teknologi for å fungere, så det er bare åpenbart at det må være noen feil og problemer med spillet også. Med en så stor fanbase er det til og med en tøff oppgave å opprettholde alt for et stort selskap som Microsoft. Så i utgangspunktet er Minecraft-krasj et veldig vanlig problem som et stort antall brukere står overfor. Noen ganger er det på grunn av feilen til appen selv, mens andre ganger kan problemet være med PC-en din.
Det er mange årsaker bak krasjet av Minecraft som:
- Du kan ved et uhell trykke på tastene F3 + C som å trykke på disse tastene manuelt utløser krasj for feilsøking
- Det er ikke nok prosessorkraft på grunn av at tunge operasjoner forårsaker krasj i spillet
- Tredjeparts mods kan komme i konflikt med spillet
- Maskinvareproblemer med grafikkort
- Minimumskrav for spill-PC
- Antivirus i konflikt med Minecraft
- RAM er utilstrekkelig til å kjøre spillet
- Noen spillfiler kan bli ødelagt
- Utdatert eller manglende grafikkortdriver
- Bugs i spillet
Hvis du møter noen av problemene med enten spillet eller PC-en, så ikke bekymre deg, da de fleste av dem lett kan løses. Så uten å kaste bort tid, la oss se hvordan du fikser Minecraft-krasjproblemer på Windows 10 ved hjelp av feilsøkingsveiledningen nedenfor.
Innhold
- 10 måter å fikse Minecrafts krasjproblemer
- Metode 1: Start datamaskinen på nytt
- Metode 2: Oppdater Windows
- Metode 3: Oppdater Minecraft
- Metode 4: Oppdater grafikkdrivere
- Metode 5: Tilbakestill oppdateringer
- Metode 6: Sjekk om Java er installert
- Metode 7: Oppdater Java
- Metode 8: Kjør System File Checker (SFC) Scan
- Metode 9: Deaktiver Vertex Buffer Objects for Minecraft
- Metode 10: Installer Minecraft på nytt
10 måter å fikse Minecrafts krasjproblemer
Sørg for å opprette et gjenopprettingspunkt bare i tilfelle noe går galt.
Nedenfor er ulike metoder for å fikse Minecrafts krasjproblemer. Hvis du allerede vet årsaken til problemet, kan du direkte prøve metoden som tilsvarer løsningen, ellers må du prøve hver og hver løsning en etter en til problemet er løst.
Metode 1: Start datamaskinen på nytt
Dette er det mest grunnleggende feilsøkingstrinnet som du bør følge hver gang du opplever krasjproblemer. Du bør alltid prøve å starte PC-en på nytt slik at eventuelle problemer, programvare, maskinvare osv. er i konflikt med systemet er sjansen stor for at det ikke vil gjøre det etter omstart, og dette kan løse problemet automatisk.
Følg trinnene nedenfor for å starte datamaskinen på nytt:
1. Klikk på Startmeny og klikk deretter på På-knapp tilgjengelig nederst i venstre hjørne.

2. Klikk på Start på nytt og datamaskinen vil starte seg selv på nytt.
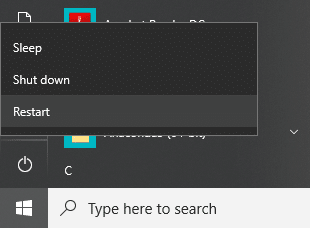
Etter at datamaskinen har startet på nytt, prøv igjen å starte Minecraft og sjekk om problemet ditt er løst eller ikke.
Metode 2: Oppdater Windows
Microsoft har gitt ut Windows-oppdateringer fra tid til annen, og du vet aldri hvilken oppdatering som kan forstyrre systemet ditt. Så det er mulig at datamaskinen din mangler en viktig oppdatering som forårsaker Minecraft-krasjproblem. Ved å oppdatere vinduene kan problemet ditt løses.
1. Trykk på Windows-tasten + I for å åpne Innstillinger og klikk deretter på "Oppdatering og sikkerhet" ikon.

2. Pass på å velge fra venstre vindusrute Windows-oppdatering.
3. Deretter klikker du på "Se etter oppdateringer”-knappen og la Windows laste ned og installere eventuelle ventende oppdateringer.

4. Skjermbildet nedenfor vises med oppdateringer som er tilgjengelige for nedlasting.

Last ned og installer eventuelle ventende oppdateringer, og når du er ferdig, vil datamaskinen din bli oppdatert. Sjekk nå om du er i stand til det Løs problem med Minecraft-krasj på Windows 10 eller ikke.
Metode 3: Oppdater Minecraft
Hvis metoden ovenfor ikke var i stand til å hjelpe, så ikke bekymre deg, da du kan prøve denne metoden der du vil prøve å oppdatere Minecraft. Hvis det er noen ventende oppdateringer tilgjengelig for Minecraft, må du installere dem så snart som mulig. Fordi nye oppdateringer alltid kommer med forbedringer, feilrettinger, patcher osv. som kan løse problemet ditt.
Følg trinnene nedenfor for å oppdatere Minecraft:
1.Åpne Microsoft Store ved å søke etter det ved hjelp av Windows-søkefeltet.
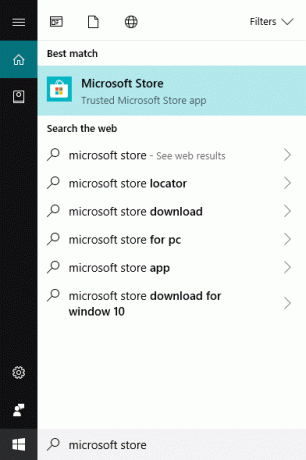
2. Trykk enter på tastaturet for å åpne Microsoft Store.

3. Klikk på tre prikker tilgjengelig øverst til høyre.

4.En ny kontekstmeny dukker opp der du må klikke på Nedlastinger og oppdateringer.
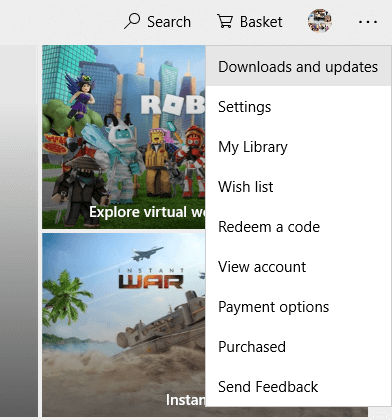
5. Klikk på Få oppdateringer knappen tilgjengelig øverst til høyre.

6. Hvis det er noen tilgjengelige oppdateringer, vil Windows installere dem automatisk.
7. Når oppdateringen er installert, sjekk igjen om du er i stand til det fikse Minecraft-krasjproblem på Windows 10.
Metode 4: Oppdater grafikkdrivere
Den mest grunnleggende årsaken til Minecraft-krasjproblemet er utdaterte, inkompatible eller ødelagte grafikkortdrivere. Så for å løse problemet, må du oppdatere grafikkdriverne ved å følge trinnene nedenfor:
1. Skriv inn enhetsbehandling i Windows-søkefeltet.

2. Trykk på Enter-knappen for å åpne Enhetsbehandling dialogboks.

3. Klikk på Skjermadaptere å utvide den.
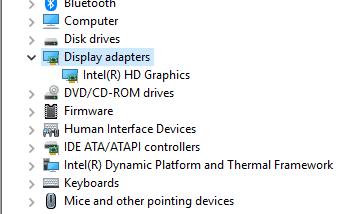
4. Høyreklikk på din Grafikkort og velg Oppdater driveren.
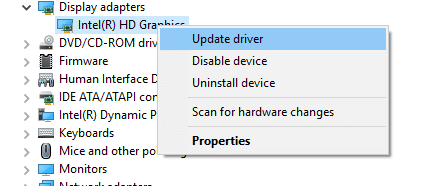
5. Klikk på Søk automatisk etter oppdatert driverprogramvare.
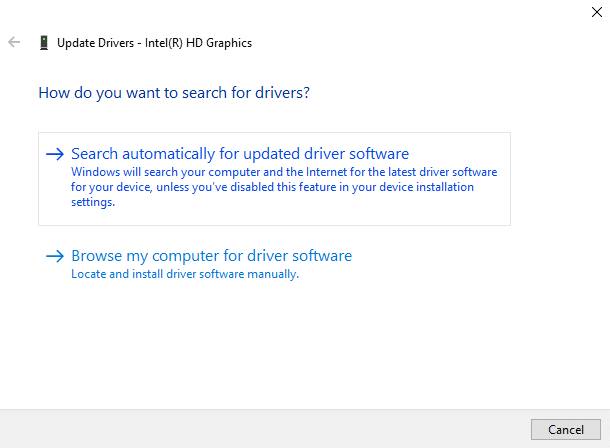
6. Hvis det er noen tilgjengelige oppdateringer, vil Windows automatisk laste ned og installere oppdateringen. Vent til prosessen er fullført.
7. Når prosessen er fullført, følg instruksjonene på skjermen og start datamaskinen på nytt.
Du kan også oppdatere grafikkortdriveren manuelt ved å følge denne veiledningen.
Metode 5: Tilbakestill oppdateringer
Noen ganger forårsaker oppdateringer mer skade enn nytte, og dette kan være tilfellet med Minecraft eller noen enhetsdrivere. Det som skjer er at under oppdateringsprosessen kan driverne bli ødelagt eller Minecraft-filer kan også bli ødelagt. Så ved å avinstallere oppdateringene, kan du kanskje fikse Minecraft-krasjproblemet.
1. Trykk på Windows-tasten + I for å åpne Innstillinger og klikk deretter på "Oppdatering og sikkerhet" ikon.

2. Pass på å velge fra venstre vindusrute Windows-oppdatering.
3.Nå under Windows Update klikk på Se oppdateringshistorikk.

4. Deretter klikker du på Avinstaller oppdateringer under overskriften Vis oppdateringshistorikk.

5.Høyreklikk på den siste oppdateringen (du kan sortere listen etter dato) og velg Avinstaller.

6.Når du er ferdig, vil den siste oppdateringen bli avinstallert, start PC-en på nytt.
Når datamaskinen har startet på nytt, spill Minecraft igjen, og du kan kanskje fikse Minecraft-krasjproblem på Windows 10.
Metode 6: Sjekk om Java er installert
Siden Minecraft er avhengig av Java for det meste av funksjonen, så er det obligatorisk å ha Java installert på PC-en din. Hvis du ikke har Java, er det første du bør gjøre å installere den nyeste versjonen av Java.
Så følg trinnene nedenfor for å sjekke om du har Java installert på systemet ditt eller ikke:
1. Skriv inn cmd i Windows Search deretter høyreklikk på ledetekst og velg Kjør som administrator.

2.Skriv inn følgende kommando i cmd og trykk Enter:
java –versjon

3. Når du trykker Enter, vil kommandoen utføres, og du vil se noe sånt som dette:
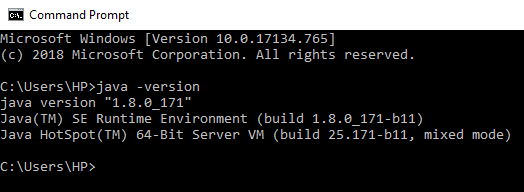
4.Hvis en Java-versjon vises som et resultat, betyr det at Java er installert på systemet ditt.
5.Men hvis ingen versjon vises, vil du se følgende feilmelding: 'java' gjenkjennes ikke som intern eller ekstern kommando, operativt program eller batchfil.
Hvis du ikke har java installert på datamaskinen din, må du installere java ved å følge trinnene nedenfor:
1.Gå til offisielle nettsted for java og klikk på Last ned Java.

2. Klikk nå på nedlasting ved siden av operativsystemet du vil installere java for.
Merk: I vårt tilfelle ønsker vi å installere java på Windows 10 64-biters datamaskin.
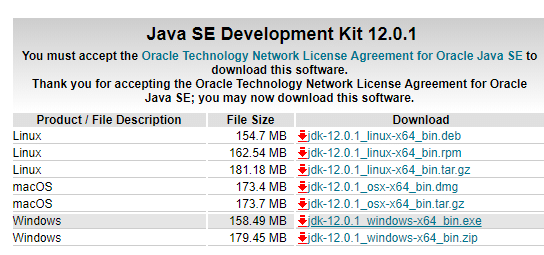
3. Java SE vil begynne å laste ned på datamaskinen din.
4. Når nedlastingen er fullført, pakk ut filen og installer Java på datamaskinen din ved å følge instruksjonene på skjermen.
Når Java er installert, sjekk om Minecraft fortsatt krasjer eller om problemet ditt er løst.
Metode 7: Oppdater Java
En annen mulighet for at Minecraft krasjer ofte kan være at en utdatert versjon av Java kan være installert på systemet ditt. Så du kan løse dette problemet ved å oppdatere Java til den nyeste tilgjengelige versjonen.
1. Åpne Konfigurer Java ved å søke etter det ved å bruke søkefeltet i Windows.
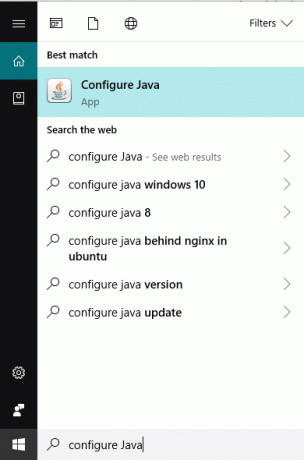
2.Trykk enter-knappen øverst på søkeresultatet og Java kontrollpanel dialogboksen åpnes.
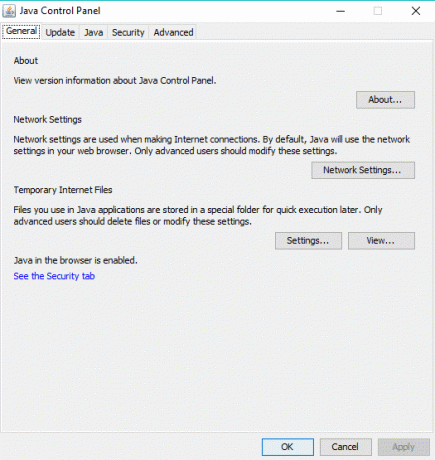
3. Bytt nå til Oppdater-fanen under Java kontrollpanel.

4. Når du er i Oppdater-fanen vil du se noe slikt:
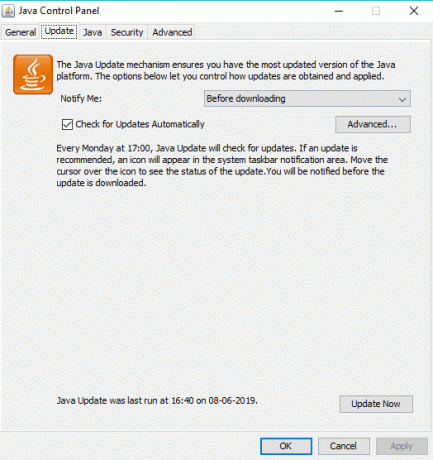
5. For å se etter oppdateringer må du klikke på Oppdater nå knappen nederst.

6.Hvis det er noen ventende oppdateringer, åpnes skjermbildet nedenfor.

7. Hvis du ser skjermen ovenfor, klikker du på Oppdater-knapp for å oppdatere din versjon av Java.
Når Java-oppdateringen er ferdig, kjør Minecraft og se om du er i stand til det fikse Minecraft-krasjproblem på Windows 10.
Metode 8: Kjør System File Checker (SFC) Scan
Det er mulig at du kan ha problemer med Minecraft-krasj på grunn av en ødelagt systemfil eller komponenter. Nå er System File Checker (SFC) et verktøy i Microsoft Windows som skanner og erstatter den ødelagte filen med en bufret kopi av filer som finnes i en komprimert mappe i Windows. Følg disse trinnene for å kjøre SFC-skanning.
1.Åpne Start menyen eller trykk på Windows-tast.
2.Skriv CMD, høyreklikk deretter på ledetekst og velg Kjør som administrator.

3.Skriv sfc/scannow og trykk Tast inn for å kjøre SFC-skanningen.

Merk: Hvis kommandoene ovenfor mislykkes, prøv denne: sfc /scannow /offbootdir=c:\ /offwindir=c:\windows
4.Omstart datamaskinen for å lagre endringer.
SFC-skanningen vil ta litt tid, og etter omstart av datamaskinen prøver du å spille Minecraft igjen. Denne gangen bør du kunne Fix Minecraft fortsetter å krasje.
Metode 9: Deaktiver Vertex Buffer Objects for Minecraft
Hvis du har VBO-er (Vertex Buffer Objects) aktivert for Minecraft-spillet ditt, kan dette også forårsake krasjproblemet. Vertex Buffer Objects (VBO) er en OpenGL-funksjon som lar deg laste opp toppunktdata til videoenheten for gjengivelse i ikke-umiddelbar modus. Nå er det to alternativer for å slå av VBO som diskuteres nedenfor:
Slå av VBO-er i Minecraft-innstillingene
1. Åpne Minecraft på PC-en og åpne deretter Innstillinger.
2. Velg fra Innstillinger Videoinnstillinger.
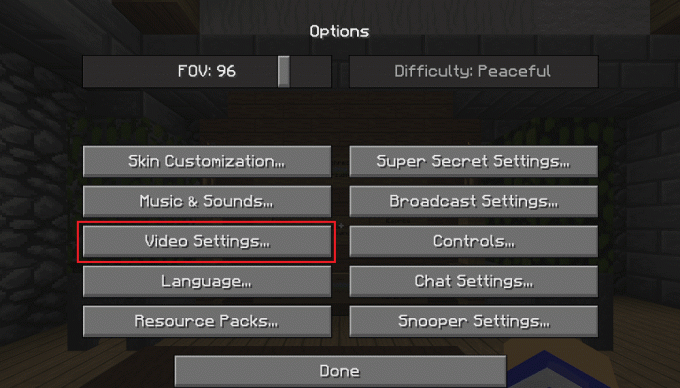
3.Under Videoinnstillinger vil du se "Bruk VBO-er" omgivelser.
4. Sørg for at den er slått av slik at den ser slik ut:
Bruk VBO: AV
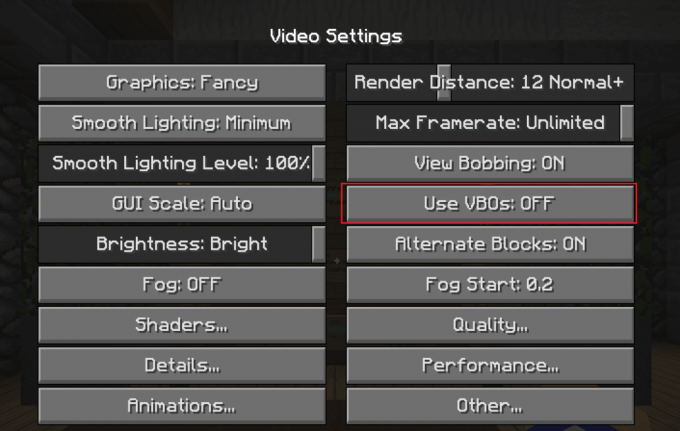
5. Start PC-en på nytt for å lagre endringer og åpne spillet igjen.
Slå av VBO-er i Minicraft-konfigurasjonsfilen
Hvis du fortsatt ikke klarer å fikse Minecraft-krasjproblemet eller du ikke kan endre innstillingene fordi Minecraft krasjer før du kan gjøre endringene, så ikke bekymre deg, vi kan manuelt endre VBO-innstillingene ved å redigere konfigurasjonen direkte fil.
1. Trykk på Windows-tasten + R og skriv deretter %APPDATA%\.minecraft i dialogboksen Kjør.
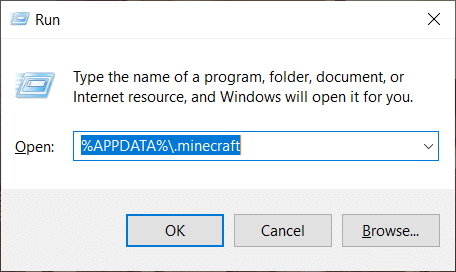
2.Nå i .minecraft-mappen, dobbeltklikk på options.txt fil.
3.Når options.txt-filen åpnes i tekstredigering, endre verdien på bruk Vbo til falsk.
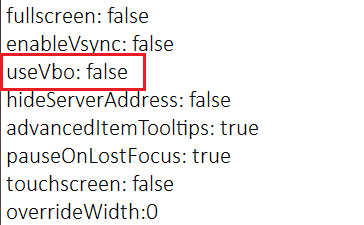
4. Lagre filen ved å trykke Ctrl + S og start deretter PC-en på nytt.
Metode 10: Installer Minecraft på nytt
Hvis ingen av løsningene ovenfor fungerte, så ikke bekymre deg, du kan alltid prøve å installere Minecraft på nytt, som ser ut til å fikse krasjproblemet i de fleste tilfeller. Dette vil installere en ny kopi av Minecraft på PC-en din som skal fungere uten problemer.
Mote: Sørg for å lage en sikkerhetskopi av spillet ditt før du avinstallerer det, ellers kan du miste alle spilldataene.
1.Søk etter Minecraft ved å bruke søkefeltet i Windows.
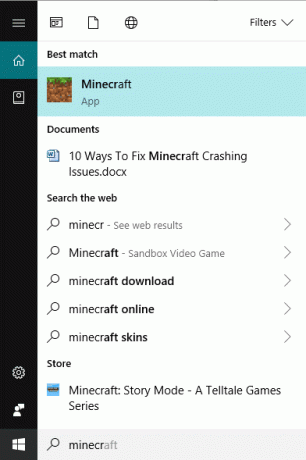
2. Høyreklikk på det øverste resultatet og klikk på avinstallere fra høyreklikk kontekstmenyen.
3. Dette vil avinstallere Minecraft sammen med alle dataene.
4. Installer nå en ny kopi av Minecraft fra Microsoft Store.
Anbefalt:
- Aktiver eksternt skrivebord på Windows 10 under 2 minutter
- Slett en mappe eller fil ved hjelp av kommandoprompt (CMD)
- Fix Kan ikke aktivere Windows Defender-brannmur
- Løs problemer med Windows-brannmuren i Windows 10
Jeg håper denne artikkelen var nyttig, og nå kan du enkelt Løs problemer med Minecraft-krasj, men hvis du fortsatt har spørsmål angående denne opplæringen, kan du gjerne spørre dem i kommentarfeltet.