Konverter MBR til GPT-disk uten tap av data i Windows 10
Miscellanea / / November 28, 2021
GUID står for GUID Partition Table som ble introdusert som en del av Unified Extensible Firmware Interface (UEFI). I kontrast står MBR for Master Boot Record, som bruker standard BIOS-partisjonstabell. Det er mange fordeler med å bruke GPT fremfor MBR, for eksempel at du kan lage mer enn fire partisjoner på hver disk, GPT kan støtte disker større enn 2 TB der MBR ikke kan.
MBR lagrer bare oppstartssektoren i begynnelsen av stasjonen. Hvis noe skjer med denne delen, vil du ikke kunne starte opp til Windows med mindre du reparerer oppstartssektoren hvor GPT lagrer sikkerhetskopien av partisjonstabellen på de forskjellige andre stedene på disken og nødsikkerhetskopiering er lastet. Du kan fortsette å bruke systemet uten problemer.
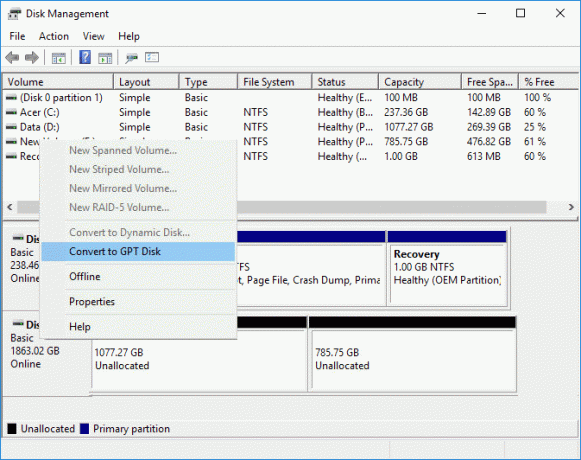
Videre gir GPT-disk større pålitelighet på grunn av replikering og syklisk redundanssjekk (CRC) beskyttelse av partisjonstabellen. Det eneste problemet du kan møte når du konverterer fra MBR til GPT er at disken ikke skal inneholde noen partisjoner eller volumer som betyr at det ville være umulig å konvertere fra MBR til GPT uten data tap. Heldigvis kan noen tredjepartsprogramvare hjelpe deg med å konvertere MBR-disken til GPT-disk uten tap av data i Windows 10.
Hvis du bruker Windows Ledetekst eller Diskbehandling for å konvertere MBR Disk til GPT Disk, vil det være tap av data; derfor anbefales det at du må sørge for å sikkerhetskopiere alle dataene dine før du bruker en av metodene nedenfor. Uansett, uten å kaste bort tid, la oss se hvordan du konverterer MBR til GPT-disk uten tap av data i Windows 10 ved hjelp av veiledningen nedenfor.
Innhold
- Konverter MBR til GPT-disk uten tap av data i Windows 10
- Metode 1: Konverter MBR til GPT Disk i Diskpart [Datatap]
- Metode 2: Konverter MBR til GPT Disk i Diskbehandling [Datatap]
- Metode 3: Konverter MBR til GPT-disk ved å bruke MBR2GPT.EXE [Uten datatap]
- Metode 4: Konverter MBR til GPT Disk ved hjelp av MiniTool Partition Wizard [Uten tap av data]
- Metode 5: Konverter MBR til GPT-disk ved hjelp av EaseUS Partition Master [Uten datatap]
Konverter MBR til GPT-disk uten tap av data i Windows 10
Sørg for å opprette et gjenopprettingspunkt bare i tilfelle noe går galt.
Metode 1: Konverter MBR til GPT Disk i Diskpart [Datatap]
1. Åpne ledetekst. Brukeren kan utføre dette trinnet ved å søke etter 'cmd' og trykk deretter Enter.

2. Type Diskpart og trykk Enter for å åpne Diskpart-verktøyet.

3. Skriv nå følgende kommando en etter en og trykk Enter etter hver enkelt:
liste disk (Noter ned nummeret på disken du vil konvertere fra MBR til GPT)
velg disk # (Erstatt # med nummeret som du noterte ned ovenfor)
ren (Å kjøre clean-kommandoen vil slette alle partisjoner eller volumer på disken)
konvertere gpt
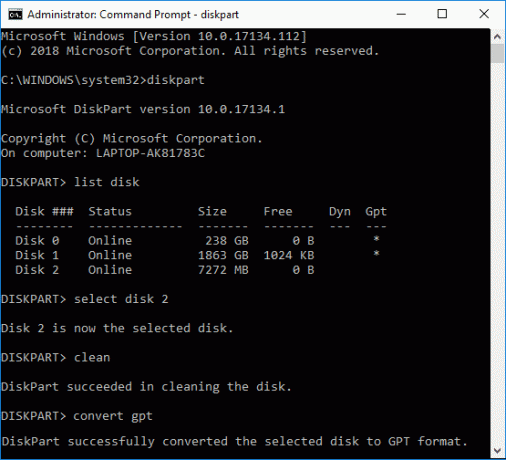
4. «konvertere gptkommandoen vil konvertere en tom grunnleggende disk med Master Boot Record (MBR) partisjonsstil til en grunnleggende disk med GUID-partisjonstabell (GPT) partisjonsstil.
5. Nå ville det være best om du opprettet et nytt enkelt volum på den ikke-allokerte GPT-disken.
Metode 2: Konverter MBR til GPT Disk i Diskbehandling [Datatap]
1. Trykk på Windows-tasten + R og skriv deretter diskmgmt.msc og trykk Enter for å åpne Diskbehandling.

2. Under Diskbehandling, velg disken du vil konvertere, og sørg for at høyreklikk på hver av partisjonene og velg Slett partisjon eller Slett volum. Gjør dette til kun ikke tildelt plass er igjen på ønsket disk.

Merk: Du vil bare kunne konvertere en MBR-disk til GPT hvis disken ikke inneholder partisjoner eller volumer.
3. Neste, høyreklikk på den ikke-allokerte plassen og velg "Konverter til GPT-disk" alternativet.

4. Når disken er konvertert til GPT, og du kan lage et nytt enkelt volum.
Metode 3: Konverter MBR til GPT-disk ved å bruke MBR2GPT.EXE [Uten datatap]
Merk: MBR2GPT.EXE-verktøyet er kun tilgjengelig for Windows-brukere som har installert Creators update eller har Windows 10 build 1703.
Den største fordelen med å bruke MBR2GPT.EXE-verktøyet er at det kan konvertere en MBR-disk til GPT-disk uten tap av data, og dette verktøyet er innebygd i Windows 10 versjon 1703. Det eneste problemet er at dette verktøyet er laget for å kjøre fra en kommandoprompt for Windows Preinstallation Environment (Windows PE). Det kan også kjøres fra Windows 10 OS ved å bruke alternativet /allowFullOS, men det anbefales ikke.
Diskforutsetninger
Før noen endring på disken gjøres, validerer MBR2GPT oppsettet og geometrien til den valgte disken for å sikre at:
Disken bruker for øyeblikket MBR
Det er nok plass som ikke er okkupert av partisjoner til å lagre de primære og sekundære GPT-ene:
16KB + 2 sektorer foran på disken
16KB + 1 sektor på slutten av disken
Det er maksimalt 3 primære partisjoner i MBR-partisjonstabellen
En av partisjonene er satt som aktiv og er systempartisjonen
Disken har ingen utvidet/logisk partisjon
BCD-lageret på systempartisjonen inneholder en standard OS-oppføring som peker til en OS-partisjon
Volum-ID-ene kan hentes for hvert volum som har en stasjonsbokstav tilordnet
Alle partisjoner på disken er av MBR-typer som gjenkjennes av Windows eller har en tilordning spesifisert ved å bruke /map-kommandolinjealternativet
Hvis noen av disse kontrollene mislykkes, vil ikke konverteringen fortsette, og en feil vil bli returnert.
1. Trykk Windows-tast + I for å åpne Innstillinger klikk deretter på Oppdatering og sikkerhet-ikon.

2. Fra menyen til venstre velger du Gjenoppretting, klikk deretter på "Start på nytt nå"under Avansert oppstart.

Merk: Hvis du ikke får tilgang til Windows, bruk Windows-installasjonsdisken til å åpne en avansert oppstart.
3. Så snart du klikker på "Start på nytt nå"-knappen, vil Windows starte på nytt og ta deg til Avansert oppstartsmeny.
4. Fra listen over alternativer går du til:
Feilsøking > Avanserte alternativer > Ledetekst

5. Når ledeteksten åpnes, skriv inn følgende kommando og trykk enter:
mbr2gpt /validere
Merk: Dette vil la MBR2GPT validere oppsettet og geometrien til den valgte disken hvis noen feil blir funnet, så vil konvertering ikke finne sted.

6. Hvis du ikke støter på noen feil ved å bruke kommandoen ovenfor, skriv inn følgende og trykk Enter:
mbr2gpt /konverter

Merk: Du kan også spesifisere hvilken disk du ønsker ved å bruke kommandoen mbr2gpt /convert /disk:# (erstatt # med det faktiske disknummeret, f.eks. mbr2gpt /convert /disk: 1).
7. Når kommandoen ovenfor er fullført disken din vil bli konvertert fra MBR til GPT. Men før det nye systemet kan starte opp riktig, må du bytt fastvaren til å starte opp til UEFI-modus.
8. For å gjøre det må du gå inn i BIOS-oppsettet og endre oppstarten til UEFI-modus.
Slik er du Konverter MBR til GPT-disk uten datatap i Windows 10 uten hjelp fra tredjepartsverktøy.
Metode 4: Konverter MBR til GPT Disk ved hjelp av MiniTool Partition Wizard [Uten tap av data]
MiniTool Partition Wizard er et betalt verktøy, men du kan bruke MiniTool Partition Wizard Free Edition til å konvertere disken din fra MBR til GPT.
1. Last ned og installer MiniTool Partition Wizard Free Edition fra denne lenken.
2. Deretter dobbeltklikker du på MiniTool-partisjonsveiviser applikasjon for å starte den og klikk deretter på Kjør applikasjon.

3. Nå fra venstre side klikk på "Konverter MBR-disk til GPT-disk" under Konverter disk.

4. I det høyre vinduet, velg disk # (# er disknummeret) som du vil konvertere, og klikk deretter på Søke om knappen fra menyen.
5. Klikk Ja for å bekrefte, og MiniTool Partition Wizard vil begynne å konvertere din MBR-disk til GPT-disk.
6. Når du er ferdig, vil den vise den vellykkede meldingen, klikk OK for å lukke den.
7. Du kan nå lukke MiniTool Partition Wizard og starte PC-en på nytt.
Slik er du Konverter MBR til GPT-disk uten tap av data i Windows 10, men det er en annen metode du kan bruke.
Metode 5: Konverter MBR til GPT-disk ved hjelp av EaseUS Partition Master [Uten datatap]
1. Last ned og installer EaseUS Partition Master gratis prøveversjon fra denne lenken.
2. Dobbeltklikk på EaseUS Partition Master-applikasjonen for å starte den, og klikk deretter på " fra menyen til venstreKonverter MBR til GPT” under Drift.

3. Velg disk # (# er disknummeret) for å konvertere og klikk deretter på Bruk-knappen fra menyen.
4. Klikk Ja for å bekrefte, og EaseUS Partition Master vil begynne å konvertere din MBR-disk til GPT-disk.
5. Når du er ferdig, vil den vise den vellykkede meldingen, klikk OK for å lukke den.
Anbefalt:
- 3 måter å sjekke om en disk bruker MBR- eller GPT-partisjon i Windows 10
- Aktiver eller deaktiver Håndhev diskkvotegrenser i Windows 10
- Slik bruker du Diskopprydding i Windows 10
- Aktiver eller deaktiver diskkvoter i Windows 10
Det er det du har lært Hvordan konvertere MBR til GPT-disk uten datatap i Windows 10 men hvis du fortsatt har spørsmål angående denne opplæringen, kan du gjerne spørre dem i kommentarfeltet.



