Fiks ingen lyd fra bærbare høyttalere
Miscellanea / / November 28, 2021
Hvis du ikke kan høre noen lyd fra høyttalerne til den bærbare datamaskinen, og når du bruker hodetelefoner, kan du høre lyden uten problemer, betyr dette at bærbare høyttalere ikke fungerer. Høyttalerne fungerte bra til i går, men plutselig sluttet de å fungere og selv om enheten sier lederen at enheten fungerer som den skal. Driverne er oppdatert, så er du i trøbbel da du må feilsøke problemet så snart som mulig.

Det er ingen spesiell årsak til dette problemet, men det kan oppstå på grunn av utdaterte, korrupte eller inkompatible drivere, maskinvarefeil, Windows-oppdateringsfeil, korrupte systemfiler osv. Så uten å kaste bort tid, la oss se hvordan du faktisk fikser ingen lyd fra bærbare høyttalere i Windows 10 ved hjelp av feilsøkingsveiledningen nedenfor.
Innhold
- Fiks ingen lyd fra bærbare høyttalere
- Metode 1: Sjekk om Audio Jack-sensoren fungerer som den skal
- Metode 2: Sørg for at lyden på den bærbare datamaskinen ikke er dempet via volumkontroll
- Metode 3: Kjør Windows Sound Troubleshooter
- Metode 4: Angi standardhøyttalere i Windows 10
- Metode 5: Sjekk avanserte avspillingsinnstillinger
- Metode 6: Installer lydkortdriveren på nytt
- Metode 7: Oppdater lydkortdriver
- Metode 8: Kjør systemgjenoppretting
- Metode 9: Oppdater BIOS
- Metode 10: Avinstaller Realtek High Definition Audio Driver
Fiks ingen lyd fra bærbare høyttalere
Sørg for å opprette et gjenopprettingspunkt bare i tilfelle noe går galt.
Metode 1: Sjekk om Audio Jack-sensoren fungerer som den skal
Hvis datamaskinen din tror at lydkontakten fortsatt er satt inn, vil den ikke kunne spille av lyd eller lyd gjennom bærbare høyttalere. Dette problemet oppstår når lydkontaktsensoren ikke fungerer som den skal, og den eneste måten å fikse dette problemet på er å ta det til servicesenteret siden det er et maskinvareproblem, men du kan prøve å rengjøre lydkontakten med bomullsdelen forsiktig.
For å bekrefte om dette er et maskinvare- eller programvareproblem, må du høyreklikke på høyttalerikonet på oppgavelinjen og velge Avspillingsenheter.
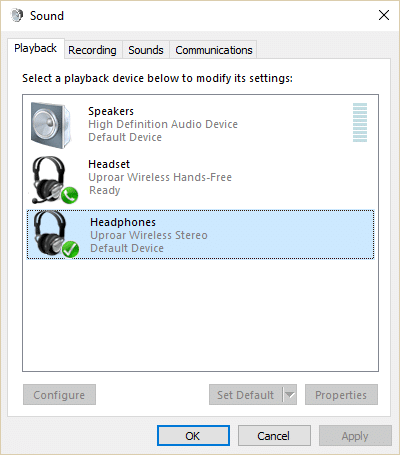
Nå ser du på avspillingsenhetene at datamaskinen din sitter fast i hodesettmodus, noe som vil bekrefte ytterligere at dette er et maskinvareproblem, i alle fall vil det ikke gjøre noe vanskelig å prøve den nedenfor oppførte metoden ute.
Metode 2: Sørg for at lyden på den bærbare datamaskinen ikke er dempet via volumkontroll
1. Høyreklikk på Høyttalerikon på oppgavelinjen og velg Åpne Volummikser.

2. Sørg nå for å dra glidebryteren helt opp for å øke volumet og teste om de bærbare høyttalerne fungerer eller ikke.

3. Se om du klarer det Løs problemet med ingen lyd fra bærbare høyttalere ved å bruke metoden ovenfor.
Metode 3: Kjør Windows Sound Troubleshooter
1. Åpne kontrollpanelet og skriv inn i søkeboksen feilsøking.

2. Klikk på i søkeresultatene Feilsøking og velg deretter Maskinvare og lyd.

3. Nå i neste vindu, klikk på "Spiller av lyd” inne i underkategorien Lyd.

4. Klikk til slutt Avanserte instillinger i Playing Audio-vinduet og merk av for "Påfør reparasjoner automatisk" og klikk Neste.

5. Feilsøking vil automatisk diagnostisere problemet og spørre deg om du vil bruke løsningen eller ikke.
6. Klikk Bruk denne løsningen og start på nytt for å bruke endringer og se om du er i stand til det Fiks ingen lyd fra bærbare høyttalere.
Metode 4: Angi standardhøyttalere i Windows 10
1. Høyreklikk på volumikonet på oppgavelinjen og velg Avspillingsenheter.

2. Velg høyttalerne dine, høyreklikk på den og velg Angi som standardenhet.
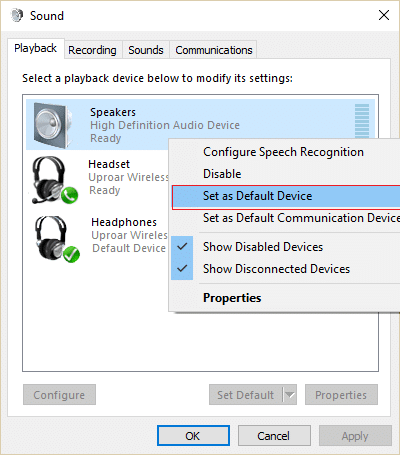
3. Klikk på Bruk, etterfulgt av OK.
4. Hvis du ikke kunne finne standardhøyttalerne dine, er sjansen stor for at den kan bli deaktivert, la oss se hvordan du aktiverer den.
5. Gå tilbake til vinduet Avspillingsenheter igjen og høyreklikk i et tomt område inne i det og velg Vis deaktiverte enheter.

6. Nå når høyttalerne dukker opp, høyreklikk på den og velg Muliggjøre.
7. Høyreklikk på den igjen og velg Angi som standardenhet.
8. Klikk på Bruk, etterfulgt av OK.
9. Start PC-en på nytt for å lagre endringer og se om du kan Løs problemet med ingen lyd fra bærbare høyttalere.
Metode 5: Sjekk avanserte avspillingsinnstillinger
1. Høyreklikk på Volum-ikonet på oppgavelinjen og velg Avspillingsenheter.

2. Høyreklikk nå på høyttalerne og velg Egenskaper.

3. Bytt til Avansert-fanen og fjern merket følgende under eksklusiv modus:
- Tillat apper å ta eksklusiv kontroll over denne enheten
- Gi eksklusive modusapplikasjoner prioritet

4. Klikk deretter på Bruk etterfulgt av OK.
5. Start PC-en på nytt for å lagre endringer.
Metode 6: Installer lydkortdriveren på nytt
1. Trykk på Windows-tasten + R og skriv deretter devmgmt.msc og trykk Enter for å åpne Enhetsbehandling.

2. Utvide Lyd-, video- og spillkontrollere høyreklikk deretter på Lydenhet (High Definition Audio Device) og velg Avinstaller.

Merk: Hvis lydkortet er deaktivert, høyreklikk og velg Muliggjøre.

3. Kryss deretter av på "Slett driverprogramvaren for denne enheten” og klikk OK for å bekrefte avinstalleringen.

4. Start PC-en på nytt for å lagre endringer og Windows vil automatisk installere standard lyddrivere.
Metode 7: Oppdater lydkortdriver
1. Trykk på Windows-tasten + R og skriv deretter devmgmt.msc og trykk Enter.
2. Utvide Lyd-, video- og spillkontrollere høyreklikk deretter på Lydenhet (High Definition Audio Device) og velg Oppdater driver.

3. Plukke ut “Søk automatisk etter oppdatert driverprogramvare“ og la den installere de riktige driverne.

4. Start PC-en på nytt og se om du kan Løs problemet med ingen lyd fra bærbare høyttalere, hvis ikke, fortsett.
5. Gå tilbake til Enhetsbehandling igjen og høyreklikk på Audio Device og velg Oppdater driver.
6. Denne gangen velger du "Bla gjennom datamaskinen min for driverprogramvare.“

7. Klikk deretter på "La meg velge fra en liste over tilgjengelige drivere på datamaskinen min."

8. Velg de nyeste driverne fra listen, og klikk deretter på Neste.
9. Vent til prosessen er ferdig, og start deretter PC-en på nytt. Se om du klarer det Løs problemet med ingen lyd fra bærbare høyttalere.
Metode 8: Kjør systemgjenoppretting
1. Trykk Windows-tast + R og skriv"sysdm.cpl" trykk deretter enter.

2. Velg Systembeskyttelse fanen og velg Systemgjenoppretting.

3. Klikk Neste og velg ønsket Systemgjenopprettingspunkt.

4. Følg instruksjonene på skjermen for å fullføre systemgjenopprettingen.
5. Etter omstart kan du kanskje Løs problemet med ingen lyd fra bærbare høyttalere.
Metode 9: Oppdater BIOS
Noen ganger oppdatere system-BIOS kan fikse denne feilen. For å oppdatere BIOS, gå til hovedkortprodusentens nettsted og last ned den nyeste versjonen av BIOS og installer den.

Hvis du har prøvd alt, men fortsatt sitter fast ved USB-enheten som ikke er gjenkjent, kan du se denne veiledningen: Hvordan fikse USB-enhet som ikke gjenkjennes av Windows.
Metode 10: Avinstaller Realtek High Definition Audio Driver
1. Skriv kontroll i Windows Search og klikk deretter på Kontrollpanel.

2. Klikk på Avinstaller et program og søk deretter etter Realtek High Definition Audio Driver oppføring.

3. Høyreklikk på den og velg Avinstaller.

4. Start PC-en på nytt og åpne Enhetsbehandling.
5. Klikk på Handling og deretter "Skann etter maskinvareendringer.“

6. Systemet ditt vil automatisk installer Realtek High Definition Audio Driver på nytt.
Anbefalt:
- Rett opp CD- eller DVD-stasjonsfeilkode 39
- Fix Unntaket ukjent programvareunntak (0xe0434352)
- Slik fikser du SD-kort som ikke gjenkjennes av PC
- Fix Kan ikke endre prosessprioritet i Task Manager
Det er det du har lykkes med Fiks ingen lyd fra bærbare høyttalere i Windows 10 men hvis du fortsatt har spørsmål angående dette innlegget, kan du gjerne stille dem i kommentarfeltet.



