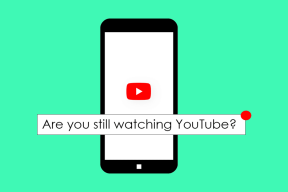Topp 7 måter å fikse Explorer.exe som ikke fungerer ved oppstart på Windows 11
Miscellanea / / May 22, 2023
Windows Utforsker-prosessen starter hver gang du starter datamaskinen. Den hjelper deg med å finne, organisere, administrere og vise filer og mapper på datamaskinen. Men til tider reagerer den ikke. Så du ville åpne Oppgavebehandling ved å bruke de dedikerte hurtigtastene og prøve å kjøre Explorer.exe-oppgaven. Men det er en midlertidig løsning.

Noen mulige årsaker til dette problemet inkluderer rask oppstart-funksjonen, en buggy Windows-oppdatering, feiltjenester eller systemfil korrupsjon. Prøv følgende metoder for å fikse at Explorer.exe ikke fungerer ved oppstart på din Windows 11-datamaskin.
1. Deaktiver Rask oppstart
Rask oppstart legger kjernesystemet og prosesser på kjernenivå i dvale mens resten lukkes. Men det kan forårsake problemer med oppstart til skrivebordet hvis dvaleprosesser ikke fungerer normalt. Så deaktivering av rask oppstart kan løse problemet. Dette er hvordan:
Trinn 1: Trykk på Windows + R-snarveien for å starte dialogboksen Kjør. Skriv inn følgende kortkode i tekstboksen og trykk Enter:
kontroll /navn Microsoft. PowerOptions /sidesideGlobale innstillinger
Steg 2: Når vinduet Systeminnstillinger åpnes, klikker du på alternativet "Endre innstillinger som for øyeblikket ikke er tilgjengelige".
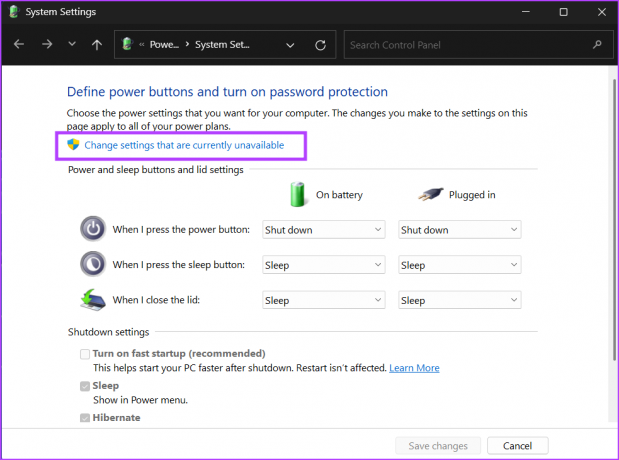
Trinn 3: Fjern merket for «Slå på rask oppstart (anbefalt)»-alternativet. Klikk på knappen Lagre endringer.
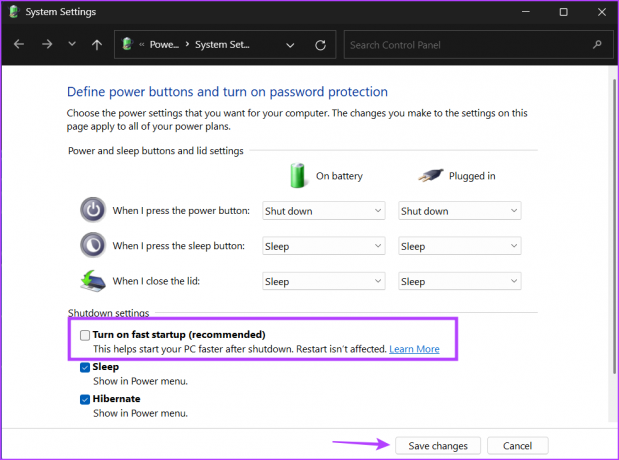
Trinn 4: Lukk kontrollpanelvinduet.
2. Konfigurer tjenester relatert til filutforsker
Når det er en konflikt mellom tjenester for å få tilgang til de samme ressursene, kan det ende opp med å krasje Windows Utforsker eller hindre den i å starte. App Readiness er en slik beryktet tjeneste som forstyrrer Explorer.exe fra å starte ved oppstart. Du kan vurdere å deaktivere den midlertidig.
Trinn 1: Trykk på Windows-tasten, skriv tjenester.msc i søkefeltet på Start-menyen og trykk Enter for å starte Tjenester-verktøyet.

Steg 2: Finn App Readiness-tjenesten i listen, høyreklikk på den og velg alternativet Egenskaper.

Trinn 3: Gå til Oppstartstype-delen og velg Deaktivert fra rullegardinmenyen.

Trinn 4: Klikk på Bruk-knappen og klikk deretter på OK-knappen.
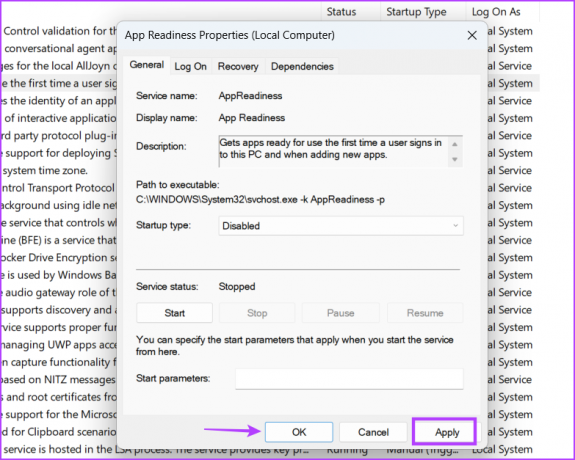
Trinn 5: Start datamaskinen på nytt.
Trinn 6: Hvis du møter en svart skjerm igjen, trykk Ctrl + Shift + Esc hurtigtast for å starte Oppgavebehandling og klikk på Kjør ny oppgave-knappen. Type sihost.exe i tekstboksen og trykk Enter. Lukk Task Manager.
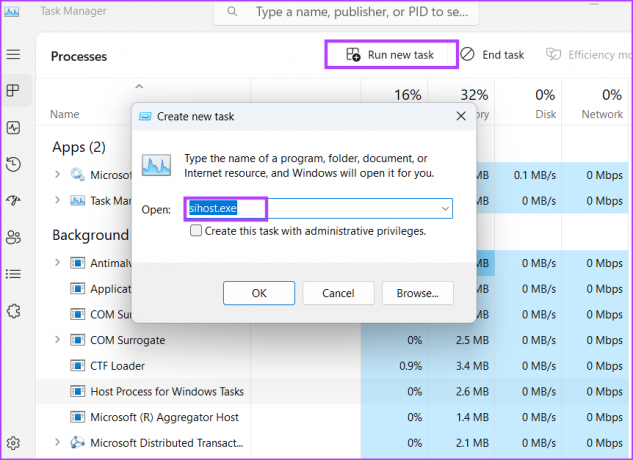
3. Oppdater grafikkdriveren
Utdaterte og korrupte grafikkdrivere kan forårsake problemer med skjerminnstillingene. Så du må oppdatere dem manuelt ved å bruke enhetsbehandlingen. Slik gjør du det:
Trinn 1: Høyreklikk på Start-knappen for å åpne Power User-menyen. Velg alternativet Enhetsbehandling.

Steg 2: Utvid delen Skjermadaptere og høyreklikk på grafikkortets navn. Velg alternativet Oppdater driver.
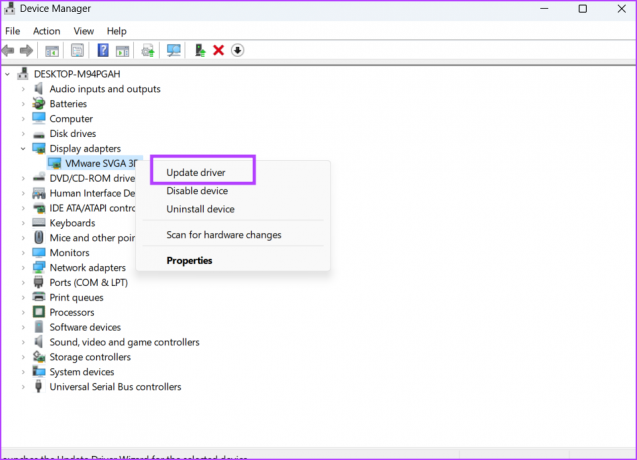
Trinn 3: Velg alternativet "Søk automatisk etter drivere". Vent til verktøyet laster ned og installerer de nyeste driverne på systemet ditt.
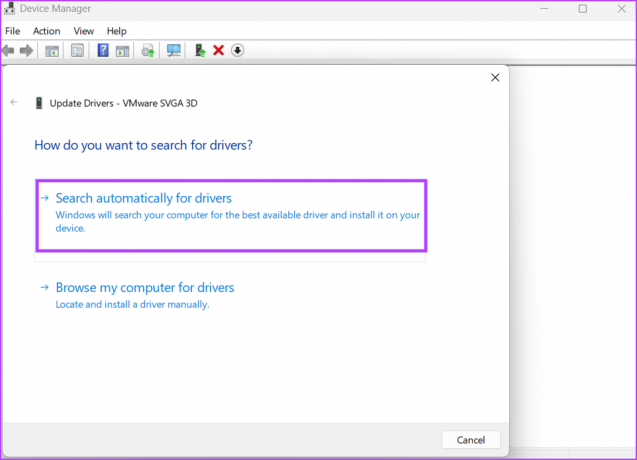
Trinn 4: Lukk driveroppdateringsvinduet.

4. Juster registeret
En feilkonfigurert registeroppføring kan føre til at Windows Utforsker ikke starter ved oppstart. Så du må manuelt konfigurere den til å starte explorer.exe ved oppstart. Men før du gjør det, sikkerhetskopiere registeret ditt så du har muligheten til å gå tilbake til den opprinnelige hvis noe går galt. Gjenta følgende trinn:
Trinn 1: Trykk på Windows-tasten, skriv regedit, og trykk Enter.

Steg 2: Brukerkontokontroll vil dukke opp. Klikk på Ja-knappen.

Trinn 3: Lim inn følgende bane i adressefeltet og trykk Enter:
HKEY_LOCAL_MACHINE\SOFTWARE\Microsoft\Windows NT\CurrentVersion\WinlogonTrinn 4: Se etter Shell-verdien i høyre rute. Hvis den ikke eksisterer, høyreklikk på høyre rute, velg Ny og velg String Value.
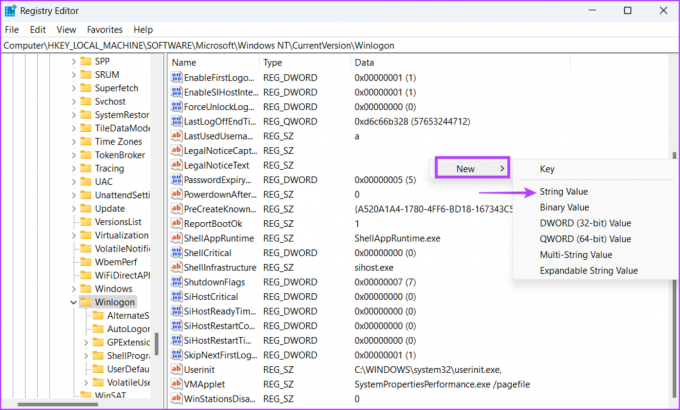
Trinn 5: Gi navn til den nyskapte verdien Shell og dobbeltklikk på den. Skriv inn følgende tekst i feltet Verdidata og klikk på OK-knappen.
C:\Windows\explorer.exe
Trinn 6: Lukk Registerredigering og start datamaskinen på nytt for å bruke endringene.
5. Kjør SFC- og DISM-skanninger
System File Checker (SFC) og Deployment Image Servicing and Management (DISM) er skanninger på systemnivå som sjekk og erstatt de korrupte eller manglende filene med en ny kopi og fiks komponentlageret til Windows bilde. Du må kjøre disse skanningene én etter én ved å bruke en forhøyet ledetekstvindu. Slik gjør du det:
Trinn 1: Trykk på Windows-tasten, skriv cmd, og klikk på alternativet Kjør som administrator.

Steg 2: Vinduet Brukerkontokontroll åpnes. Klikk på Ja-knappen.

Trinn 3: Skriv inn følgende kommando og trykk Enter:
SFC /scannow
Trinn 4: Etter at SFC-skanningen er fullført, skriv cls i ledetekst-vinduet og trykk Enter.
Trinn 5: Skriv ut følgende kommandoer og utfør dem en etter en:
DISM /Online /Cleanup-Image /CheckHealth
DISM /Online /Cleanup-Image /ScanHealth
DISM /Online /Cleanup-Image /RestoreHealth
Trinn 6: Vent til disse skanningene er fullført. Start datamaskinen på nytt og sjekk om du har det samme problemet med explorer.exe.
6. Opprett en ny brukerkonto
En korrupt brukerprofil kan føre til Windows-feil og uventede krasj. Så du må opprette en ny brukerkonto med administratorrettigheter. Slik gjør du det:
Trinn 1: Koble datamaskinen fra Internett. Trykk på Windows-tasten, skriv Andre brukere og trykk Enter.

Steg 2: Klikk på knappen Legg til konto. Et nytt Microsoft-kontovindu åpnes.

Trinn 3: Skriv inn brukernavnet, passordet og velg tre sikkerhetsspørsmål og svarene deres. Klikk deretter på Neste-knappen.

Trinn 4: Den nye brukerkontoen vil vises på siden Andre brukere. Klikk på pilknappen for å utvide alternativene, og klikk deretter på Endre kontotype-knappen.

Trinn 5: Utvid rullegardinlisten ved siden av alternativet Kontotype. Velg alternativet Administrator. Klikk på OK-knappen.
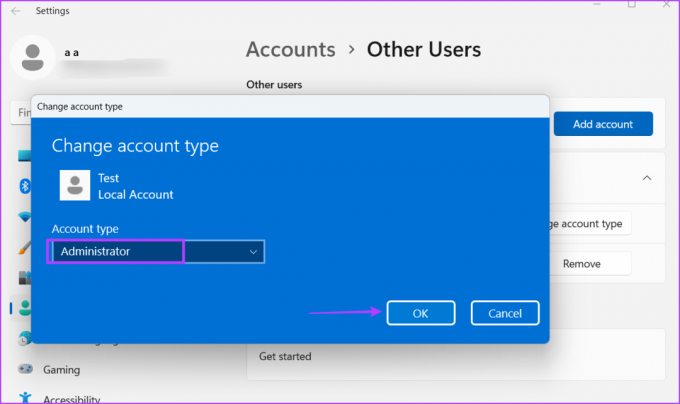
Trinn 6: Trykk på Windows-tasten for å åpne Start-menyen. Klikk på profilikonet og velg deretter den nyopprettede brukeren.

Trinn 7: Du vil bli logget ut. Skriv inn passordet for den nye kontoen og vent til systemet klargjør den nye profilen og starter opp til skrivebordet.
7. Tilbakestill Windows Update
Windows-oppdateringer gir nye funksjoner og sikkerhetsreparasjoner. Men ofte kan de bryte kritiske systemfunksjoner. Hvis du møter Explorer-problemet etter å ha installert en systemoppdatering, må du rulle tilbake oppdateringen. Gjenta følgende trinn:
Trinn 1: Trykk på Windows + I-snarveien for å starte Innstillinger-appen. Klikk på Windows Update-ikonet.

Steg 2: Klikk på alternativet Oppdater historikk.

Trinn 3: Naviger til bunnen av skjermen og klikk på alternativet Avinstaller oppdatert.

Trinn 4: Finn den sist installerte ved å sjekke installasjonsdatoen. Klikk på Avinstaller-knappen.

Trinn 5: Klikk på Avinstaller-knappen igjen. Vent til Windows fjerner oppdateringen fra datamaskinen.

Få Explorer til å fungere igjen
Hvis explorer.exe ikke kjører ved oppstart, gjør det det veldig vanskelig å bla gjennom filer på datamaskinen. Start med de foreløpige rettelsene og deaktiver deretter App Readiness-tjenesten. Etter det finjusterer registret for å starte explorer.exe når du logger på Windows. Rull tilbake Windows-oppdatering bare når alle de andre alternativene resulterer i fortvilelse.
Sist oppdatert 02. mai 2023
Artikkelen ovenfor kan inneholde tilknyttede lenker som hjelper til med å støtte Guiding Tech. Det påvirker imidlertid ikke vår redaksjonelle integritet. Innholdet forblir objektivt og autentisk.
Skrevet av
Abhishek Mishra
Abhishek holdt seg til Windows-operativsystemet helt siden han kjøpte Lenovo G570. Så åpenbart som det er, elsker han å skrive om Windows og Android, de to vanligste, men fascinerende operativsystemene som er tilgjengelige for menneskeheten. Når han ikke utarbeider et innlegg, elsker han å overdøve OnePiece og hva Netflix har å tilby.