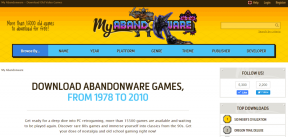Hvordan gjøre bakgrunnen gjennomsiktig i MS Paint?
Miscellanea / / November 28, 2021
Har du noen gang vært i en situasjon der du måtte kopiere visse deler av et bilde til et annet? Det må du sikkert ha vært; enten mens du oppretter et meme for å sende på gruppechatten eller for et hvilket som helst annet prosjekt. Dette gjøres ved først å lage et transparent bilde/bakgrunn som kan ta opp effekten av hvilken som helst bakgrunn den er plassert på. Å ha gjennomsiktige detaljer er en viktig del av enhver grafisk designprosess, spesielt når det kommer til logoer og stabling av flere bilder på hverandre.
Prosessen med å lage et gjennomsiktig bilde er faktisk ganske enkel og kan gjøres via en rekke applikasjoner. Tidligere, komplisert og avansert programvare som Adobe Photoshop måtte brukes for å skape åpenhet med verktøy som maskering, utvalg, etc. Men det folk flest ikke vet er at gjennomsiktige bilder også kan lages med noe så enkelt som MS Paint og MS Paint 3D, som først er tilgjengelig på alle Windows-operativsystemer. Her brukes en spesifikk kombinasjon av verktøy for å fremheve områdene på originalbildet mens resten blir til en gjennomsiktig bakgrunn.
Innhold
- Hvordan gjøre bakgrunnen gjennomsiktig i MS Paint?
- Metode 1: Gjør bakgrunnen gjennomsiktig med MS Paint
- Metode 2: Gjør bakgrunnen transparent ved å bruke Paint 3D
- Hvordan lagre et bilde med en gjennomsiktig bakgrunn?
Hvordan gjøre bakgrunnen gjennomsiktig i MS Paint?
Metode 1: Gjør bakgrunnen gjennomsiktig med MS Paint
Microsoft Paint har vært en del av Microsoft Windows siden starten. Det er en enkel rastergrafikkredigerer som støtter filer i Windows bitmap, JPEG, PNG, GIF og enkeltside TIFF-format. Paint brukes først og fremst til å lage bilder ved å tegne på et tomt hvitt lerret, men også beskjæring, endre størrelse, velge verktøy, skjeve, rotere for å manipulere bildet ytterligere. Det er et enkelt, lett og brukervennlig verktøy med mange potensialer.
Å gjøre bakgrunnen gjennomsiktig er veldig enkelt i MS Paint, bare følg trinnene nedenfor.
1. Høyreklikk på ønsket bilde, bla gjennom den påfølgende menyen og hold musen over 'Åpne med' for å starte en undermeny. Velg fra undermenyen 'Maling'.

Alternativt, åpne MS Paint først og klikk på 'Fil' menyen øverst til høyre og klikk deretter på 'Åpen' for å bla gjennom datamaskinen og velge ønsket bilde.
2. Når det valgte bildet åpnes i MS Paint, se mot øverste venstre hjørne og finn 'Bilde' alternativer. Klikk på pilikonet under 'Plukke ut' for å åpne valgmuligheter.

3. I rullegardinmenyen aktiverer du først "Transparent utvalg" alternativ. Velg hvilke former som passer best mellom "Rektangelvalg" og "Utvalg i fritt format". (For eksempel: For å velge månen, som er en sirkulær enhet, er fri form et levedyktig alternativ.)

4. Finn nede til høyre "Zoom inn/ut" bar og juster den på en måte at det nødvendige objektet dekker det meste av det tilgjengelige området på skjermen. Dette hjelper med å skape et rom for å gjøre et nøyaktig valg.
5. Spor sakte og forsiktig omrisset av objektet ved å bruke musen mens du holder venstre museknapp.

6. Når starten og endepunktet for sporingen møtes, vil en prikket rektangulær boks vises rundt objektet, og du vil kunne flytte valget ditt.
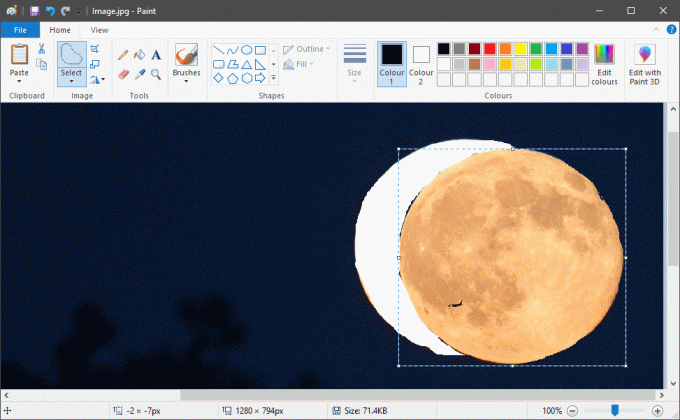
7. Høyreklikk på valget ditt og velg 'Skjære' i menyen eller du kan ganske enkelt trykke "CTRL + X" på tastaturet ditt. Dette vil få valget ditt til å forsvinne, og bare etterlate et hvitt område bak.

8. Gjenta nå trinn 1 for å åpne bildet du vil at valget ditt skal kombineres i MS Paint.
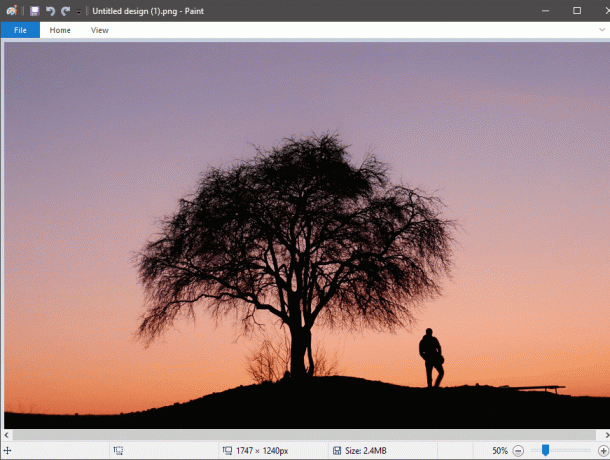
9. trykk «CTRL+V» for å lime inn det forrige valget på det nye bildet. Valget ditt vil vises med en merkbar hvit bakgrunn rundt det.

10. Gå til "Bilde"-innstillinger igjen og klikk på pilen under Velg. Muliggjøre "Transparent utvalg" igjen og den hvite bakgrunnen forsvinner.

11. Juster posisjonen og størrelsen på objektet i henhold til dine krav.
Når du er fornøyd, klikker du på Fil-menyen øverst til venstre og klikker på 'Lagre som' for å lagre bildet.
Husk alltid å endre filnavnet mens du lagrer for å unngå forvirring.
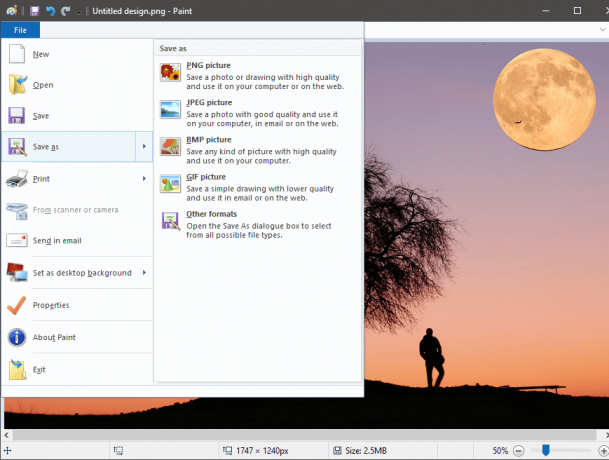
Les også:Hvordan konvertere PNG til JPG uten å miste kvalitet
Metode 2: Gjør bakgrunnen transparent ved å bruke Mal 3D
Paint 3D ble introdusert av Microsoft i 2017 sammen med flere andre gjennom Windows 10 Creators Update. Den kombinerte funksjonene til Microsoft Paint og 3D Builder-applikasjoner til en lett og brukervennlig applikasjon. Et av hovedaspektene er Remix 3D, et fellesskap der man kan redigere, importere og dele digitale ideer og objekter.
Å gjøre bakgrunnen gjennomsiktig er enklere i Paint3D enn MS Paint på grunn av Magic Select-verktøyet.
1. Åpne bildet i Paint 3D ved å høyreklikke på bildet og velge riktig programvare. (Høyreklikk > Åpne med > Paint 3D)

2. Juster bildet etter skala og bekvemmelighet.
Trykk på "Magisk utvalg" plassert på toppen.
Magic selection er et avansert, men morsomt verktøy med mange potensialer. Med sin avanserte læringsteknologi kan den fjerne objekter i bakgrunnen. Men her gir den en hånd med å gjøre et nøyaktig valg, og reduserer dermed tiden og energien som brukes drastisk, spesielt når man har å gjøre med komplekse former.

3. Når verktøyet er valgt, vises gjennomsiktige kanter. Bring dem manuelt nærmere slik at bare objektet som trengs er uthevet mens alt annet blir stående i mørket. Når du er fornøyd med valget, trykk "Neste" plassert i fanen til høyre.
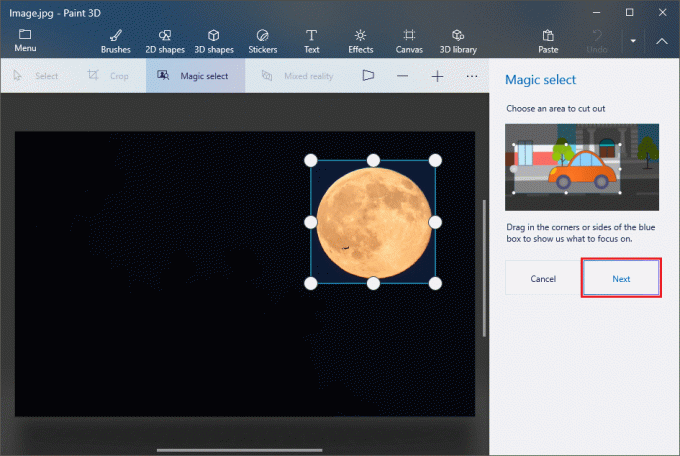
4. Hvis det er noen feil i utvalget, kan de rettes på dette stadiet. Du kan avgrense utvalget ditt ved å legge til eller fjerne områder ved å bruke verktøyene til høyre. Når du er fornøyd med det valgte området, trykk på "Ferdig" plassert i bunnen.
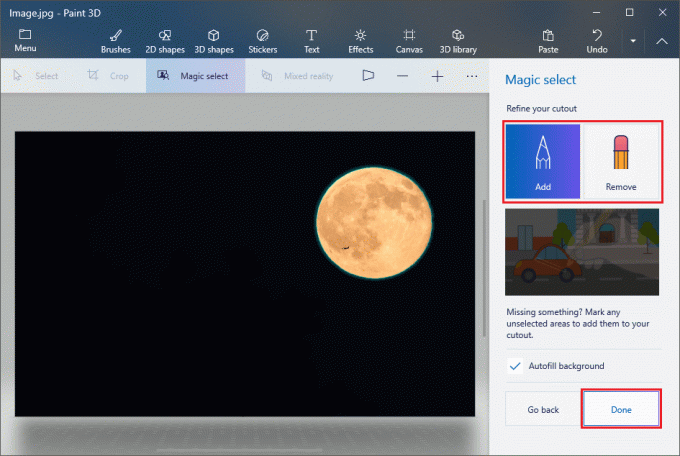
5. Det valgte objektet vil dukke opp og kan flyttes rundt. Truffet "CTRL + C" å kopiere det bestemte objektet.
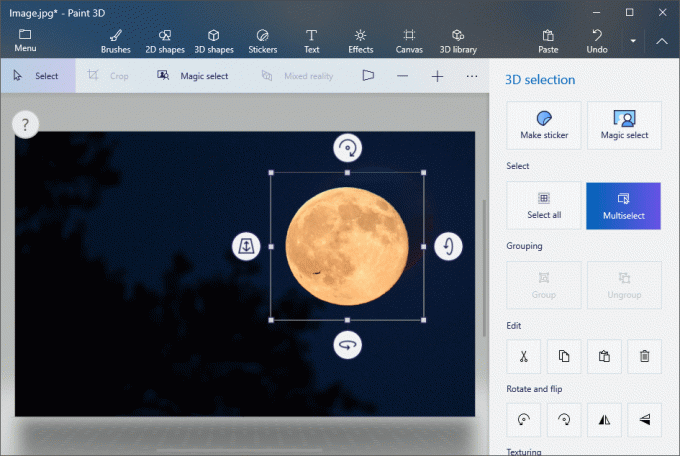
6. Åpne et annet bilde i Paint 3D ved å følge trinn 1.
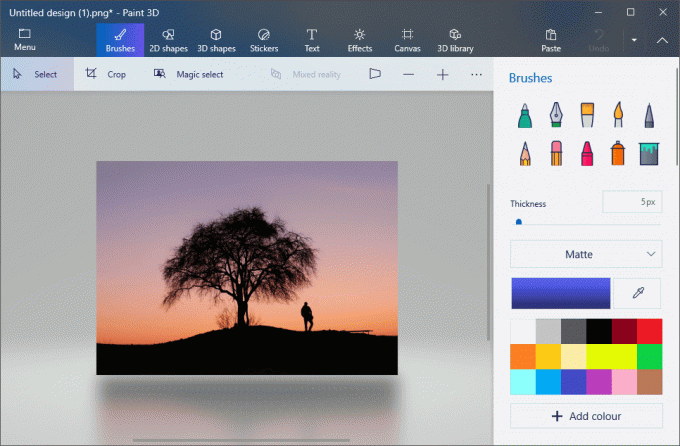
7. trykk "CTRL + V" for å lime inn ditt forrige valg her. Juster størrelsen og plasseringen av objektet i henhold til dine krav.

8. Når du er fornøyd med det endelige bildet, klikk på "Meny" øverst til venstre og fortsett for å lagre bildet.
Anbefalt:3 måter å lage en GIF på Windows 10
Hvordan lagre et bilde med en gjennomsiktig bakgrunn?
For å lagre et bilde med gjennomsiktig bakgrunn, vil vi bruke MS Paint eller Paint 3D sammen med litt hjelp fra Microsoft Powerpoint.
1. Enten i MS Paint eller Paint 3D, velg ønsket objekt ved å følge trinnene nevnt ovenfor og trykk deretter "CTRL + C" for å kopiere det valgte objektet.
2. Åpne Microsoft Powerpoint og i et tomt lysbilde og trykk «CTRL+V» å lime inn.

3. Når du har limt inn, høyreklikker du på objektet og klikker på "Lagre som bilde".

4. Sørg for å endre Lagre som type til "Bærbar nettverksgrafikk" også kjent som '.png' fil mens du lagrer.
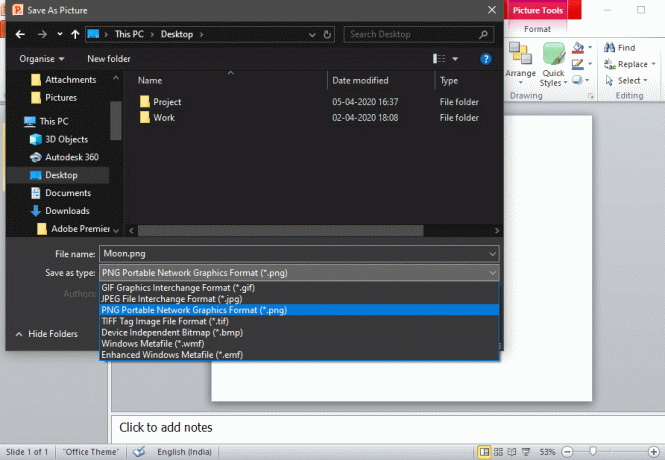
Hvis metodene ovenfor, det vil si å bruke Paint og Paint 3D for å få gjennomsiktige bilder til å virke for mye av en problemfri, kan du også prøve å bruke online-konverterere som Free Online Photo Editor | Gjennomsiktig bakgrunn eller Lag gjennomsiktige bakgrunnsbilder på nettet – gratis online verktøy for å lage gjennomsiktige bilder.