Windows-lydenhetsgrafisolering: Fiks høy CPU-bruk
Miscellanea / / May 23, 2023
Produktiviteten til arbeidet ditt kan lett påvirkes av hvordan Windows-PCen din yter. Imidlertid kan PC-en din oppleve høyt GPU- og CPU-forbruk fra Windows Audio Device Graph Isolation, som til slutt påvirker enhetens ytelse.
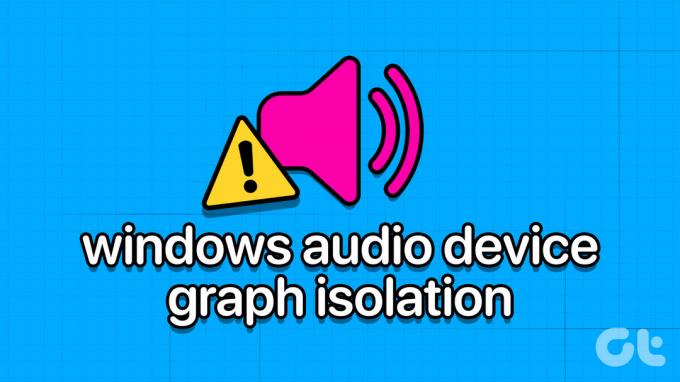
Så, hva er årsaken bak problemet med Windows Audio Device Graph Isolation, og hvordan kan du fikse høy CPU- og GPU-bruk? Les med for å finne ut. La oss begynne fra begynnelsen.
Hva er Windows Audio Device Graph Isolation
Windows Audio Device Graph Isolation, også kjent som audiodg.exe, er en prosess som håndterer digital signalbehandling som inkluderer avanserte lydforbedringseffekter på din Windows-datamaskin. Det er som en leder som holder lydoppgaver organisert og forhindrer problemer fra å krasje hele systemet.

Det bidrar også til å forbedre ytelsen til datamaskinen din ved å sikre at alle lydoppgaver går jevnt. Brukere kan også justere visse lydparametere som bass, eller til og med lage egendefinerte lydeffekter. Men noen ganger kan til og med dette programmet forårsake problemer på systemet ditt, noe som fører til høy CPU- og GPU-bruk.
Men ikke bekymre deg! Med noen få feilsøkingstrinn oppført i neste seksjon, bør du kunne fikse det.
10 måter å fikse grafisolasjon for Windows-lydenheter Høy CPU-bruk
Nå som du vet at Windows Audio Device Graph Isolation (audiodg.exe) ikke er en fiende, er det på tide å se på alle årsakene til at det bruker så mye CPU og GPU og hvordan du kan fikse det.
1. Bruk lydfeilsøking på Windows
Heldigvis kommer Windows 11 med en lydfeilsøking, som du kan identifisere og løse nesten alle problemer med systemets lydkomponenter med. Slik kan du bruke lydfeilsøkeren til å fikse det høye ressursforbruket til Windows Audio Device Graph Isolation-programmet.
Strinn 1: Søk og åpne Innstillinger fra søkefeltet.
Tips: Du kan også trykke på Windows-tasten + I hurtigtasten for å åpne Innstillinger-appen.

Steg 2: Velg System og velg deretter Feilsøking.

Trinn 3: Trykk på Andre feilsøkere.
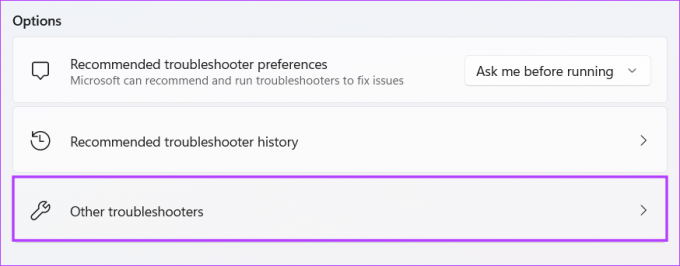
Trinn 4: Trykk nå Kjør ved siden av Spille av lyd.

Trinn 5: Hvis du blir spurt, skriv inn systempassordet ditt.
Trinn 6: Velg din nåværende avspillingsenhet og trykk Neste.
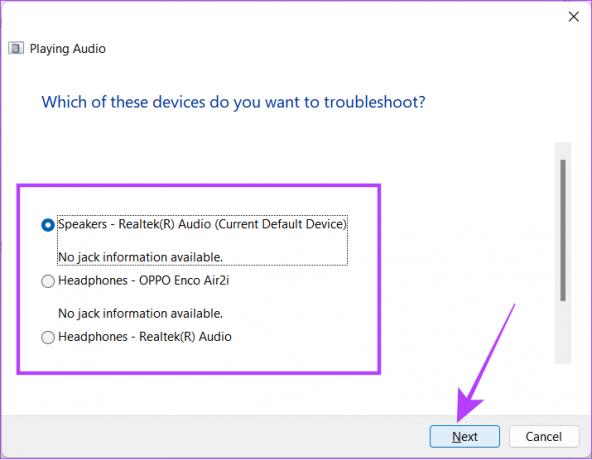
Når programmet kjører, vil det gi deg forslag. Bli enige om hva som passer deg og se om problemet er løst. Hvis ikke, foreslår vi at du utfører trinnene på nytt, men denne gangen velger du en annen lydkilde.
2. Lukk Windows Audio Device Graph Isolation fra Task Manager
Hvis et program bruker store ressurser på PC-en din, er det best å lukke programmet tilgang til Task Manager. Men siden Windows Audio Device Graph Isolation er en systemapp, vil lukking av den påvirke lydutgangen. Uansett, hvis du fortsatt vil lukke programmet som kjører i bakgrunnen, er dette hva du trenger å gjøre:
Trinn 1: Åpne Oppgavebehandling med tastekombinasjonen Ctrl + Shift + Esc.
Steg 2: Høyreklikk på "Windows Audio Device Graph Isolation" og velg Avslutt oppgave.
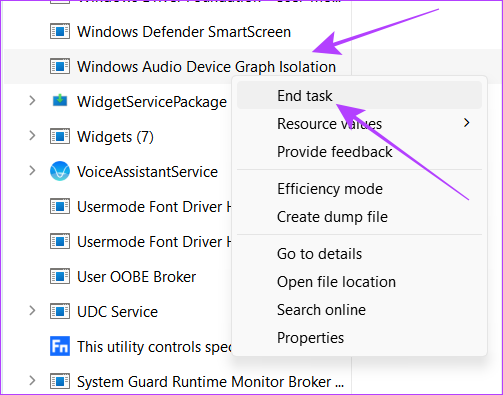
3. Sjekk opprinnelsen til grafisolering av Windows-lydenhet
Når skadelig programvare kommer inn i systemet ditt, kan det fungere som et systemprogram som Windows Audio Device Graph Isolation for å kjøre diskret i bakgrunnen. Siden den kjører i bakgrunnen, kan den også forbruke ressursen mye og redusere hastigheten på systemet. Slik kan du sikre at det er systemprogrammet som bruker CPU og GPU og ikke skadelig programvare.
Trinn 1: Åpne Oppgavebehandling ved å bruke tastekombinasjonen Ctrl + Shift + Esc.
Steg 2: Klikk på Prosesser.
Trinn 3: Se etter 'Windows Audio Device Graph Isolation'.
Tips: Du kan bruke søkefeltet til å enkelt finne programmet ved å søke audiodg.
Trinn 4: Høyreklikk over Windows Audio Device Graph Isolation og klikk på Egenskaper.

Trinn 5: Klikk på Generelt og ser på hva som er nevnt ved siden av Plassering.
Hvis prosessen leder deg til C:\Windows\System32-banen, indikerer det autentisitet. Ellers kan det være et ondsinnet program som fungerer som en systemapp. Vi anbefaler at du utfører en systemomfattende skanning av skadelig programvare å sjekke dette som et sikkerhetstiltak.
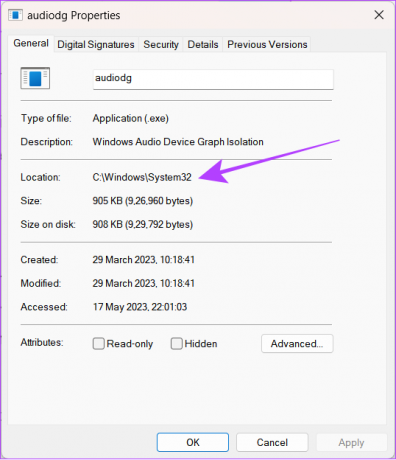
4. Skann med antivirusprogramvare
Virus eller andre skadelige programmer er aldri en venn av systemet ditt. Det er mange måter systemet ditt kan bli påvirket av skadelig programvare. Bortsett fra å stjele dataene dine, kan denne programvaren forårsake problemer som å presse systemets CPU og GPU til maksimal terskel.
Som standard kommer systemet ditt med programvare for virus- og trusselbeskyttelse for å skanne maskinen. Slik får du tilgang til den:
Trinn 1: Åpne Windows-søk, skriv Virus- og trusselbeskyttelse og åpne den fra resultatene.

Steg 2: Velg Hurtigskanning.
Systemet ditt vil utføre skanningen, og hvis det oppdager problemer, vil det gi deg beskjed om det.
Tips: For å få bedre resultater kan du trykke på skannealternativer og velge skannetype slik at du får et mer detaljert resultat. Dyp skanning sørger også for å finne alle skadelige filer som ikke ble oppdaget under hurtigskanningen.

Bortsett fra appen "Virus og trusselbeskyttelse", kan du også bruke "Microsoft Safety Scanner" som også lover å fungere på samme måte. Du kan laste den ned fra lenken nedenfor.
Last ned Microsoft Safety Scanner (32-bit)
Last ned Microsoft Safety Scanner (64-bit)
5. Kontroller alle nylige endringer i systemet på nytt
Som du vet, er Windows Audio Device Graph Isolation en systemapplikasjon, og eventuelle endringer du gjør vil påvirke hele systemet. Selv om du kanskje ikke har gjort noen endringer manuelt, kan det være gjort av enkelte programmer, eller til og med som et resultat av endringer du har gjort i maskinvaren.
1. Avinstaller mistenkelig og nylig installert programvare
Det er alltid foreslått å installere applikasjoner fra autoriserte kilder, ellers vil PC-ens sikkerhet være i fare. Derfor, hvis du er mistenksom eller begynte å møte høy CPU- og GPU-bruk etter å ha installert en bestemt applikasjon, foreslår vi at du avinstallerer programmet på din Windows-PC og sjekker om du fortsatt står overfor problemet.
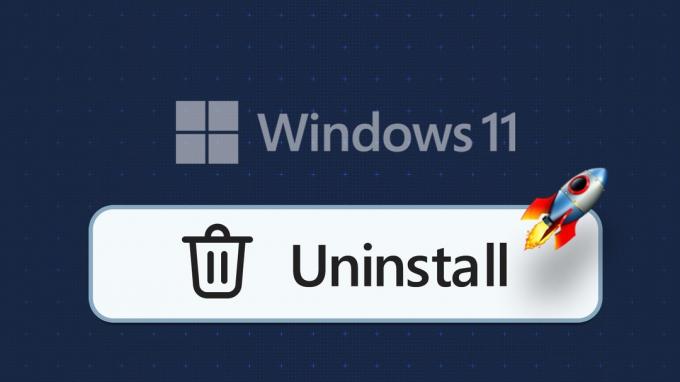
2. Koble fra og koble til hodesett eller høyttalere
Hvis du ikke har fått riktig hodesett eller høyttaler for Windows-maskinen din, kan det gjøre mer skade enn nytte. Siden enheten kan legge mer press på systemet gjennom Windows Audio Device Graph Isolation. Koble fra tilkoblingen og se om du fortsatt står overfor problemet.
I tillegg, hvis du nylig har endret GPU på Windows-maskinen eller har mange andre maskinvareendringer, kan det hende du ser at lyddriverne bruker maksimalt CPU og GPU.
6. Deaktiver alle lydforbedringer
Selv om lydforbedringer er gode for å forbedre lydkvaliteten, kan de også belaste PC-en din. Deaktiver dem derfor og se om PC-en din blir normal igjen.
Trinn 1: Åpne Windows-søk, skriv Kontrollpanel og åpne den fra resultatene.

Steg 2: Trykk på "Maskinvare og lyd".

Trinn 3: Hopp til lyd.

Trinn 4: Velg Avspilling > høyreklikk på gjeldende lydkilde og trykk på Egenskaper.

Trinn 5: Naviger til fanen Avansert og fjern merket for "Aktiver lydforbedringer".
Tips: For å sikre at det ikke er mer press på systemet ditt, kan du også fjerne merket for «Tillat maskinvareakselerasjon av lyd med denne enheten».
Trinn 6: Klikk nå på Bruk-knappen etterfulgt av Ok.

7. Restart systemet
Er du en som ikke starter PC-en på nytt over lengre tid? Mens de fleste moderne Windows-maskiner er i stand til å kjøre kontinuerlig, betyr det ikke at du ikke bør starte dem på nytt en gang i blant.
Når du starter PC-en på nytt, vil den også avslutte alle gjeldende økter og slette de midlertidige filene. Noen ganger kan disse filene være årsaken bak det høye CPU- og GPU-forbruket til systemet ditt.
Derfor foreslår vi at du starter systemet på nytt en gang i blant. Bare følg disse trinnene.
Trinn 1: Klikk på Windows-knappen etterfulgt av strømknappen på den nye skjermen.
Steg 2: Velg Start på nytt.

Trinn 3: Velg Start på nytt likevel for å bekrefte.
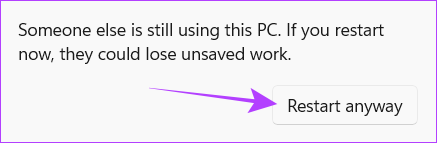
8. Deaktiver eksklusiv modus
Windows kommer med en eksklusiv modus, som gjør det mulig for tredjepartsapplikasjoner å omgå systemets lydbehandlingsmotor og bruke ressursene som appen ønsker. Dette kan være årsaken bak den høye CPU- og GPU-bruken av Windows Audio Device Graph Isolation (audiodg.exe)-applikasjonen.
Du kan enkelt løse dette ved å deaktivere eksklusiv modus ved å følge disse trinnene:
Trinn 1: Åpne Windows-søk, skriv Kontrollpanel og åpne den fra resultatene.

Steg 2: Velg "Maskinvare og lyd".

Trinn 3: Klikk på Lyd.

Trinn 4: Gå til fanen Avspilling. Høyreklikk på gjeldende lydenhet og velg Egenskaper.

Trinn 5: Gå til Avansert-fanen og fjern merket for «Tillat programmer å ta eksklusiv kontroll over denne enheten».
Trinn 6: Klikk på Apple etterfulgt av Ok.

9. Endre Sample Rate og Bit Depth
Samplingshastigheten og bitdybden er viktige faktorer for lydkvaliteten. Høyere samplingshastigheter og bitdybder kan potensielt resultere i mer nøyaktig og detaljert lydgjengivelse. Det betyr imidlertid også mer forbruk av ressursene som CPU og GPU.
Å senke lydsamplingsfrekvensen og bitdybdeinnstillingene til systemet ditt kan redusere ressursforbruket til Windows Audio Device Graph Isolation-prosessen. Slik kan du gjøre det:
Trinn 1: Åpne Windows-søk, skriv Kontrollpanel og åpne den fra resultatene.

Steg 2: Klikk på "Maskinvare og lyd".

Trinn 3: Klikk på Lyd.

Trinn 4: Gå til Avspilling-fanen og dobbeltklikk på gjeldende lydenhet.

Trinn 5: Gå til fanen Avansert og åpne rullegardinmenyen.
Merk: Denne funksjonen er kanskje ikke tilgjengelig for enkelte Windows-PCer.
Trinn 6: Velg nå den laveste kvaliteten fra den gjeldende og velg CD-kvalitet.
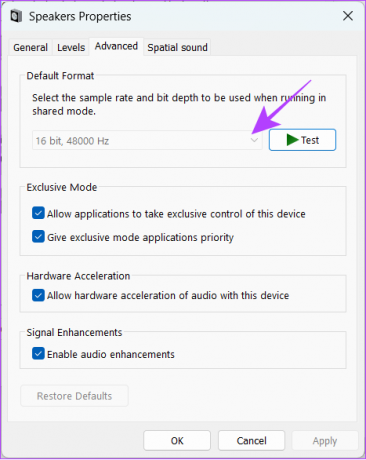
10. Slå av automatisk volumjustering
Windows har en tendens til å automatisk justere volumnivåene avhengig av hva du hører. Dette kan imidlertid også resultere i betydelig høyt CPU-forbruk. For å løse dette må du:
Trinn 1: Høyreklikk på høyttalerikonet på oppgavelinjen.
Steg 2: Velg lydinnstillinger.
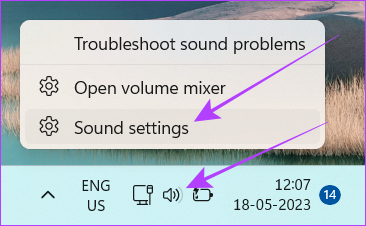
Trinn 3: Rull ned til Avanserte innstillinger og klikk på "Flere lydinnstillinger".
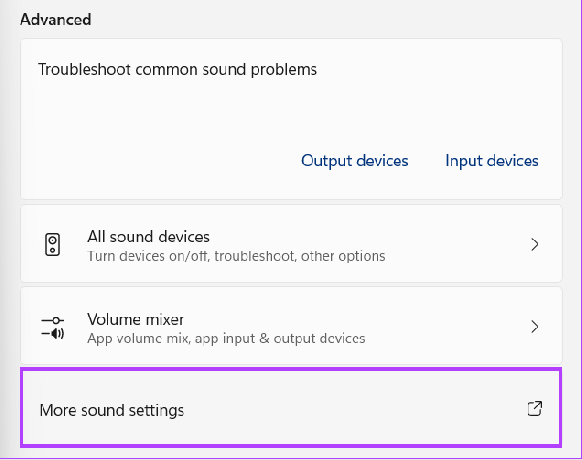
Trinn 4: Gå over til Kommunikasjon-fanen og velg Gjør ingenting.
Trinn 5: Klikk på Bruk og deretter OK for å bruke endringer.

11. Oppdater lyddriveren
Lyddrivere hjelper Windows-systemet med å kommunisere mellom lydmaskinvarekomponenter som lydkort eller integrerte lydkontrollere. Men hvis det er noen feil eller utdaterte versjoner av disse driverne, vil de ikke kunne utføre tilsvarende og ende opp med å forbruke CPU- og GPU-ressursene.
Derfor, for å løse det høye forbruket av Windows Audio Device Isolation, kan du oppdatere dem og til og med aktivere dem på nytt. Dette er hvordan:
Trinn 1: Åpne Windows-søk, skriv Enhetsbehandling og åpne den fra resultatene.
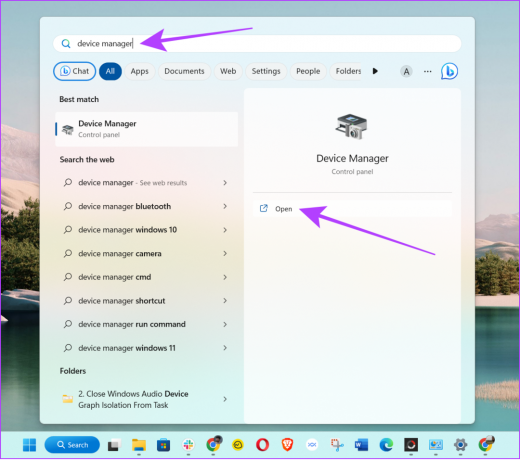
Steg 2: Utvid «Lyd-, video- og spillkontrollere».
Merk: Hvis du har flere Windows bruker-IDer, for å gjøre endringer i lyddrivere, må du logge på admin-ID.
Trinn 3: Høyreklikk på lydkilden og velg Oppdater driver.
Merk: Du kan også velge Deaktiver enhet og deretter aktivere den igjen for å se om det løser problemet.

Følg nå instruksjonene på skjermen for å oppdatere driveren. Du kan følge samme prosedyre for alle de tilkoblede lydenhetene.
12. Installer lyddrivere på nytt
Hvis det høye CPU- og GPU-forbruket til Windows Audio Device Graph Isolation ikke er fikset selv etter oppdatering av lyddriverne, er det best å installere lyddriveren på nytt. For å sikre en jevn prosess, følg vår detaljerte veiledning på reinstallere lyddriveren i Windows.
13. Start i sikkermodus
Som nevnt før oppstår det høye RAM-, CPU- og GPU-forbruket til Windows Audio Device Graph Isolation (audiodg.exe) når tredjepartsapper tvinger applikasjonen til det. For å forhindre dette kan du start opp Windows-systemet til sikkermodus.

14. Avinstaller og installer Skype på nytt
Noen brukere har rapportert at Skype bruker en god mengde CPU mens den kjører. Den beste løsningen er å avinstallere applikasjonen. Dette er hvordan:
Trinn 1: Åpne Innstillinger på Windows-maskinen
Steg 2: Gå til Apper > Installerte apper.
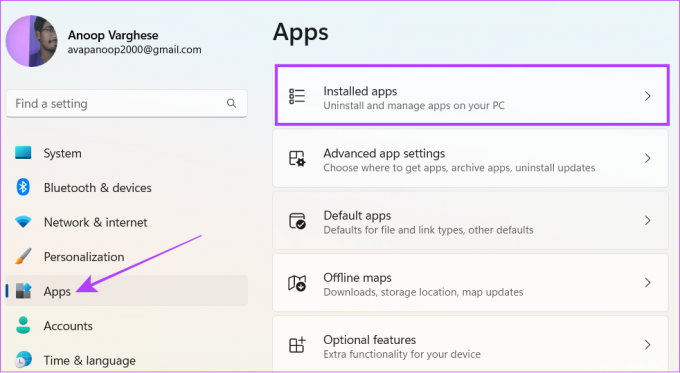
Trinn 3: Rull ned til Skype og trykk på de tre prikkene ved siden av.
Trinn 4: Nå, trykk Avinstaller.
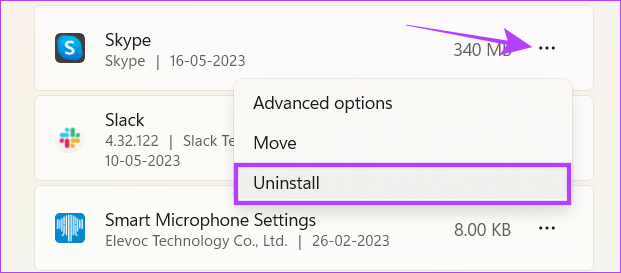
Nå, som du har avinstallert Skype, kan du sjekke ut noe annet godt apper for videosamtaler for systemet ditt. Men hvis du ikke klarer å si farvel til Skype, kan du installere det på nytt. Bare sørg for å overvåke ressursforbruket.
15. Oppdater Windows
Det er kanskje ikke systemet ditt eller noen tredjepartsapper. I stedet kan det høye ressursforbruket til Windows Audio Device Graph Isolation skyldes noen feil i Windows. For å gjøre ting enklere, se vår detaljerte veiledning om hvordan oppdater Windows på datamaskinen.
16. Gjenopprett systemet til forrige gjenopprettingspunkt
Hvis alle andre forsøk på å løse problemet mislykkes, bør du vurdere å returnere systemet til en tidligere generert gjenopprettingspunkt som et siste alternativ. Med dette vil alle oppdateringer som ble installert også bli fjernet, med mindre og til de ble lagret i gjenopprettingspunktet.
Bortsett fra det, bør du velge gjenopprettingen som ikke hadde noen av de nåværende problemene du står overfor. Som du kanskje allerede vet at du bare kan utføre restaureringen med mindre og til du har opprettet et restaureringspunkt for en tid siden.
Trinn 1: Åpne Windows-søk, skriv Opprett et gjenopprettingspunkt og åpne den fra resultatene.
Hvis du blir spurt, skriv inn systempassordet ditt.

Steg 2: Klikk på Systemgjenoppretting i kategorien Systembeskyttelse.
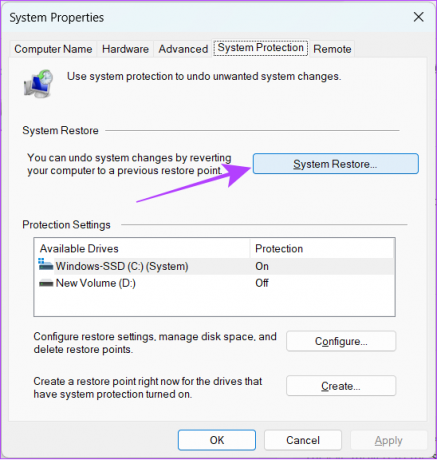
Trinn 3: Klikk på Neste for å starte prosessen.

Trinn 4: Velg hendelsen du vil gjenopprette systemet fra, og klikk på Neste.
Tips: Hvis du ikke finner det riktige gjenopprettingspunktet, merk av i boksen for "vis flere gjenopprettingspunkt". Dette vil vise alle de tidligere opprettede gjenopprettingspunktene.
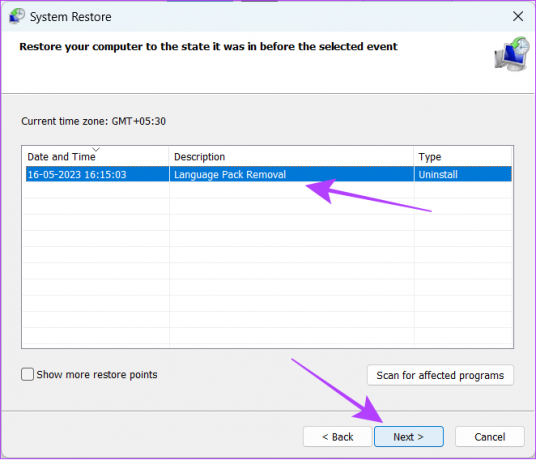
Trinn 5: Bekreft nå gjenopprettingspunktet du vil tilbakestille systemet til i popup-vinduet og klikk på Fullfør.
Vent nå til prosessen er ferdig.
Vanlige spørsmål om grafisolering av Windows Audio Device
Nei. Windows Audio Device Graph Isolation er ikke et virus. Noen virusfiler kan imidlertid fungere som systemfiler og påvirke systemet ditt.
Windows lydenhetsgrafisolering (audiodg.exe) er et systemprogram som sikrer at alle lydfunksjonene fungerer feilfritt. Deaktivering vil ikke være til nytte for deg og kan til og med påvirke lydutgangen.
Bortsett fra lyddriverne som bruker høye ressurser på systemet ditt, kan det være mange årsaker til det høy CPU-bruk på systemet ditt. Dette kan til og med inkludere enkelte apper installert fra uautoriserte kilder, feil i Windows eller som kjører noen ressurskrevende programmer. Du kan finne og lukke slike apper ved å bruke oppgavebehandling.
CPUer er designet for å fungere uten skade selv ved maksimal kapasitet. Ytelsen vil imidlertid få et slag når CPU-en brukes 100 % konstant.
CPU-bruk avhenger av typen applikasjon du kjører. Imidlertid, hvis du ikke aktivt kjører noen programmer, bør CPU-bruken din vanligvis variere fra 1 % til 10 %, da dette vil være systemapplikasjonene som kjører i bakgrunnen. Hvis din ledige PC viser noe høyere CPU-bruk enn det, kan det indikere et potensielt problem som må løses.
Nyt musikk uten trykksystem
Windows Audio Device Graph Isolation-prosessen er et program som bare krever minimalt med CPU-bruk. Men på grunn av en eller annen grunn hvis det har forbrukt enorme ressurser på PC-en din, håper vi denne veiledningen hjalp deg med å løse det.



