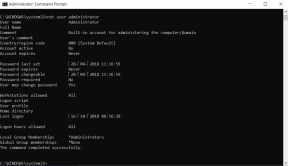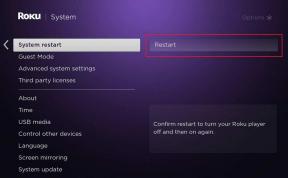4 måter å øke dedikert video-RAM (VRAM) i Windows
Miscellanea / / May 24, 2023
Sliter systemet ditt med å håndtere grafikkintensive oppgaver som å kjøre videoredigering eller spille videospill? Da er det fordi PC-en din bruker opp all tilgjengelig VRAM. Derfor, for å løse det, må du øke den dedikerte video-RAM (VRAM) på din Windows-PC.

Men hva er egentlig VRAM, hvor viktig er det for din PC, og hvordan kan du utvide kapasiteten på din Windows-PC? Vi har besvart alle dine spørsmål i denne detaljerte veiledningen. Så uansett din erfaring i tekniske spørsmål, vil du kunne øke VRAM ved å følge disse enkle trinnene.
Hva er dedikert video RAM (VRAM)
Video RAM (VRAM) er en spesiell type minne som fungerer med alle de grafiske oppgavene som spill og videoredigering, som er tilordnet GPU. VRAM inneholder informasjon som GPUen trenger slik at GPUen raskt kan få tilgang til den og sende ut resultatet. Så når du øker den dedikerte video-RAM (VRAM) på din Windows-PC, vil det resultere i bedre behandling av grafiske data, noe som gjør at PC-en kjører raskere og jevnere.

Før du sjekker hvordan du øker VRAM på din Windows-PC, er det greit å vite
hvor mye VRAM din Windows-PC har. Dette vil hjelpe deg å vite hvor mye video-RAM systemet ditt trenger og planlegge deretter. Nå som du er klar, kan vi begynne å se på hvordan du kan øke dedikert GPU-minne på din Windows-PC.Hvordan øke VRAM i Windows
Nå som du vet hva som er VRAM og hvordan økende det kan hjelpe deg med å forbedre den grafiske ytelsen til systemet ditt, er det nå på tide å se på alle måtene du kan gjøre det mulig på.
1. Oppgrader til en dedikert GPU
Den beste måten å øke den dedikerte video-RAM (VRAM) på Windows er ved å oppgradere grafikkortet på PC-en. Ettersom nye grafikkort kommer med bedre VRAM med mer minnekapasitet. Men hvis det er for dyrt eller hvis du eier en bærbar datamaskin som ikke kan oppgraderes, se de neste avsnittene for å øke VRAM på Windows-PCen.

Kjøpe
2. Få mer VRAM ved hjelp av Bios
BIOS eller UEFI er fastvaren som er innebygd i en datamaskins hovedkort. I moderne datamaskiner har den tradisjonelle BIOSen stort sett blitt erstattet av den mer avanserte UEFI. Windows-gjenopprettingen blir imidlertid fortsatt referert til som BIOS. Den leveres med et sett med instruksjoner for å initialisere og kontrollere ulike maskinvarekomponenter på datamaskinen.
Derfor, når du gjør følgende endringer i systemet ditt, vil du kunne få mer VRAM i systemet ditt. For å øke den dedikerte video-RAM-en i Windows 10- eller 11-systemer, må du først gå inn i BIOS/UEFI. Deretter følger du trinnene nedenfor.
Merk: Trinnene nevnt her er for Windows 10- og 11-PC-er som følger med det gamle BIOS-grensesnittet. Selv i det kan det være en viss forskjell i alternativnavnene. Vi har testet følgende trinn på en Lenovo bærbar PC som følger med det gamle BIOS UI.
Trinn 1: Når du går inn i BIOS-menyen, gå til Konfigurasjon-fanen.
Tips: Du kan bruke piltastene til å navigere i BIOS.
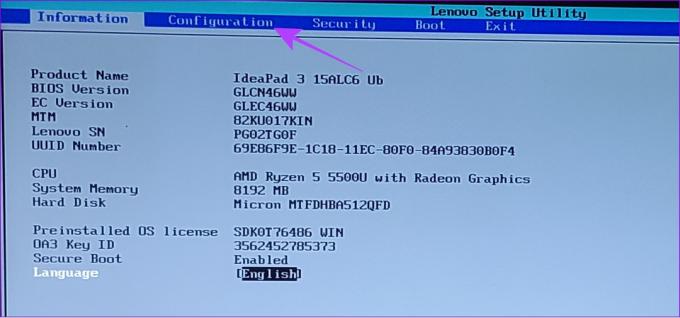
Steg 2: Gå til 'UMA Frame buffer size' nederst og trykk Enter.

Trinn 3: Velg nå størrelsen du ønsker og trykk Enter
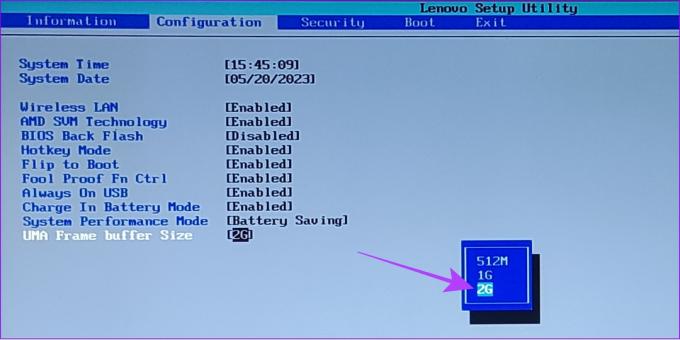
Trinn 4: Når du har gjort de nødvendige endringene, trykk F10.
Trinn 5: Velg Ja for å bekrefte endringene og starte opp igjen til Windows.

Hvis du ikke kan se de samme menyalternativene i Windows-systemet ditt, kan det være fordi produsenten sendte systemet med et nytt gjenopprettingsgrensesnitt. I så fall vil vi foreslå at du sjekker med merkevarestøtten eller forumet for å finne de riktige menynavnene.
3. Endre verdi i Registerredigering
Du kan gjøre mange endringer i systemet, inkludert å øke det tildelte VRAM-minnet. Det øker imidlertid ikke video-RAM. I stedet endrer den bare en dummy-verdi som du kan lure med spillene som krever en bestemt mengde VRAM for å kjøre. I tillegg, siden vi skal bruke Registerredigering, anbefaler vi tar en sikkerhetskopi før du fortsetter med trinnene.
Merk: Siden VRAM-verdien faktisk ikke endres, kan det legge litt press på systemet hvis du kjører programmer som bruker maksimalt video-RAM.
Trinn 1: Åpne Kjør ved å bruke tastekombinasjonen Windows-tast + R.
Steg 2: Type regedit og trykk Enter.

Trinn 3: Lim inn følgende bane og trykk Enter.
HKEY_LOCAL_MACHINE\Software\Intel
Merk: Du kan lime inn dette trinnet selv om du har en AMD-drevet Windows-maskin.
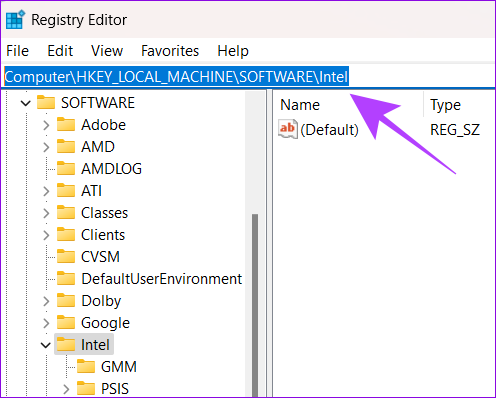
Trinn 4: Høyreklikk på Intel-mappen og naviger til Ny > Nøkkel.
Merk: Hvis du har flere bruker-IDer på din Windows-PC, bør du utføre disse trinnene på administratorbrukeren din.
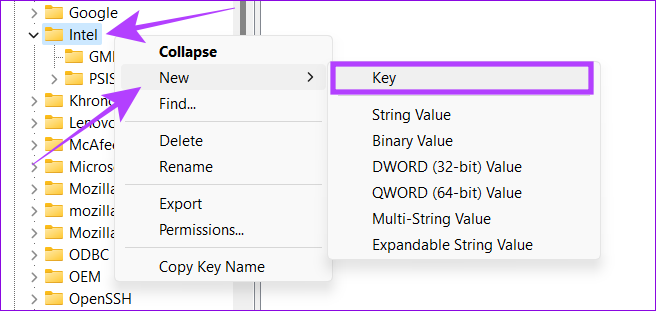
Trinn 5: Gi den nye nøkkelen navnet GMM.
Trinn 6: Velg GMM-mappen og høyreklikk på høyre side.
Trinn 7: Velg Ny og trykk "DWORD (32-bit) verdi".

Trinn 8: Navngi det DedicatedSegmentSize.

Trinn 9: Høyreklikk og velg Endre.
Trinn 10: I popup-vinduet som vises, skriv inn en verdi mellom 0 og 512, velg Desimal og trykk OK.
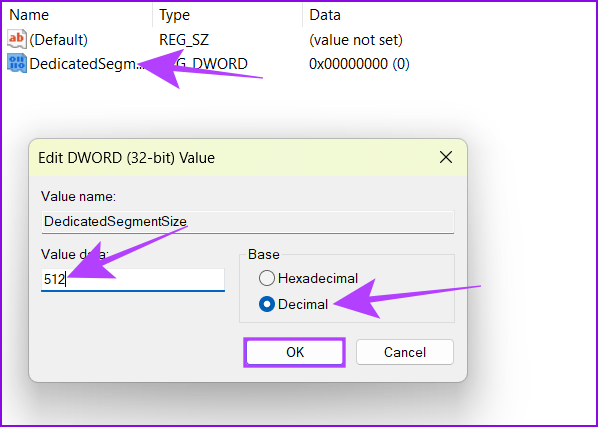
Trinn 11: Start systemet på nytt og se om du merker noen forskjell.
Tips: Du kan øke verdien hvis du ikke kunne merke noen forskjell.
4. Oppgrader system-RAM
Hvis det ikke er noe dedikert videominne, eller hvis du ikke har nok budsjett til å oppgradere GPUen, vil PC-en som standard bruke system-RAM-en til grafisk-intensive oppgaver. Å øke verdien ved å følge trinnene nevnt ovenfor vil ta opp mer RAM og kan påvirke den generelle ytelsen.
Du kan frigjør RAM på Windows-systemet eller oppgrader standard RAM slik at den kan tildeles for slike oppgaver.
Vanlige spørsmål om å øke dedikert Windows VRAM
Behovet for VRAM varierer basert på oppgavene du ønsker å utføre med det. Uansett vil vi foreslå å ha minst 2 GB VRAM for å utføre minimalt med spill og andre grafiske oppgaver som videoredigering eller mer.
Du kan ikke laste ned VRAM siden det er en maskinvarekomponent innebygd i grafikkortet ditt eller integrert grafikk i brikkesettet.
Nyt bedre ytelse
Med denne veiledningen håper vi at du var i stand til å øke dedikert VRAM i Windows. Vi ønsker imidlertid å presisere at til tross for at du øker den dedikerte VRAM, vil du møte ytelsesproblemer hvis GPUen ikke er kraftig nok til å håndtere oppgavene du kaster på den. Hvis du fortsatt har noen tvil, forslag eller bare vil si hei, er kommentarfeltet åpent for deg.
Sist oppdatert 23. mai 2023
Artikkelen ovenfor kan inneholde tilknyttede lenker som hjelper til med å støtte Guiding Tech. Det påvirker imidlertid ikke vår redaksjonelle integritet. Innholdet forblir objektivt og autentisk.

![USB-porter fungerer ikke i Windows 10 [LØST]](/f/3d321390070b6b8842813ed15eeec974.jpg?width=288&height=384)