Kjør feilsøking for maskinvare og enheter for å fikse problemer
Miscellanea / / November 28, 2021
Windows tilbyr mange tjenester til sine brukere. En av disse er den innebygde feilsøkeren for maskinvare og enheter. Hvis du er en Windows-bruker, må du ha støtt på maskinvare- og enhetsrelaterte problemer. Dette er noen vanlige problemer som Windows-brukere har støtt på fra tid til annen. Det er her du må kjøre feilsøkingen for maskinvare og enheter for å fikse vanlige problemer med Windows OS.

Feilsøking for maskinvare og enheter er et innebygd program som brukes til å fikse problemene brukere står overfor. Det hjelper deg å finne ut av problemene som kan ha oppstått under installasjonen av ny maskinvare eller drivere på systemet ditt. Feilsøkingen er automatisk og må kjøres når det oppstår et problem relatert til maskinvaren. Den kjøres ved å sjekke de vanlige feilene som kan oppstå under installasjonen av prosessen.
Innhold
- Slik kjører du feilsøking for maskinvare og enheter for å fikse problemer
- Kjør feilsøking for maskinvare og enheter på Windows 7
- Kjør feilsøking for maskinvare og enheter på Windows 8
- Kjør feilsøking for maskinvare og enheter på Windows 10
Slik kjører du feilsøking for maskinvare og enheter for å fikse problemer
Hver gang du kjører den automatiserte maskinvare- og enhetsfeilsøkeren, vil den identifisere problemet og deretter løse problemet den finner ut. Men hovedspørsmålet er hvordan du kjører feilsøkeren for maskinvare og enheter. Så hvis du leter etter svaret på dette spørsmålet, følg retningslinjene som nevnt.
Trinnene for å kjøre feilsøking for maskinvare og enheter på forskjellige versjoner av Windows operativsystem er som gitt under:
Kjør feilsøking for maskinvare og enheter på Windows 7
1. Åpne kontrollpanelet ved å bruke søkefeltet og trykk på enter-knappen.
2. I søkefeltet øverst til høyre, søk etter feilsøkingsprogrammet.
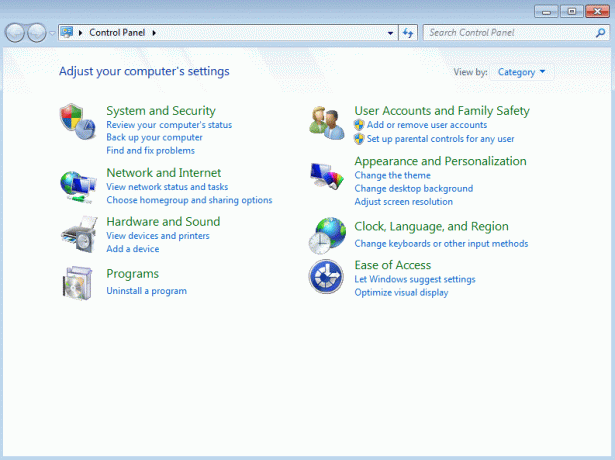
3. Klikk på Feilsøking fra søkeresultatet. Feilsøkingssiden åpnes.
4. Klikk på Maskinvare og lydalternativ.

5. Under Maskinvare og lyd klikker du på Konfigurer et enhetsalternativ.

6. Du vil bli bedt om å skriv inn administratorpassord. Skriv inn passordet og klikk på bekreftelsen.
7. Vinduet Feilsøking for maskinvare og enheter åpnes.

8. For å kjøre feilsøkingsprogrammet for maskinvare og enheter, klikk på Neste-knappen nederst på skjermen.
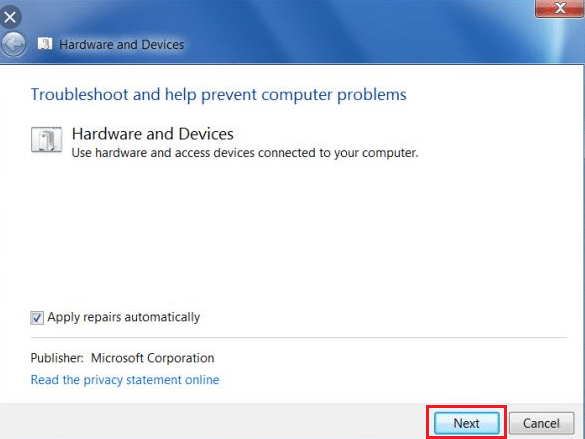
9. Feilsøkeren vil begynne å oppdage problemer. Hvis det blir funnet problemer på systemet ditt, vil du bli bedt om å fikse problemene.
10. Maskinvare- og enhetsfeilsøkeren vil automatisk fikse disse problemene.
11. Hvis det ikke er noen problemer, fant du at du kan lukke feilsøkingsprogrammet for maskinvare og enheter.
Med disse trinnene vil maskinvare- og enhetsfeilsøkeren fikse alle problemene dine på Windows 7.
Kjør feilsøking for maskinvare og enheter på Windows 8
1. Åpne kontrollpanelet ved å bruke søkefeltet og trykk på enter-knappen. Kontrollpanelet åpnes.

2. Type feilsøking i søkefeltet øverst til høyre på kontrollpanelskjermen.

3. Trykk på enter-knappen når feilsøking vises som søkeresultat. Feilsøkingssiden åpnes.

4. Klikk på alternativet Maskinvare og lyd.

5. Under Maskinvare og lyd klikker du på Konfigurer et enhetsalternativ.

6. Du vil bli bedt om å angi administratorpassordet. Skriv inn passordet og klikk deretter på bekreftelsesknapp.
7. Vinduet Feilsøking for maskinvare og enheter åpnes.
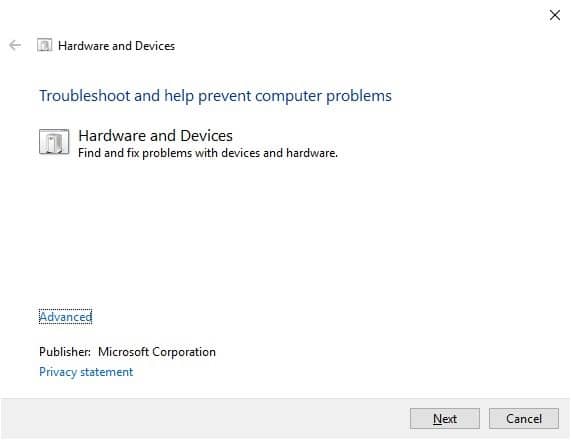
8. Klikk på Neste-knappen for å kjøre feilsøkingen for maskinvare og enheter.

9. Feilsøkeren vil begynne å oppdage problemer. Hvis det blir funnet problemer på systemet ditt, vil du bli bedt om å fikse problemene.
10. Maskinvare- og enhetsfeilsøkeren vil automatisk fikse disse problemene.
11. Hvis det ikke er noen problemer, fant du at du kan lukke feilsøkingsprogrammet for maskinvare og enheter.
Les også:Feilsøk problemer med Internett-tilkobling i Windows 10
Kjør feilsøking for maskinvare og enheter på Windows 10
1. Åpne Kontrollpanel ved hjelp av søkefeltet i Windows.

2. Plukke ut Kontrollpanel fra søkelisten. Kontrollpanelvinduet åpnes.

3. Søk etter feilsøking ved å bruke søkefeltet øverst til høyre på kontrollpanelskjermen.

4. Klikk på Feilsøking fra søkeresultatet.
5. Feilsøkingsvinduet åpnes.

6. Klikk på Maskinvare og lydalternativ.

7. Under Maskinvare og lyd klikker du på Konfigurer et enhetsalternativ.

8. Du vil bli bedt om å angi administratorpassordet. Skriv inn passordet og klikk deretter på bekreftelsen.
9. Vinduet Feilsøking for maskinvare og enheter åpnes.

10. Klikk på Neste-knappen som vil være nederst på skjermen for å kjøre feilsøking for maskinvare og enheter.

11. Feilsøkeren vil begynne å oppdage problemer. Hvis det blir funnet problemer på systemet ditt, vil du bli bedt om å fikse problemene.
12. Maskinvare- og enhetsfeilsøkeren vil automatisk fikse disse problemene.
13. Hvis det ikke er noen problemer, fant du at du kan lukke feilsøkingsprogrammet for maskinvare og enheter.
Med disse trinnene vil maskinvare- og enhetsfeilsøkeren fikse alle problemene på din Windows 10-enhet.
Anbefalt:
- Fiks datamaskinlyden for lav på Windows 10
- Hvordan installere eller avinstallere OneDrive i Windows 10
Så, ved å bruke de nevnte trinnene, vil du forhåpentligvis være i stand til det kjør feilsøking for maskinvare og enheter for å fikse problemer på Windows 7, Windows 8 og Windows 10.



