Hvordan kurve tekst i Google Slides – TechCult
Miscellanea / / May 25, 2023
Var du ute etter å lage visuelt tiltalende lysbildeserier med Google Slides? Selv om plattformen tilbyr en rekke tekstformaterings- og tilpasningsalternativer, er det ikke noe innebygd alternativ for buet tekst. Det er imidlertid en løsning du kan bruke for å oppnå effekten i Google Slides-presentasjonene dine. I denne veiledningen vil vi diskutere hvordan du kan bøye tekst i Google Slides og lage unike og iøynefallende design.
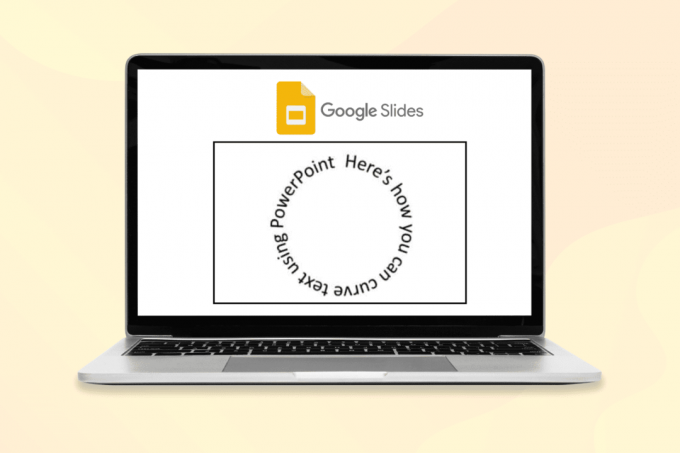
Innholdsfortegnelse
Hvordan bue tekst i Google Slides
Kurvetekstdesignelement er en av mange innovative og særegne metoder for å lage presentasjonene dine. Det hjelper å trekke betrakterens oppmerksomhet til en bestemt del av lysbildet eller spesifikke punkter for vektlegging. I tillegg ser det mer estetisk tiltalende og engasjerende ut for publikum. Vel, spørsmålet gjenstår, hvordan? La oss finne det ut.
Kan du kurve tekst i Google Slides?
Dessverre, Nei. Google Slides har ikke de samme tekstkurvefunksjonene. Men du kan gjøre det samme ved hjelp av MS PowerPoint og andre nettbaserte verktøy. Følg trinnene som beskrevet nedenfor:
Trinn 1: Legge til tekst i PowerPoint
Først må du legge til teksten på PowerPoint og lage kurveeffekten.
1. Lansering PowerPoint på PC-en og klikk på Sett inn.
2. Klikk på Tekstboks og Legg til teksten du ønsker å bue.
3. Velg hele boksen og klikk på Formformat og velg deretter ønskede stiler fra WordArt-stiler.

4. Gå til Teksteffekter inne i WordArt-stilene, og klikk Forvandle.
5. Klikk på det sirkulære designet under Følg sti alternativ.

Etter å ha klikket på sirkelen, vil effekten bli brukt på teksten inne i boksen.
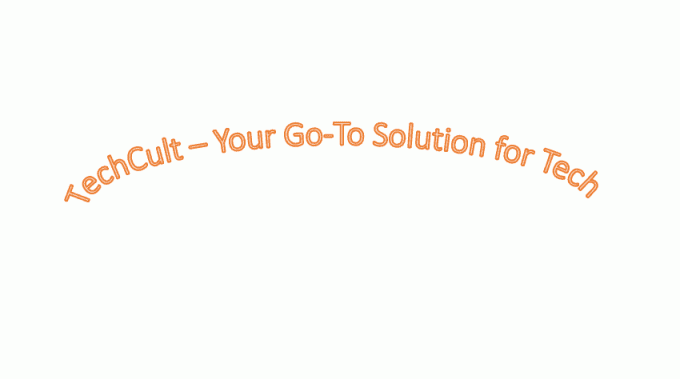
Les også: Slik fremhever du tekst i Google Slides
Trinn 2: Tilpasse tekst
Du må kanskje endre størrelsen på teksten som ikke ser ut som en sirkel eller i henhold til dine krav.
1. For å endre størrelsen på boksen, dra kantene av boksen.
2. Nå, selv etter å ha endret størrelsen på teksten hvis den fortsatt virker upassende, må du endre skriftstørrelsen på teksten.
3. For å endre skriftstørrelsen, velg hele teksten, gå til Hjem-fanen, Klikk på skriftstørrelse, og endre den.
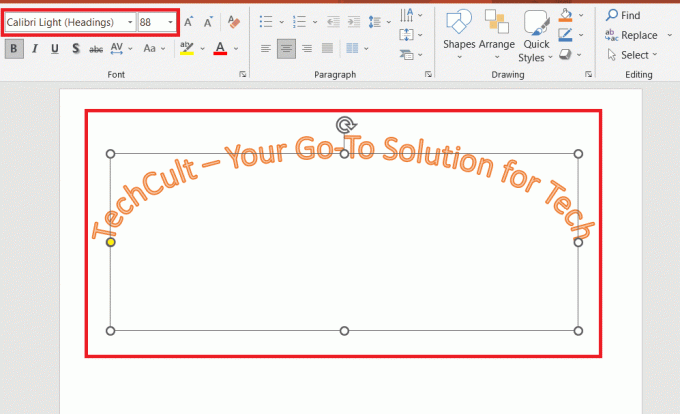
Trinn 3: Overfør tekst til Google Slides
Prosessen med å bøye tekst er fullført, overfør den nå til Google Slides for å fullføre opplæringen vår om hvordan du bøyer tekst i Google Slides.
1. Velg tekstboks, og Høyreklikk for at popup-menyen skal vises. Klikk på Kopiere.

2. Endelig, lim den inn inn i din Google Slide presentasjoner. Og det er det.

Les også: Topp 30 beste tips og triks for Google Dokumenter
Hvordan legge til farger i kurvetekst
Du kan også gjøre teksten din mer kreativ og fargerik ved å legge til farger på den. Men sørg for å gjøre alle endringene før du kopierer den inn i Google Slides. Når du har limt den inn i google slides, kan ingen endringer gjøres.
1. Velg hele teksten og klikk på Hjem fanen.

2. Klikk på pil ned ved siden av skriftfargeboksen.

3. Velg fargen av ditt valg.
4. Klikk på Teksteffekter og på Gløde for å legge til flere effekter.

Les også: 28 beste gratis programvare for Windows PC
Nettbaserte verktøy for å kurve tekst i google lysbilder
Du kan også bruke nettbaserte verktøy som f.eks Mockofun og Troytube for å legge til buet tekst i Google Slides.
- Bruker Mockofun
Mockofun er et kraftig verktøy for å lage buede tekster i Google Slides. Den er enkel å bruke og tilbyr et bredt spekter av tilpasningsalternativer, inkludert en rekke fonter, skriftstørrelser, farger og former. Du kan lære hvordan du kurver tekst i Google Slides ved å følge trinnene som er nevnt nedenfor:
1. Gå til Mockofun nettstedet og opprette kontoen din.
2. Velg Tekst alternativet i venstre sidefelt.

3. Velg Buet tekst og skriv inn teksten du vil bue.

4. Bruke Kurve glidebryteren for å justere kurven til teksten.
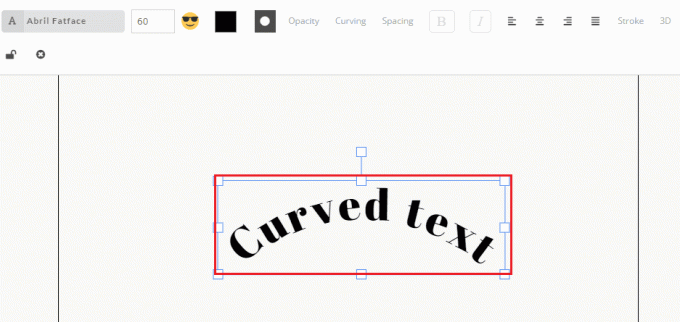
5. Velg Font mulighet for å velge en font for teksten din. Og Størrelse alternativet for å justere størrelsen på teksten.
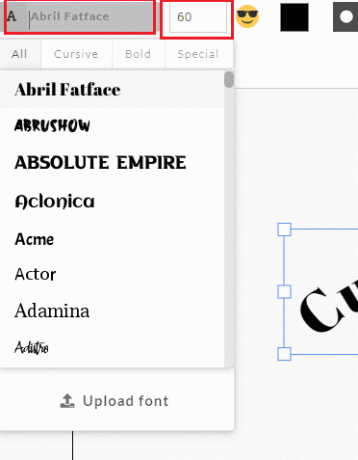
6. Når du er fornøyd med utseendet til den buede teksten, velger du nedlasting alternativet og lagre bildet.

7. Åpen Google Slides, og klikk på Sett inn. Klikk deretter på Jegtrollmann og så videre Last opp fra datamaskinen.
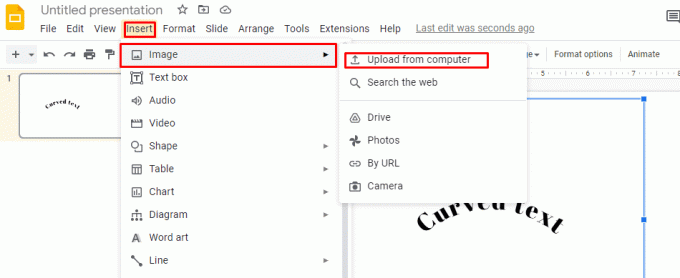
Og det er det! Du har nå opprettet buet tekst med MockoFun for Google Slides.
Les også: Liste over alle hurtigtaster på datamaskinen
- Bruker TroyTube
TroyTube er en teksttype på Google Slides som kan bues og formateres for å skape et unikt og iøynefallende design. De brukes vanligvis til å lage tekstbaserte bannere og overskrifter, samt for å fremheve visse deler av en presentasjon.
1. Gå til Troytube nettsted
2. Klikk på Tast innTekst alternativet i venstre sidefelt.
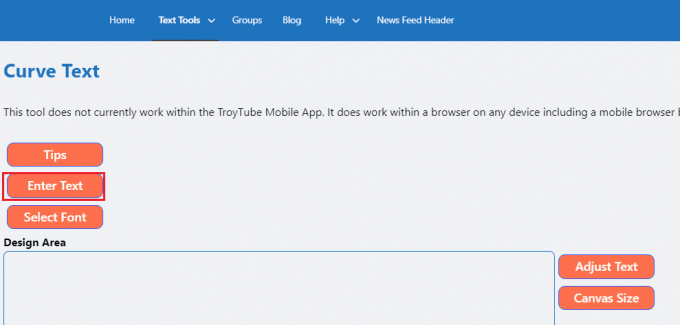
3. Skriv inn teksten du vil bue og bruk Kurve glidebryteren for å justere kurven til teksten.
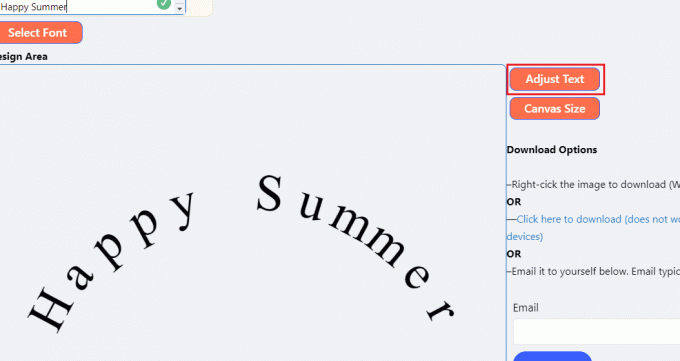
4. Velg Font mulighet for å velge en font for teksten din.
5. Når du er fornøyd med hvordan den buede teksten din ser ut, velg Klikk her for å laste ned å lagre den.
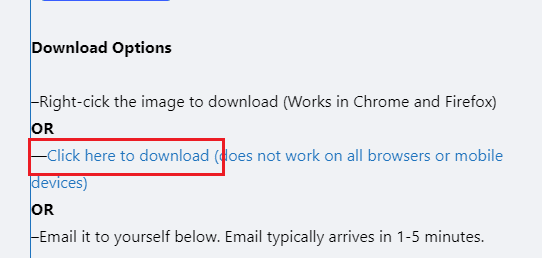
6. Start Google Slides, klikk på Sett inn, og velg Bilde alternativ.
7. Klikk på Last opp fra datamaskinen.

Les også: 4 måter å rotere et bilde i Google Dokumenter
Ofte stilte spørsmål (FAQs)
Q1. Hvorfor bruker vi kurveverktøy?
Ans. Kurveverktøyet brukes til å lage buede eller sirkulære former i illustrasjoner, design og tekst. Buede former kan legge til visuell interesse til et design og kan brukes til å lage et bredt utvalg av former, fra enkle sirkler til komplekse spiraler.
Q2. Hvordan fungerer Curves-verktøyet?
Ans. Kurveverktøyet lager buede eller sirkulære former i illustrasjoner, design og tekst. Verktøyet lar deg justere kurvene til en linje eller form ved å manipulere Bezier-håndtakene. Bezier-håndtak er punkter du kan ta tak i og flytte for å justere krumningen til en linje eller form.
Buet tekst i Google Slides er en rask og enkel teknikk for å fremheve visse punkter og legge til visuell interesse for presentasjonene dine. Vi håper inderlig at vår opplæring på hvordan bue tekst i Google Slides viste seg nyttig. Hvis du har noen anbefalinger for dem, vennligst gi oss beskjed i kommentarfeltet nedenfor.
Henry er en erfaren teknologiskribent med en lidenskap for å gjøre komplekse teknologiemner tilgjengelige for hverdagslesere. Med over ti års erfaring i teknologibransjen, har Henry blitt en pålitelig kilde til informasjon for sine lesere.



