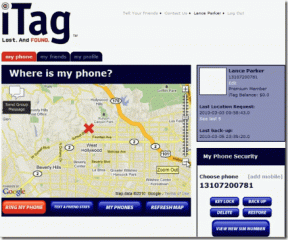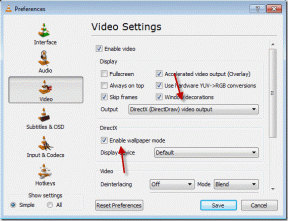8 raske måter å åpne tilkoblingsverktøy for eksternt skrivebord i Windows 11
Miscellanea / / May 26, 2023
AnyDesk og Teamviewer er de to populære appene for å eksternt koble til og kontrollere en datamaskin. Men Microsoft Windows 11 tilbyr en innebygd løsning for å få tilgang til en datamaskin ved hjelp av en annen datamaskin eller enhet eksternt. Dette verktøyet kalles Remote Desktop-tilkobling.

Windows Home brukere har ikke Remote Desktop-funksjonen. Men Pro-, Enterprise- og Education-utgavene av Windows har verktøyet Remote Desktop Connection for å bruke det til å få tilgang til et annet eksternt skrivebord-aktivert system og få tilgang til innholdet. I dette innlegget vil vi diskutere flere metoder for å starte Remote Desktop-verktøyet på systemet ditt. La oss begynne.
Startmeny er den primære måten å finne og starte programmer på Windows. Start-menyen i Windows 11 er redesignet fra grunnen av og kommer med noen få apper som allerede er festet der. Slik bruker du Start-menyen til å åpne verktøyet Remote Desktop Connection:
Trinn 1: Trykk på Windows-tasten for å starte Start-menyen.
Steg 2:
Type Tilkobling til eksternt skrivebord i søkefeltet. Fra søkeresultatene klikker du på Åpne for å starte verktøyet.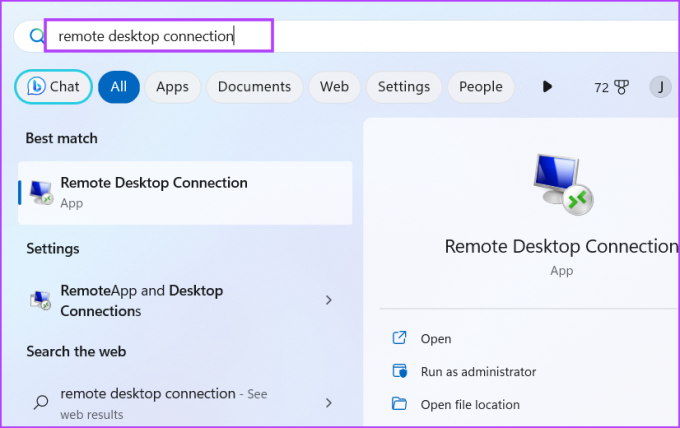
Microsoft integrerer søkefunksjonen i Start-menyen. Men det er en dedikert snarvei for å starte og bruke Windows Search også. Den har forbedret seg mye, og du kan bruke den til å tilkalle apper på datamaskinen din eller til og med utføre et nettsøk.
Trinn 1: Trykk på Windows + S-snarveien for å starte Windows Search.
Steg 2: Type Tilkobling til eksternt skrivebord i søkefeltet. Trykk Enter for å starte tilkoblingsverktøyet for eksternt skrivebord på systemet ditt.

Du kan bruke dialogboksen Kjør til å kjøre kortkoder og åpne mappeplasseringer. Så alle programmene som ligger i Windows-mappen kan kalles direkte fra Kjør-dialogboksen. Dette er hvordan:
Trinn 1: Trykk på Windows + R-snarveien for å starte dialogboksen Kjør.
Steg 2: Type mstsc i tekstinntastingsboksen og trykk Enter for å starte verktøyet Remote Desktop Connection.
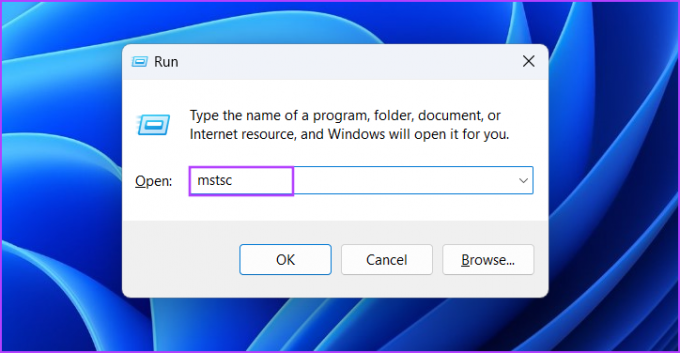
Gjentatte søk etter et ofte nødvendig verktøy kan være tungvint. Så du kan feste Remote Desktop Connection-verktøyets snarvei til Start-menyen og oppgavelinjen for enklere tilgang. Slik gjør du det:
Trinn 1: Trykk på Windows-tasten for å åpne Start-menyen. Type Tilkobling til eksternt skrivebord i søkefeltet.
Steg 2: Klikk på Fest for å starte-alternativet i ruten til høyre.

Trinn 3: Ikonet for tilkobling til eksternt skrivebord vises i Start-menyen. Høyreklikk på den og klikk på alternativet Fest til oppgavelinjen.
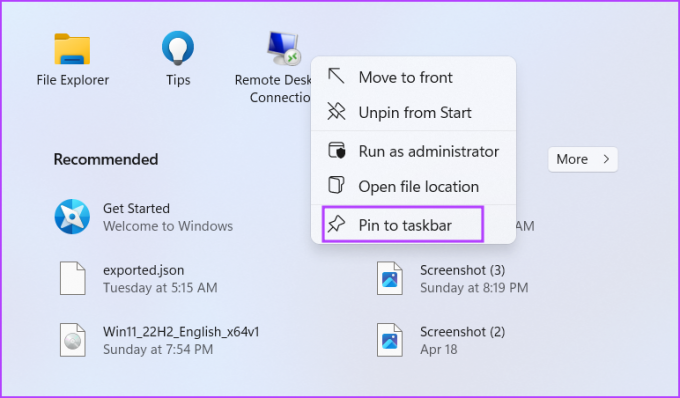
Trinn 4: Ikonet for tilkobling til eksternt skrivebord vil bli festet permanent på oppgavelinjen. Du kan klikke og dra ikonet for å justere plasseringen på oppgavelinjen.
Remote Desktop Tool ligger i System32-undermappen til Windows-mappen i C:-stasjonen. Så du kan bruke File Explorer-appen for å få tilgang til mappen og starte verktøyet. Dette er hvordan:
Trinn 1: Trykk på Windows + E-snarveien for å starte filutforskeren.
Steg 2: Gå til adressefeltet, skriv inn følgende bane og trykk Enter:
C:\Windows\System32
Trinn 3: Rull ned og finn filen mstsc.exe. Du kan også bruke søkefeltet øverst til å søke etter filen.
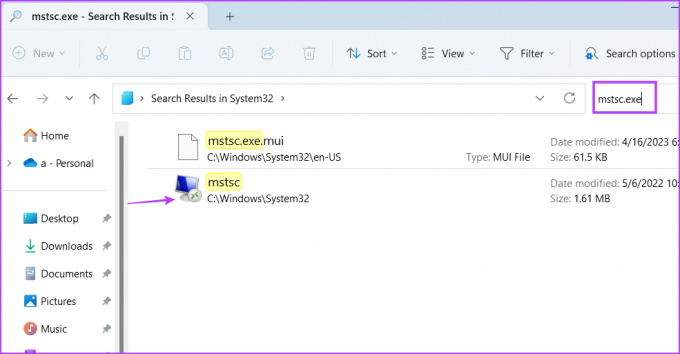
Trinn 4: Dobbeltklikk på den kjørbare filen for å starte verktøyet Remote Desktop Connection.
Trinn 5: Du kan også lage en snarvei på skrivebordet direkte fra Filutforsker-vinduet. Høyreklikk på mstsc.exe-filen og klikk på Vis flere alternativer.
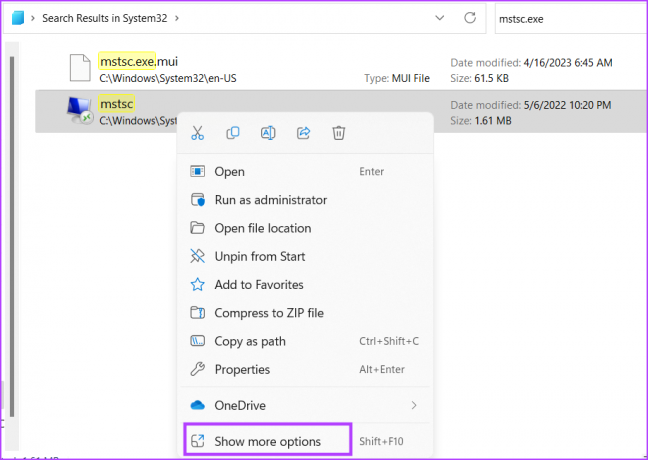
Trinn 6: Hold markøren over Send til-alternativet i hurtigmenyen. Klikk på skrivebordet (opprett snarvei).

Trinn 7: En snarvei til verktøyet Remote Desktop Connection vil vises på skrivebordet.
Task Manager utøver kontroll over prosesser og tjenester, men du kan også bruke den til å starte applikasjoner. Gjenta følgende trinn for å åpne verktøyet Tilkobling til eksternt skrivebord ved hjelp av Oppgavebehandling:
Trinn 1: Trykk på Ctrl + Shift + Esc tastatursnarveien samtidig for å åpne Oppgavebehandling.
Steg 2: Prosesser-fanen åpnes som standard. Gå til området øverst til høyre og klikk på Kjør ny oppgave-knappen.

Trinn 3: Type mstsc.exe i tekstinntastingsboksen. Klikk på OK-knappen for å starte verktøyet.
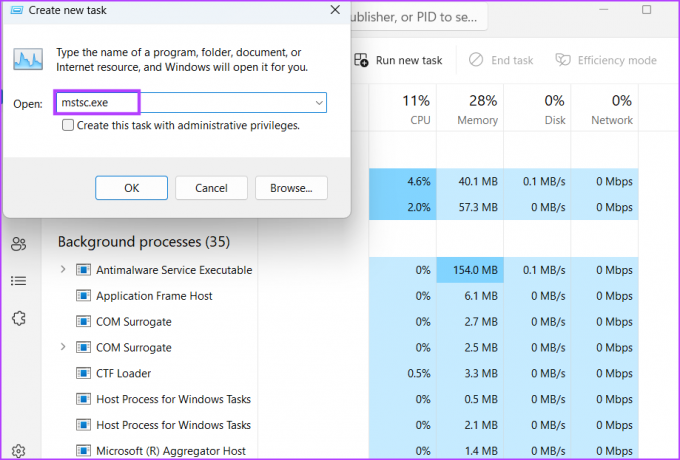
Trinn 4: Lukk Task Manager.
Windows 11 har en ny Terminal-app som kan starte både PowerShell og kommandoprompt i én app. Så du kan åpne en ny fane for et av disse terminalverktøyene og starte verktøyet Remote Desktop Connection. Dette er hvordan:
Trinn 1: Høyreklikk på Windows-knappen for å åpne Power User-menyen. Velg alternativet Terminal.

Steg 2: I terminalvinduet skriver du inn følgende kommando og trykker Enter:
Mstsc.exe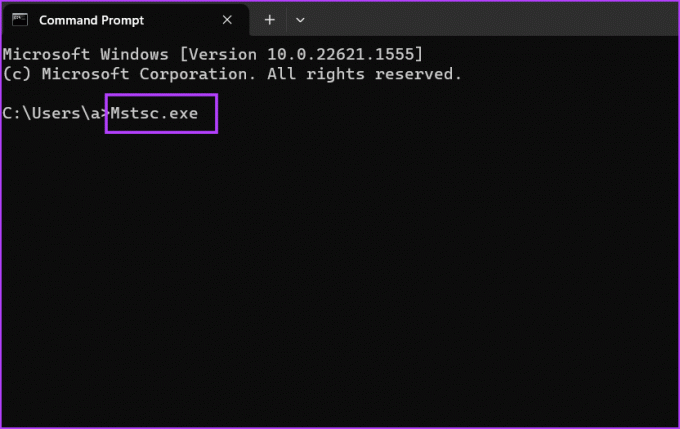
Trinn 3: Verktøyet Tilkobling til eksternt skrivebord vil starte. Lukk Terminal-appvinduet.
Hvis du trenger å åpne Remote Desktop Connection-verktøyet på et innfall, kan du kartlegge en hurtigtast i Windows 11. Som standard er det ingen slik snarvei for verktøyet, så du må gjøre det manuelt. Dette er hvordan:
Trinn 1: Trykk på Windows + D-snarveien for å bytte til skrivebordet.
Steg 2: Høyreklikk på den nyopprettede verktøysnarveien Remote Desktop Connection og velg alternativet Egenskaper.
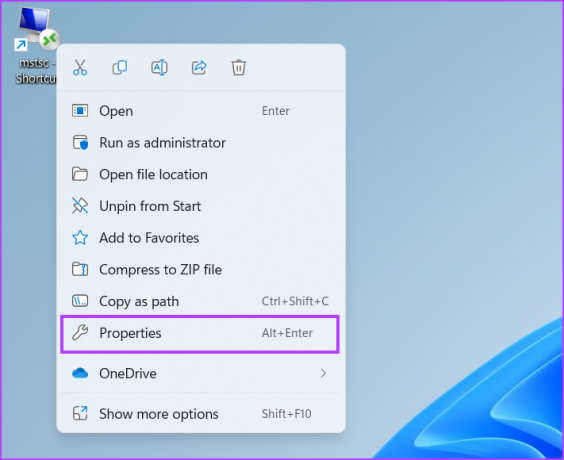
Trinn 3: Klikk på tekstboksen ved siden av alternativet for snarvei. Trykk og Ctrl + Shift hurtigtast og skriv R. Så kombinasjonen for å åpne verktøyet blir Ctrl + Shift + R hurtigtast.
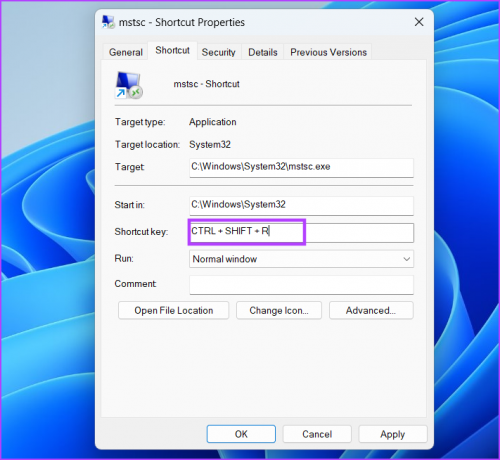
Trinn 4: Klikk på Bruk-knappen og klikk deretter på OK-knappen.

Trinn 5: Trykk på den konfigurerte tastekombinasjonen for å starte verktøyet.
Microsofts innebygde løsning har kanskje ikke det beste brukergrensesnittet TeamViewer, men det fungerer feilfritt. Hvis du er bekymret for å gi tilgang til en tredjepartsapp for ekstern tilgang, bruk funksjonen Remote Desktop. Men sørg for at vertsdatamaskinen har Windows 11 Pro eller Enterprise-versjon. Gjestedatamaskinen kan være en hvilken som helst Windows 11-versjon fordi alle kommer med verktøyet Remote Desktop Connection.
Sist oppdatert 8. mai 2023
Artikkelen ovenfor kan inneholde tilknyttede lenker som hjelper til med å støtte Guiding Tech. Det påvirker imidlertid ikke vår redaksjonelle integritet. Innholdet forblir objektivt og autentisk.
Skrevet av
Abhishek Mishra
Abhishek holdt seg til Windows-operativsystemet helt siden han kjøpte Lenovo G570. Så åpenbart som det er, elsker han å skrive om Windows og Android, de to vanligste, men fascinerende operativsystemene som er tilgjengelige for menneskeheten. Når han ikke utarbeider et innlegg, elsker han å overdøve OnePiece og hva Netflix har å tilby.