Slik legger du til miniatyrbilder til Microsoft Edge-hjemmesiden på Android-enhet – TechCult
Miscellanea / / May 27, 2023
Vil du gjøre navigering gjennom nettsteder problemfri? Har du noen gang vurdert hvordan miniatyrbilder kan forbedre nettleseropplevelsen din betraktelig? Tilsvarende gjør det å legge til snarveier til Edge ikke bare praktisk å få tilgang til sider som ofte besøkes med bare et trykk, men tilpasser også nettleseren for deg. Når det er sagt, i denne artikkelen vil vi vise deg hvordan du legger til nettstedsminiatyrbilder til Microsoft Edge-hjemmesiden på både en Android-enhet og en PC. La oss gjøre surfingen enklere og skreddersydd til dine behov.
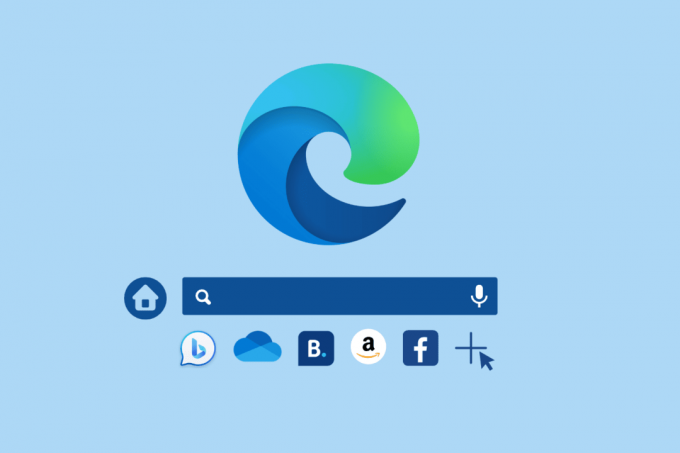
Innholdsfortegnelse
Slik legger du til miniatyrbilder til Microsoft Edge-hjemmesiden Android
Microsoft Edge er tilgjengelig på Android-enheter. Du er på rett sted hvis du bruker nettleseren og vil
tilpasse hjemmesiden for enkel tilgang til nettstedet. Sammen med mange forbedrede funksjoner har nettleseren blitt et praktisk valg for brukere. Uavhengig av hvilken nettside eller nettside du velger, vil denne intuitive måten å samhandle med nettleseren på gjøre rutinen din enkel og smidig.Raskt svar
Slik legger du til miniatyrbilder på Edge-hjemmesiden:
1. Trykk på + Legg til knapp.
2. Skriv inn Side navn og URL av nettstedet og trykk på Lagre.
Forutsetning for å legge til snarveier på Microsoft Edge-hjemmesiden
Før du legger til miniatyrbilder i Edge-nettleseren, sørg for at alternativet for snarveier er aktivert. For å bekrefte dette:
1. Start Kant nettleser på Android-enheten.
2. Trykk på sidelayoutikon øverst til høyre på skjermen.

3. Trykk på nedoverpilen ved siden av Tilpasset.
4. Slå på Vis snarveier.
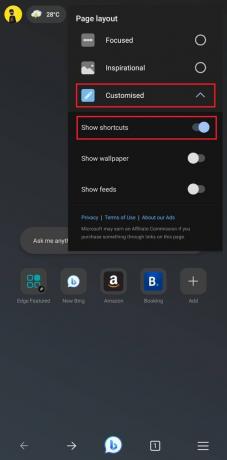
Du vil se noen få standard snarveier synlige under søkefeltet.
La oss nå gå videre og se hvordan du kan legge til miniatyrbilder til Microsoft Edge-hjemmesiden på Android.
Metode 1: Legg til direkte fra hjemmesiden
Hvis du allerede har en lenke, kan du legge den til Edge ved å følge trinnene som er beskrevet.
1. På hjemmesiden til Edge-nettleseren på Android-enheten din, trykk på +Legg til knapp.
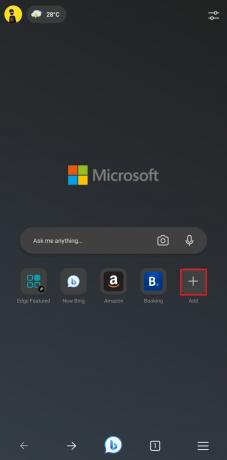
2. Under Side navn, Skriv inn navnet på nettstedet eller navnet du vil at snarveien skal opprettes.
3. Under URL, Skriv inn lenken til nettstedet og trykk på Lagre.

Merk: Du kan maksimalt legge til 9 snarveier på Microsoft Edge-nettleserens hjemmeside på Android-enheten din, inkludert standard miniatyrbilder som Edge Featured og New Bing AI chat.
Hvis du vil legge til flere, må du enten fjerne noe av det manuelt, eller standardsnarveiene vil automatisk bli erstattet av de nye.
Les også: Hvordan bruke Microsoft Bing AI Chat i hvilken som helst nettleser
Metode 2: Legg til snarvei fra nettstedet
I tilfelle du allerede har tilgang til et nettsted og ønsker å legge til snarveien der og da, kan det enkelt gjøres ved å følge de undernevnte trinnene.
1. Først, lansere nettstedet du vil legge til som en snarvei.
2. Trykk på hamburgerikon nederst til venstre på skjermen.
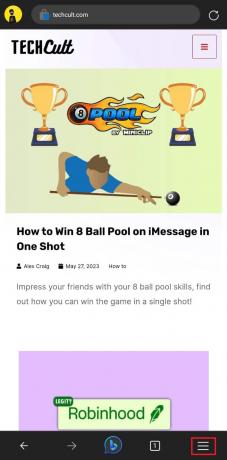
3. Trykk på Legg til i favoritter alternativ.
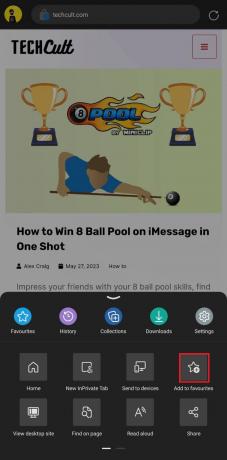
Snarveien vil nå bli lagt til favorittlisten så vel som på hjemmesiden.
Metode 3: Legge til en widget
Denne metoden legger ikke bare til nettstedsnarveien, men legger også til en widget av det samme på startskjermen til enheten. Det hjelper deg med å få tilgang til nettstedet uten engang å måtte åpne nettleseren først.
1. Start nettstedet først, og trykk deretter på hamburgerikon nederst til venstre.
2. Sveip til venstre på fanen og trykk på Legg til telefonen.
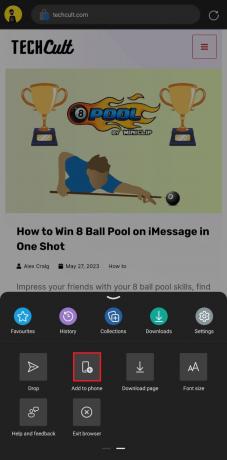
3. Tilpass visningsnavn som foretrukket og trykk på Legg til.
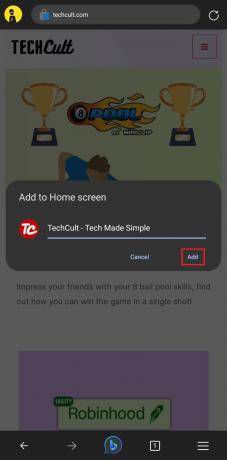
4. Trykk på Legg til igjen for å bekrefte.
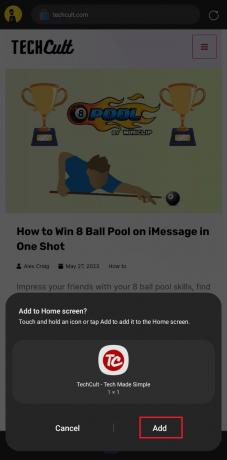
Les også: 15 beste AI-produktivitetsverktøy
Hvordan legge til nettstedsminiatyrbilder i Microsoft Edge Browser PC
Ikke bare på en smarttelefon, men du kan også legge til disse raskt tilgjengelige snarveiene til Edge-nettleseren på PC-en. Men først er det viktig å verifisere om snarveier er aktivert. For dette:
1. Lansering Microsoft Edge og klikk på tannhjulikon øverst til høyre på hjemmesiden.
2. Under Hurtigkoblinger, Klikk på nedoverpekende pil og velg det foretrukne alternativet, dvs. 1 rad eller 2 rader.

Antall snarveier du kan legge til avhenger også av antall rader du velger. Når standardene er synlige på hjemmesiden, følger du disse trinnene:
3. Klikk på (+)-ikonet.
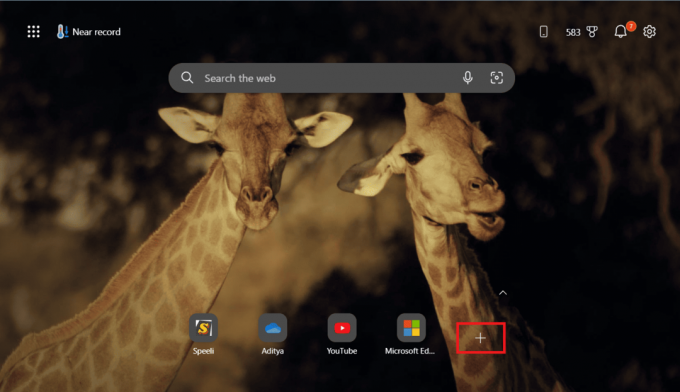
4. Skriv inn snarveien Navn og URL. Klikk på Legg til.
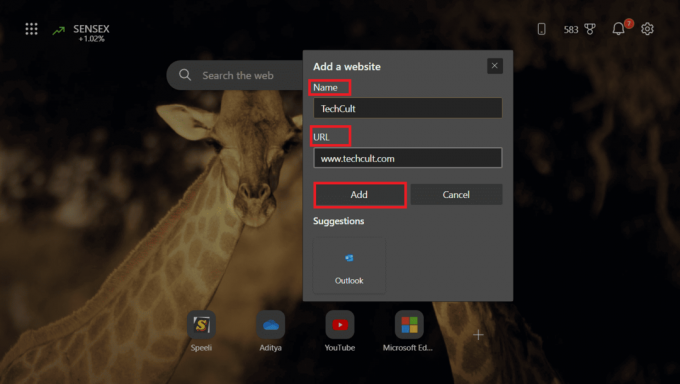
Det er det, og miniatyrbildet vil bli lagt til nettleseren.
Anbefalt: 29 beste Chrome-utvidelser for produktivitet
Forhåpentligvis, nå som du har lært hvordan legge til miniatyrbilder til Microsoft Edge-hjemmesiden på Android, er det på tide å dra nytte av snarveier. Fortsett, få fart på nettsurfingen din og vær produktiv. Til slutt, før du drar, kommenter gjerne i boksen nedenfor.
Henry er en erfaren teknologiskribent med en lidenskap for å gjøre komplekse teknologiemner tilgjengelige for hverdagslesere. Med over ti års erfaring i teknologibransjen, har Henry blitt en pålitelig kilde til informasjon for sine lesere.



