Topp 5 rettelser for Outlook-datafilen har nådd maksimalstørrelsesfeilen i Windows
Miscellanea / / May 29, 2023
Når du fortsetter å bruke Microsoft Outlook på Windows-datamaskinen, oppretter appen PST-filer for å lagre e-poster, vedlegg og andre relevante data. Over tid kan Outlook-datafiler knyttet til kontoen din nå maksimal lagringskapasitet og hindre deg i å bruke appen. Når dette skjer, kan Outlook vise feilen 'Outlook-datafilen har nådd maksimal størrelse' på din Windows-PC.
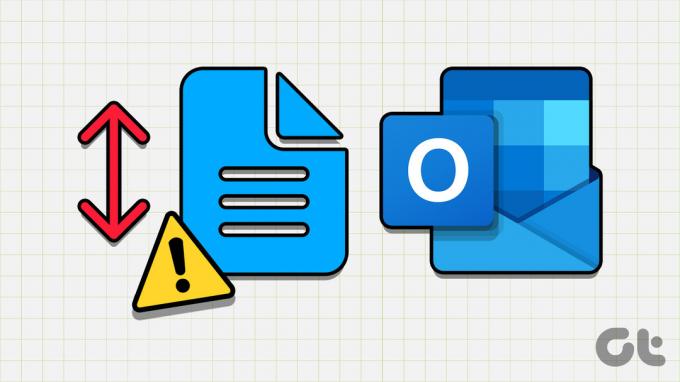
Heldigvis er det mulig å fikse denne feilen ved å redusere størrelsen på Microsoft Outlook-datafilen. Et annet alternativ er å øke den maksimale filstørrelsesgrensen for Outlook PST registerredigereren. I dette innlegget vil vi lede deg gjennom alle mulige måter å fikse feilen 'Outlook-datafilen har nådd maksimal størrelse'.
1. Komprimer Microsoft Outlook-datafilen
Å komprimere Outlook-datafilen din på Windows er den mest effektive måten å fikse feilen 'Outlook-datafilen har nådd maksimal størrelse'. Det vil fjerne ubrukt plass og fjerne overflødig informasjon fra datafilen, noe som effektivt reduserer størrelsen. Slik kan du gå frem.
Trinn 1: Åpne Outlook-appen på PC-en og klikk på Fil-menyen øverst til venstre.

Steg 2: I Info-fanen klikker du på Kontoinnstillinger og velger Kontoinnstillinger fra menyen som vises.
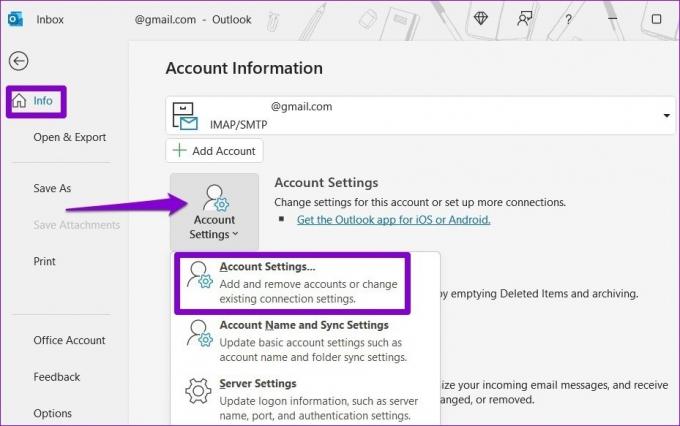
Trinn 3: Under kategorien Datafiler velger du Outlook-datafil og klikker på Innstillinger.

Trinn 4: Klikk på Compact Now-knappen.

Vent til Outlook reduserer størrelsen på datafilen og sjekk om feilen fortsatt vises.
2. Rydd opp i gamle Outlook-elementer
Arkivering av gamle postelementer i Outlook er en annen måte å redusere størrelsen på Outlook-datafilen på. Dette vil flytte de gamle e-postene dine til en separat PST-fil mens de fortsatt holdes tilgjengelige.
Trinn 1: Åpne Outlook-appen på din Windows-PC.
Steg 2: Klikk på Fil-menyen øverst til venstre.

Trinn 3: I Info-fanen klikker du på Verktøy og velger "Rydd opp i gamle gjenstander".

Trinn 4: I Arkiv-vinduet velger du alternativet "Arkiver denne mappen og alle undermapper" og velg e-postkontoen din.
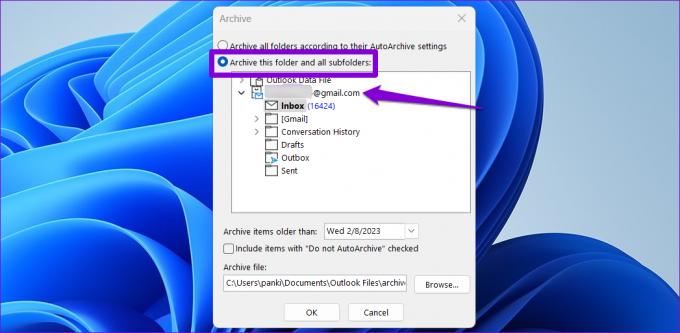
Trinn 5: Klikk på rullegardinmenyen ved siden av "Arkiver elementer eldre enn" og velg ønsket dato. Klikk deretter OK.

Etter at Outlook har arkivert de gamle e-postene dine, vises ikke feilen igjen.
3. Aktiver autoarkivering i Outlook
Selv om det ikke tar lang tid å arkivere gamle postelementer manuelt i Outlook, kan du også automatisere denne prosessen ved å aktivere Autoarkiveringsfunksjon. Dette vil tillate Outlook å automatisk arkivere eldre elementer, og forhindrer at PST-filen nærmer seg sin maksimale størrelsesgrense.
For å konfigurere AutoArchiving i Outlook, bruk disse trinnene:
Trinn 1: Åpne Outlook-appen på PC-en og klikk på Fil-menyen øverst til venstre.

Steg 2: Velg Alternativer fra venstre sidefelt.

Trinn 3: I vinduet Alternativer for Outlook bytter du til kategorien Avansert og klikker på knappen Autoarkivinnstillinger.
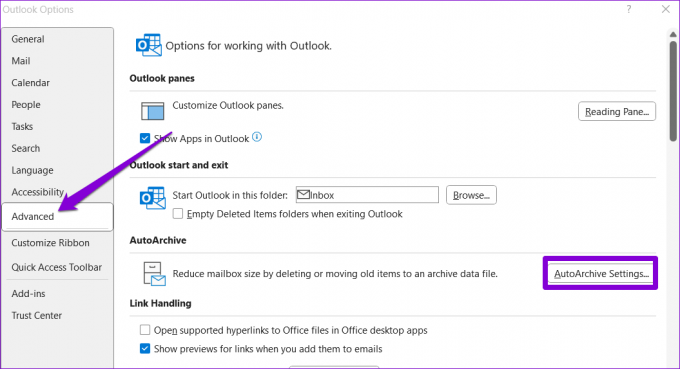
Trinn 4: Merk av for "Kjør AutoArchive every" og spesifiser antall dager som AutoArchive-funksjonen skal kjøre etter.
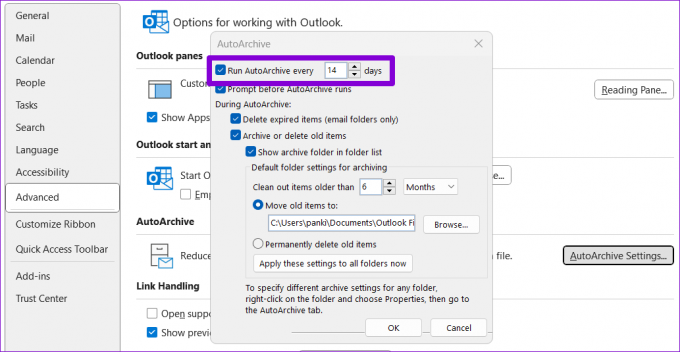
Trinn 5: Bruk avmerkingsboksene for å spesifisere hvordan Outlook må håndtere gamle elementer under autoarkivering.
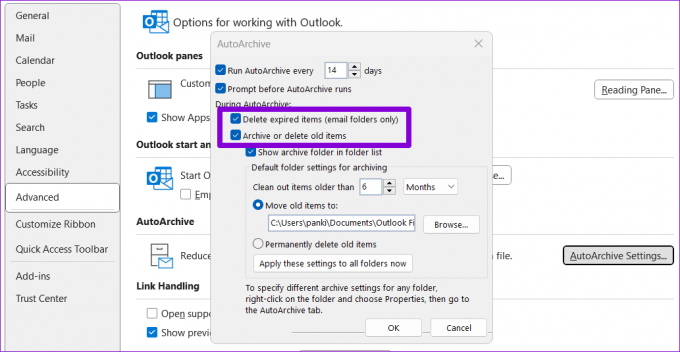
Trinn 6: Skriv inn alderen på elementene du vil arkivere, og klikk deretter OK.
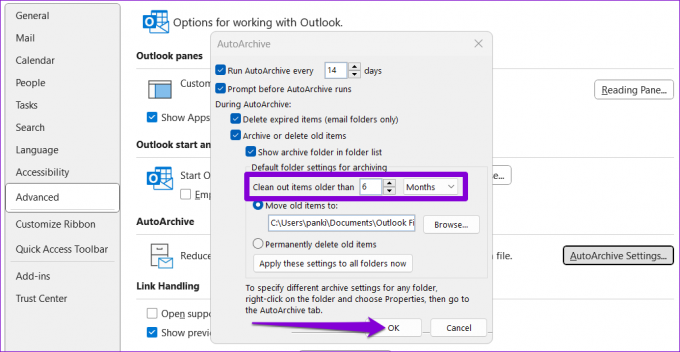
4. Lagre vedlegg i en annen mappe
Hvis du ofte utveksler e-poster med store vedlegg, kan det øke størrelsen på Outlook PST-filen og utløse feilen 'Outlook-datafilen har nådd maksimal størrelse' på Windows. For å fikse dette, må du identifisere e-poster med store vedlegg i Outlook og lagre disse vedleggene i en egen mappe. Her er trinnene for det samme.
Trinn 1: Åpne Outlook-appen, klikk på filteralternativet og velg Størrelse under Ordnet etter.

Steg 2: Åpne en hvilken som helst e-post under delen Stor eller veldig stor. Høyreklikk på vedlegget og velg Lagre alle vedlegg.
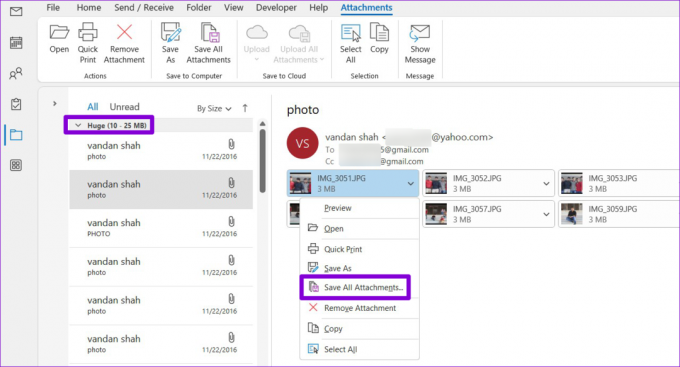
Trinn 3: Klikk OK og lagre vedleggene i din foretrukne mappe.
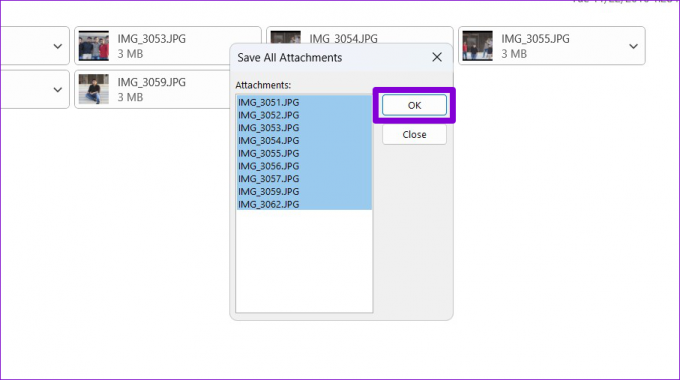
Trinn 4: Høyreklikk på vedlegget og velg Fjern vedlegg.
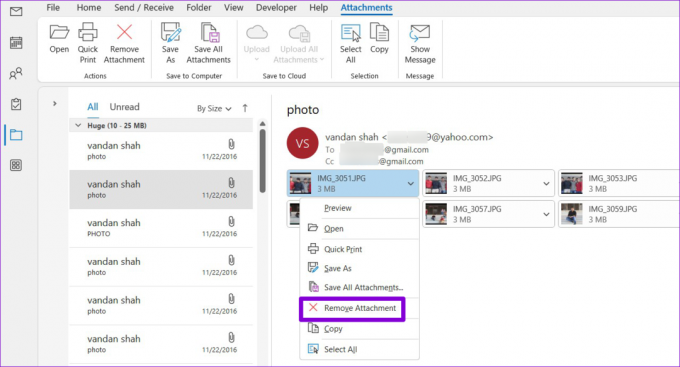
Trinn 5: Velg Fjern vedlegg igjen for å bekrefte.
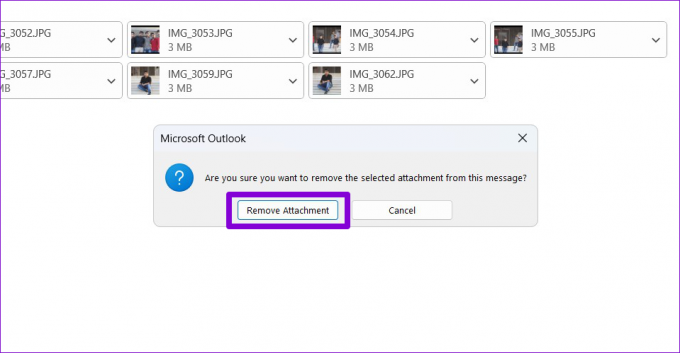
Du kan gjenta trinnene ovenfor for flere e-poster for å redusere størrelsen på Outlook-datafilen.
5. Øk PST-filstørrelsesgrensen ved å bruke Registerredigering
Å redusere størrelsen på Outlook-datafilen er kanskje ikke mulig for deg hvis du regelmessig mottar store filer via e-post eller deltar i omfattende e-postkommunikasjon. Heldigvis er det mulig å øke Outlook PST-filstørrelsesgrensen ved å redigere registerfiler.
Siden redigering av registerfiler er litt vanskelig, er det en god idé å gjøre det heller sikkerhetskopiere alle registerfilene eller opprette et gjenopprettingspunkt før du fortsetter.
Trinn 1: Trykk på Windows + R-snarveien for å åpne dialogboksen Kjør. Type regedit i boksen og trykk Enter.

Steg 2: Velg Ja når ledeteksten User Account Control (UAC) vises.

Trinn 3: Lim inn følgende sti i adressefeltet øverst og trykk Enter.
Datamaskin\HKEY_CURRENT_USER\Software\Microsoft\Office\16.0\Outlook\PST
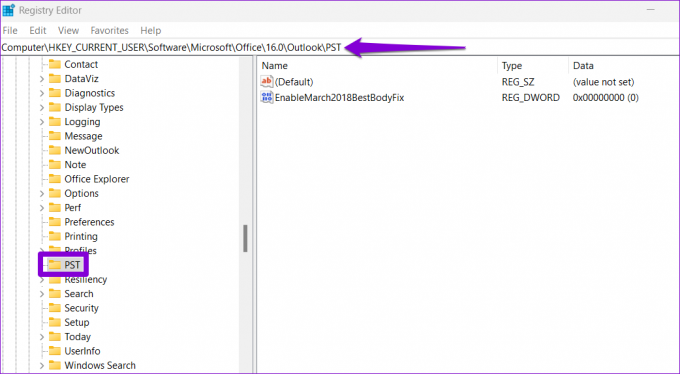
Trinn 4: Høyreklikk PST-tasten, gå til Ny, og velg DWORD (32-bit) verdi fra undermenyen. Gi det nytt navn til MaxLargeFileSize. På samme måte oppretter du en annen DWORD og gir den navnet WarnLargeFileSize.
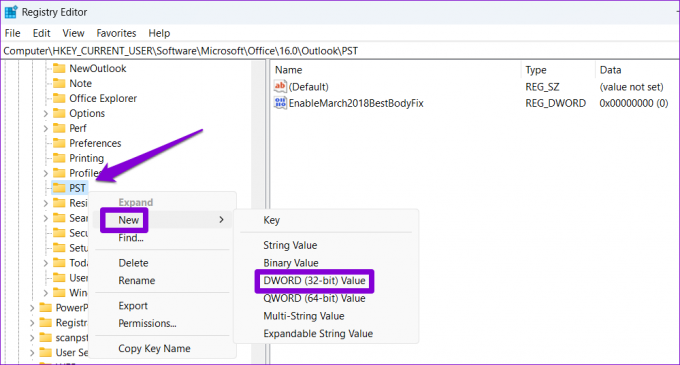
Trinn 5: Dobbeltklikk på MaxLargeFileSize DWORD og skriv inn 51200 i feltet Verdidata hvis du vil sette grensen for PST-filstørrelse til 50 GB. Alternativt, hvis du vil sette grensen til 40 GB, skriv inn 40960 i stedet. Klikk deretter OK.

Trinn 6: Dobbeltklikk WarnLargeFileSize DWORD og sett verdien til 95 % av MaxLargeFileSize-verdien. For eksempel, hvis du har satt MaxLargeFileSize DWORD til 51200, sett verdien for WarnLargeFileSize til 48640 (95 % av 51200) og klikk OK.

Start PC-en på nytt, og du vil ikke motta feilmeldingen 'Outlook-datafilen har nådd maksimal størrelse'.
Begynn å bruke Outlook igjen
Feil som "Outlook-datafilen har nådd maksimal størrelse" kan føre til at Outlook-appen fryser eller krasjer gjentatte ganger på PC-en din. Før du gir opp og bytter til nettversjonen av Outlook, bør du vurdere å bruke tipsene ovenfor for å fikse feilmeldingen.
Sist oppdatert 10. mai 2023
Artikkelen ovenfor kan inneholde tilknyttede lenker som hjelper til med å støtte Guiding Tech. Det påvirker imidlertid ikke vår redaksjonelle integritet. Innholdet forblir objektivt og autentisk.
Skrevet av
Pankil Shah
Pankil er sivilingeniør av yrke som startet sin reise som forfatter ved EOTO.tech. Han begynte nylig i Guiding Tech som frilansskribent for å dekke fremgangsmåter, forklaringer, kjøpsguider, tips og triks for Android, iOS, Windows og Web.



