3 beste måter å slå av automatiske driveroppdateringer på Windows 11
Miscellanea / / May 30, 2023
Har du noen gang opplevd at Windows-PC-en din har startet på nytt tilfeldig og gitt deg varselet om at Windows automatisk har oppdatert enhetsdriverne? Selv om automatiske driveroppdateringer er bra, men noen ganger kan de hindre arbeidsflyten din. Du kan temme Windows for å sikre at du unngår slike overraskelser og får mer kontroll over enhetsdriverne.
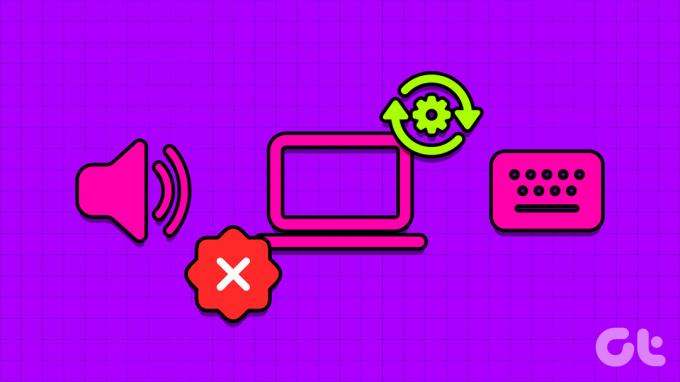
Enten datamaskinen din har de nyeste komponentene eller litt utdaterte, kan automatiske driveroppdateringer noen ganger gjøre mer skade. Noen ganger blir disse driverne testet av bare et begrenset antall mennesker og ender opp med å forstyrre opplevelsen din på Windows. Vi vil dele viktige måter å slå av automatiske driveroppdateringer i Windows 11. Selvfølgelig betyr det at du må manuelt oppdatere drivere for komponentene dine som brikkesett, LAN / trådløst, tastatur, grafikkort, mus, etc.
Så la oss komme i gang.
Grunner til å slå av automatiske driveroppdateringer i Windows 11
Automatiske driveroppdateringer er som et tveegget sverd. Vanligvis forbedrer de systemytelsen og løser kjente problemer. Men noen ganger kan de gjøre mer skade enn nytte. Nedenfor er noen av de viktigste grunnene til at du bør slå av automatiske driveroppdateringer i Windows 11:
- Funksjonen for automatiske driveroppdateringer kan noen ganger installere de nyeste driverne som kanskje ikke er kompatible med de eksisterende komponentene på datamaskinene dine. Dette kan føre til ulike problemer, inkludert feilkoder, blå skjermer, eller til og med en fullstendig systemkrasj.
- Maskinvareselskaper gir ut flere versjoner av en driver. Hvis den automatisk installerte driveren er en offentlig beta- eller testkanalversjon, kan det igjen gjøre systemet ditt ustabilt.
- Den automatiske driveroppdateringsfunksjonen kan stadig ende opp med å forbruke data, noe som kan påvirke internettforbindelsen din med begrenset dataplan.
Dette er noen av grunnene til at du vil vurdere å slå av automatiske driveroppdateringer. La oss ta en titt på hvordan du gjør det.
1. Slå av automatiske driveroppdateringer ved å bruke appen Innstillinger
Innstillinger-appen fungerer som det sentrale knutepunktet på en Windows-PC, og gir tilgang til et bredt spekter av funksjoner og funksjoner. Fra grunnleggende operasjoner som tilpasse systemet ditt til avanserte oppgaver som administrere brukerkontoer, kan du gjøre alt ved å bruke Windows-innstillingsappen. For å bruke den til å stoppe Windows fra å oppdatere drivere automatisk, må du Windows-kontoen trenger administratorrettigheter for å følge disse trinnene:
Trinn 1: Trykk på Windows + I-snarveien for å starte Innstillinger-appen.
Steg 2: I kategorien System velger du alternativet Om.

Trinn 3: Klikk på alternativet Avanserte systeminnstillinger.

Trinn 4: Når vinduet Systemegenskaper vises, klikker du på kategorien Maskinvare.

Trinn 5: Klikk på Innstillinger for enhetsinstallasjon.

Trinn 6: Velg "Nei (det kan hende at enheten din ikke fungerer som forventet)". Klikk deretter på Lagre endringer-knappen.

Windows vil ikke lenger installere enhetsdriveroppdateringer automatisk.
2. Slå av automatiske driveroppdateringer ved å bruke den lokale gruppepolicyredigereren
Local Group Policy Editor er et viktig Windows-verktøy som lar deg administrere systempolicyer effektivt. Med dette verktøyet kan du få tilgang til policyen for automatisk driveroppdatering og konfigurere den til å stoppe nedlasting av drivere automatisk. Slik gjør du det:
Local Group Policy Editor er bare tilgjengelig i Windows Professional, Education og Enterprise-utgavene. Hvis du bruker Windows Home-utgaven, kan du få en feilmelding som sier "Windows kan ikke finne gpedit.msc" når du prøver å få tilgang til redigeringsprogrammet for lokal gruppepolicy. Heldigvis kan du løse denne feilen raskt. Sjekk ut vår guide for hvordan fikse gpedit.msc manglende feil og bruk Local Group Policy Editor på Windows Home-utgaven.
Trinn 1: Trykk på Windows + R-snarveien for å åpne Kjør-verktøyet.
Steg 2: Type gpedit.msc i boksen, og klikk OK.

Trinn 3: I den lokale gruppepolicyredigereren går du mot følgende plassering:
Datamaskinkonfigurasjon > Administrative maler > Windows-komponenter > Windows Update > Administrer oppdateringer som tilbys fra Windows Update
Trinn 4: Dobbeltklikk på policyen 'Ikke inkluder drivere med Windows-oppdateringer' fra høyre rute.
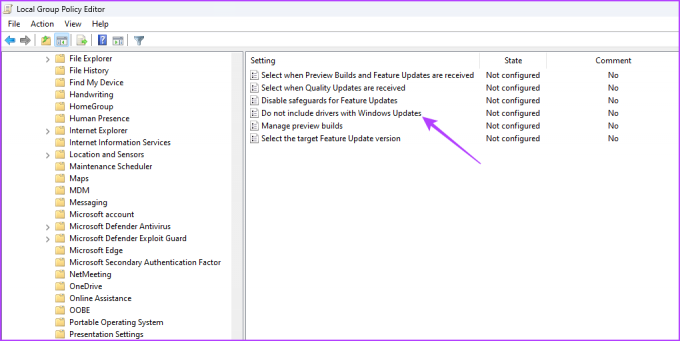
Trinn 5: Velg alternativet Aktivert. Klikk deretter på Bruk-knappen og OK.

3. Slå av automatiske driveroppdateringer ved hjelp av Registerredigering
En annen rask måte å deaktivere automatiske drivernedlastinger er ved å redigere Windows-registeret. Men før du fortsetter med denne metoden, er det avgjørende å sikkerhetskopiere registeret og opprette et gjenopprettingspunkt for å unngå potensielt tap av data i tilfelle noe går galt under redigeringsprosessen.
Når du er ferdig med forutsetningene, følg disse trinnene for å stoppe Windows fra å oppdatere drivere automatisk:
Trinn 1: Trykk på Windows + R-snarveien for å åpne Kjør-verktøyet, skriv regedit i boksen, og klikk OK.

Steg 2: I Registerredigering kopierer og limer du inn følgende plassering i adressefeltet:
Datamaskin\HKEY_LOCAL_MACHINE\SOFTWARE\Microsoft\Windows\CurrentVersion\DriverSearching
Trinn 3: Dobbeltklikk på SearchOrderConfig-verdien i høyre rute.

Trinn 4: Type 0 i Verdidata og klikk OK.

Konfigurering av SearchOrderConfigs verdidata til 0 vil forhindre at Windows automatisk laster ned driveroppdateringer. I fremtiden, hvis du vil slå på automatiske nedlastinger, skriv 1 i SearchOrderConfigs verdidata og lagre endringene.
Alt under kontroll
Automatiske driveroppdateringer laster automatisk ned de siste driveroppdateringene på systemet ditt. Selv om denne funksjonen kan være nyttig, kan den noen ganger laste ned drivere som kan forårsake problemer på din Windows-PC. Så det er tilrådelig å slå av automatiske driveroppdateringer på Windows 11 ved å bruke metodene som er skissert ovenfor.
Sist oppdatert 15. mai 2023
Artikkelen ovenfor kan inneholde tilknyttede lenker som hjelper til med å støtte Guiding Tech. Det påvirker imidlertid ikke vår redaksjonelle integritet. Innholdet forblir objektivt og autentisk.
Skrevet av
Aman Kumar
Aman er en Windows-spesialist og elsker å skrive om Windows-økosystemet på Guiding Tech og MakeUseOf. Han har en Bachelor i informasjonsteknologi og er nå frilansskribent på heltid med ekspertise innen Windows, iOS og nettlesere.



