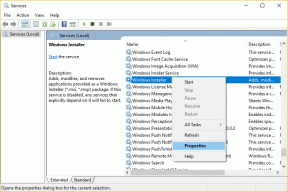8 raske måter å åpne Ease of Access Center på Windows 11
Miscellanea / / May 30, 2023
Windows har tilgjengelighetsinnstillinger for å gjøre ting som skjerm, forstørrelsesglass, forteller og andre funksjoner som hjelper deg å bruke den bedre. Du husker kanskje fortellerstemme som dukker opp mens du installerer Windows 11 eller en eldre versjon. Alle tilgjengelighetsfunksjonene ligger i Ease of Access Center. Du kan bruke den til å øke tekststørrelsen, få frem fortelleren eller skjermtastaturet, og til og med bruke kontrasttemaer for bedre synlighet.
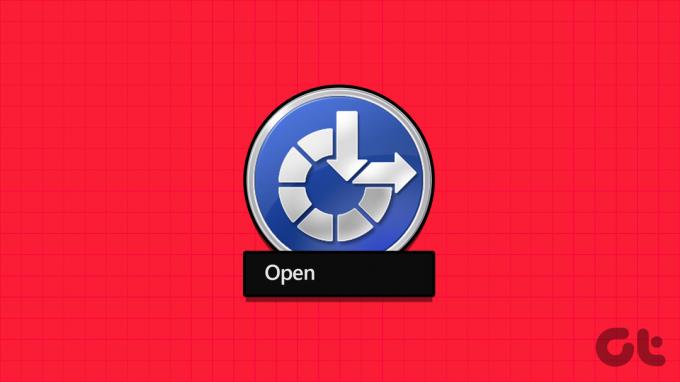
I Windows 11 kan du finne både den eldre versjonen av Ease of Access Center og en fornyet versjon i innstillingsappen. Her er de forskjellige måtene å raskt starte Ease of Access Center.
1. Åpne Ease of Access Center ved å bruke Start-menyen
Start-menyen sparer deg for problemer med å besøke en appplassering eller -innstillinger. Den integrerer søkefunksjonen for å hjelpe deg med å søke etter alle installerte programmer og tilgjengelige funksjoner på Windows. Dette er hvordan:
Trinn 1: Trykk på Windows-tasten for å starte Start-menyen.
Steg 2: Type Enkel tilgang og klikk på et av tilgjengelighetsalternativene som er oppført under Innstillinger-delen i Start-menyen.
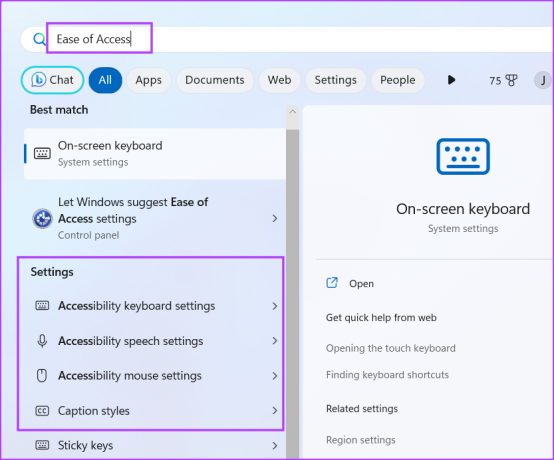
Trinn 3: Den tilsvarende tilgjengelighetsdelen åpnes i Innstillinger-appen.
2. Åpne Ease of Access Center ved å bruke hurtigtasten
Windows tilbyr en innebygd snarvei for å starte tilgjengelighetsinnstillingene på et blunk. Trykk på Windows + U-snarveien for å åpne hovedsiden til de fornyede tilgjengelighetsinnstillingene i Innstillinger-appen. Du vil finne flere alternativer knyttet til syn, hørsel og interaksjon.
3. Åpne Ease of Access Center ved å bruke appen Innstillinger
Innstillinger-appen inneholder den nye tilgjengelighetsdelen med alle funksjonene pent organisert i kategorier. Dette er hvordan:
Trinn 1: Trykk på Windows + I-snarveien for å starte Innstillinger-appen.
Steg 2: Gå til menyen til venstre og klikk på Tilgjengelighet-alternativet.

4. Åpne Ease of Access Center ved å bruke dialogboksen Kjør
Dialogboksen Kjør støtter kortkoder for ulike innstillinger og kontrollpanelverktøy tilgjengelig i Windows. Du kan til og med få tilgang til en fil eller mappe ved å bruke dialogboksen Kjør. Slik gjør du det:
Trinn 1: Trykk på Windows + R-snarveien for å starte dialogboksen Kjør.
Steg 2: Type ms-innstillinger: tilgang i tekstboksen. Trykk Enter for å åpne Tilgjengelighet-delen i Innstillinger-appen.

Trinn 3: Alternativt kan du skrive kontrollere tilgang.cpl i tekstboksen og trykk Enter. Dette vil åpne den eldre versjonen av kontrollpanelet av verktøyet.

5. Åpne Ease of Access Center ved å bruke kontrollpanelet
Innstillinger for brukervennlighet var tidligere bare tilgjengelig via kontrollpanelet. Imidlertid introduserte Microsoft også muligheten til å få tilgang til den via Innstillinger-appen i Windows 10 og nyere versjoner. Gjenta følgende trinn:
Trinn 1: Trykk på Windows-tasten, skriv Kontrollpanel, og trykk Enter.

Steg 2: I kontrollpanelvinduet klikker du på Ease of Access-alternativet.
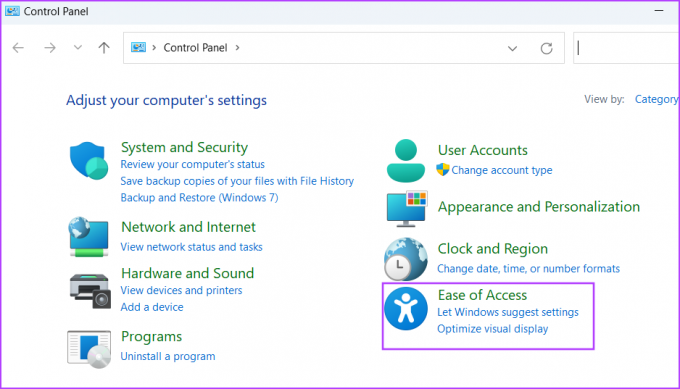
Trinn 3: Klikk på "Ease of Access Center"-alternativet. Her finner du alle tilgjengelighetsinnstillingene som er tilgjengelige på systemet ditt.

6. Åpne Ease of Access Center ved å bruke låseskjerm
Hvis du trenger en tilgjengelighetsfunksjon før du logger på din Windows 11 PC, kan du gjøre det via låseskjermen. Du finner ikke alle tilgjengelighetsalternativene, men bare de du trenger for å logge på Windows, som Forteller, Forstørrelsesglass, Skjermtastatur og noen få andre alternativer. Gjenta følgende trinn:
Trinn 1: Slå på din Windows 11 PC. Klikk på låseskjermen for å åpne påloggingsskjermen.
Steg 2: Gå til nederste høyre hjørne og klikk på Tilgjengelighet-ikonet.

Trinn 3: Det vil åpne opp en kortfattet meny med alle tilgjengelige tilgjengelighetsalternativer.

7. Åpne Ease of Access Center ved hjelp av Task Manager
Du kan åpne nye oppgaver og starte apper fra Oppgavebehandling. Det er svært nyttig hvis du er det kan ikke åpne Innstillinger-appen på systemet ditt. Slik gjør du det:
Trinn 1: Trykk på Ctrl + Shift + Esc hurtigtasten samtidig for å åpne Oppgavebehandling.
Steg 2: Klikk på Kjør ny oppgave-knappen.
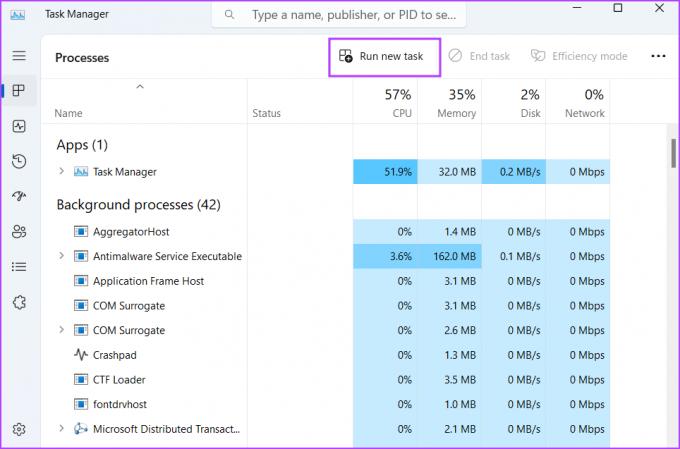
Trinn 3: Et Kjør ny oppgave-vindu åpnes. Type ms-innstillinger: tilgang i tekstboksen og trykk Enter for å åpne Tilgjengelighet-delen i Innstillinger-appen.
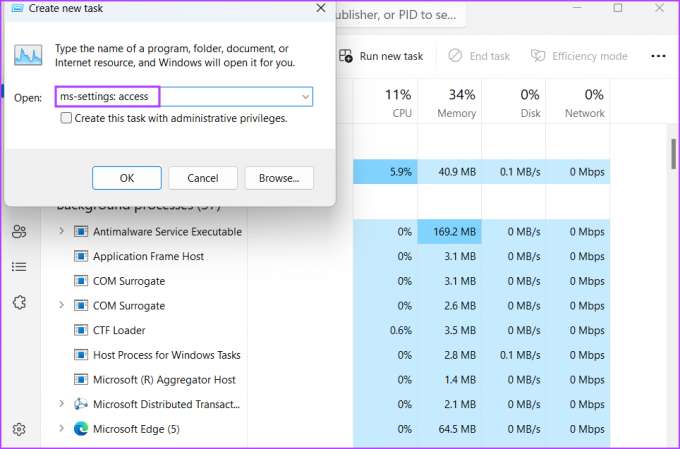
8. Åpne Ease of Access Center ved å bruke Terminal-appen
Starte et program fra Terminal er enkelt hvis du vet riktig plassering eller kortkoden til programmet. Heldigvis er det flere kortkoder for å åpne Ease of Access Center på Windows 11. Gjenta følgende trinn:
Trinn 1: Høyreklikk på Start-knappen for å åpne Power User-menyen. Klikk på Terminal-alternativet.
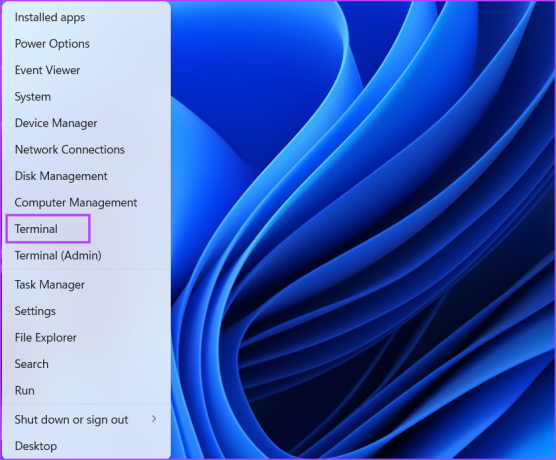
Steg 2: Terminal-appen åpner en ny fane med ledetekst. Skriv inn følgende kommando og trykk Enter:
kontroll /navn Microsoft. EaseOfAccessCenter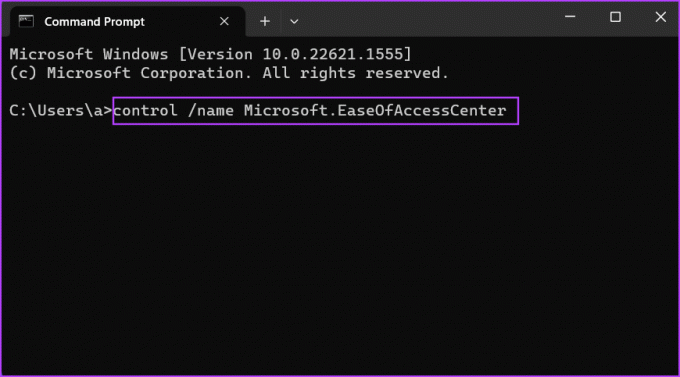
Trinn 3: Kontrollpanelet åpner siden "Ease of Access Center".
Konfigurer tilgjengelighetsinnstillinger enkelt
Ease of Access Center-verktøyet i Windows OS hjelper brukere med syns- eller hørselshemming med å justere skjermelementene og få hjelp mens de bruker datamaskinen. Nå vet du åtte unike måter å starte og bruke verktøyet på. Vi elsker standard hurtigtastkombinasjonen fordi den er raskere, men du kan bruke dialogboksen Kjør eller Terminal-appen når den ikke fungerer.
Sist oppdatert 8. mai 2023
Artikkelen ovenfor kan inneholde tilknyttede lenker som hjelper til med å støtte Guiding Tech. Det påvirker imidlertid ikke vår redaksjonelle integritet. Innholdet forblir objektivt og autentisk.
Skrevet av
Abhishek Mishra
Abhishek holdt seg til Windows-operativsystemet helt siden han kjøpte Lenovo G570. Så åpenbart som det er, elsker han å skrive om Windows og Android, de to vanligste, men fascinerende operativsystemene som er tilgjengelige for menneskeheten. Når han ikke utarbeider et innlegg, elsker han å overdøve OnePiece og hva Netflix har å tilby.