Hvordan fikse Discord-spilldeteksjon som ikke fungerer – TechCult
Miscellanea / / May 30, 2023
Discords spilldeteksjonsfunksjon identifiserer og viser automatisk spillet du spiller på profilstatusen. Dette lar deg dele spillaktivitetene dine med venner og fellesskapsmedlemmer. Det kan imidlertid være irriterende når funksjonen ikke gjenkjenner visse spill, noe som resulterer i unøyaktig eller manglende informasjon. La oss derfor fikse Discord-spilldeteksjonsproblemet på din Windows-PC.
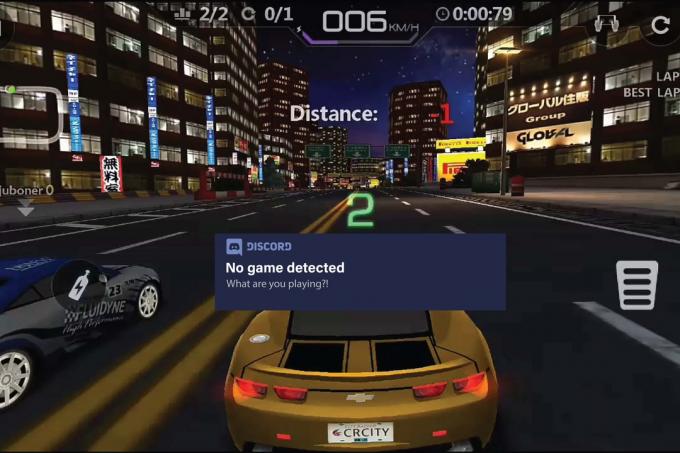
Innholdsfortegnelse
Hvordan fikse Discord-spilldeteksjon som ikke fungerer
Spilldeteksjon kan aktiveres eller deaktiveres i Discord-innstillingene, og spill kan legges til manuelt hvis de ikke oppdages automatisk. Noen ganger kan denne funksjonen støte på en feil og hindre deg i å dele spillopplevelsene dine med venner eller bli med i spillspesifikke talekanaler. For det, la oss først identifisere årsaken til feilen og ytterligere feilsøke den effektivt for å gjenopprette denne funksjonaliteten.
Raskt svar
Først, sørg for både spilldeteksjonsfunksjon og Discord-aktivitetsstatus er aktivert. Hvis ja, oppdater internettforbindelsen og legg til spillet manuelt ved å følge disse trinnene:
1. I Uenighet, Klikk på tannhjulikon ved siden av avataren din.
2. Under Aktivitetsinnstillinger, klikk på Registrerte spill.
3. Klikk på Legg den til ved siden av Ikke ser dinspill.
4. Velg spillet fra menyen og klikk på Legg til spill.
Hvorfor fungerer ikke Discord-spilldeteksjonen?
Det kan være mange mulige årsaker til at discord-spilldeteksjon ikke fungerer, noen av dem er:
- Spilldeteksjon er ikke aktivert
- Spillet blir ikke oppdaget riktig.
- Enhver form for bug Discord bug.
- Utdaterte app- eller maskinvarekompatibilitetsproblemer
- Feil konfigurasjon i innstillinger.
Dette er noen få metoder du kan prøve for å løse problemet.
Metode 1: Grunnleggende feilsøkingsmetoder
1A) Fiks Internett-tilkobling
Sjekk internettforbindelsen hvis Discord-spillaktiviteten din ikke fungerer. En langsom eller ustabil tilkobling kan forstyrre din evne til å koble til Discord-serverne og forårsake problemer med spilldeteksjon. For å fikse dette, gå gjennom guiden vår 10 måter å øke hastigheten på Internett-tilkoblingen på
1B) Start spillet på nytt
Å starte det nåværende spillet på nytt er en annen mulig løsning for problemet. Dette skyldes det faktum at noen ganger, hvis spillet allerede kjørte da Discord startet, kan det hende at det ikke ble riktig oppdaget. Så start spillet på nytt og se om det fungerer.
1C) Lukk bakgrunnsapper
Noen ganger forstyrrer apper som kjører i bakgrunnen funksjonaliteten til denne funksjonen. Å lukke dem hvis de ikke er i bruk kan løse problemet.
1. trykk Ctrl+Shift+Esc å lansere Oppgavebehandling.
2. Klikk på Prosesser, for å se listen over apper som kjører.
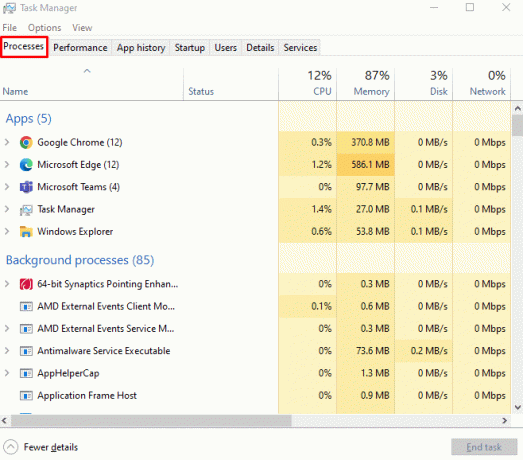
3. Klikk på de inaktive appene som kjører i bakgrunnen.
4. Klikk deretter på Avslutt oppgaven.
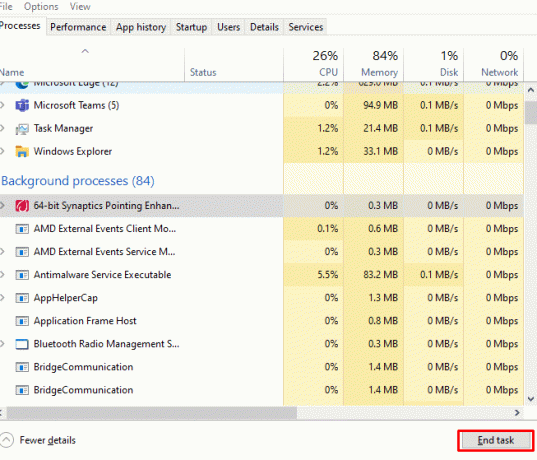
Start spillet på nytt og sjekk om Discord nå kan oppdage det når du har avsluttet eventuelle unødvendige bakgrunnsprogrammer.
1D)Deaktiver VPN
VPN oppretter en sikker og kryptert tilkobling til internett, slik at du kan surfe på nettet og bruke nettjenester anonymt. Imidlertid kan deaktivering av det fikse diskordspilldeteksjon som ikke fungerer. Se vår guide på Slik deaktiverer du VPN.
Metode 2: Kjør Discord som administrator
Anta at de foreløpige metodene ikke fungerte. Deretter kan du prøve å fikse det ved å kjøre Discord som administrator. Ved å gjøre det kan applikasjonen omgå begrensninger som systemet ditt kan ha satt på plass for å holde det trygt, som tilgang til bestemte filer eller systemressurser.
1. Søk etter Discord-appen og klikk på Kjør som administrator.
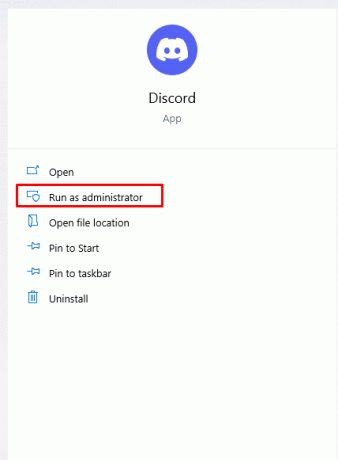
2. Spill spillet og se om dette løste feilen.
Metode 3:Aktiver Discord-aktivitetsstatus
Problemet med at spilldeteksjon ikke fungerer kan løses ved å aktivere Discord Activity Status. Du kan dele din nåværende aktivitet, for eksempel spillet du spiller, med vennene dine på plattformen.
1. Åpen Discord-appen.
2. Klikk på brukeren innstillingsikon nederst til venstre på skjermen.
3. Under Aktivitetsinnstillinger velge Aktivitetspersonvern fra brukerinnstillingsmenyen.

4. Vri bryteren ved siden av Vis gjeldende aktivitet som en statusmelding.
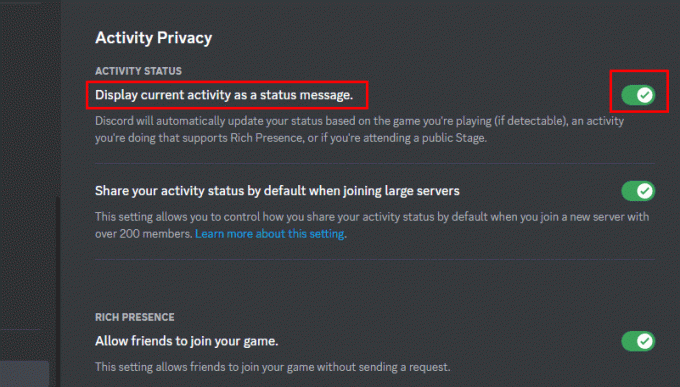
Åpne Discord på nytt for å se om problemet vedvarer. Hvis den gjør det, prøv å spille spillet i vindu-modus. En vindumodus er et alternativ for å kjøre et spill i et mindre vindu i stedet for en fullskjerm.
5. Start spillet i Uenighet app.
6. Klikk på gjenopprett ned ikon for å gå ut av fullskjermen.
Les også: Slik bruker du Botify på Discord
Metode 4: Legg til spill manuelt
Hvis Discord ikke klarer å oppdage et kjørende spill eller et åpent program, kan du manuelt legge det til i aktivitetsfanen for å få det til å vises. Slik gjør du det:
1. Åpen Uenighet og klikk på tannhjulikon ved siden av avataren din.
2. Under Aktivitetsinnstillinger, klikk på Registrerte spill.

3. Ved siden av Ser ikke spillet ditt, klikk på Legg den til.

4. I boksen velger du spillet fra menyen og klikker på Legg til spill.
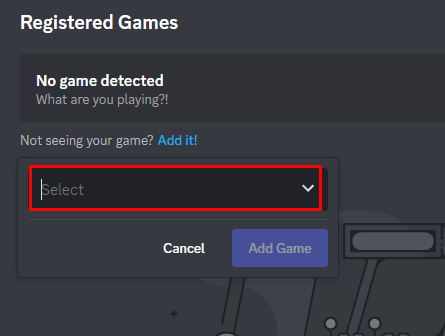
Når du har lagt til spillet, skal det vises i aktivitetsfanen din, og Discord skal kunne oppdage det.
Metode 5: Oppdater Discord-appen
Ikke bruk av en oppdatert app kan også føre til problemet. Men vanligvis oppdateres appen når du bruker den. Men noen ganger kan det gå glipp av noe.
1. Start Uenighet App og naviger til innstillinger.
2. Åpne Oppgavelinje, som er på høyre side av oppgavelinjen.

3. Oppdater og installer alle tilgjengelige oppdateringer, og forhåpentligvis skal dette løse problemet.
Les også: 28 beste Discord-spillroboter
Metode 6: Deaktiver Windows Defender (anbefales ikke)
Generelt sett holder Windows Defender systemet vårt trygt mot skadelig programvare. Men noen ganger kan det forårsake forstyrrelser i funksjonene til en app. Deaktivering kan fikse spilldeteksjonen som ikke fungerer på Discord-problemet. Følg vår guide på Hva er Windows-brannmur og hvordan slå den på eller av?
Metode 7: Spill autentisk versjon av spillet
Det kan hende at Discord ikke oppdager spillet ditt hvis du ikke spiller det autentiske spillet. Dette skjer fordi det gjenkjenner spillet ditt ved å sammenligne det med data i databasen som spillutgivere har levert. Hvis du bruker en piratkopiert versjon, vil ikke Discord kunne gjenkjenne den og oppdatere aktivitetsstatusen din.
Metode 8: Installer Discord på nytt
Nå, etter å ha prøvd alle rettelsene hvis ingenting fungerte for deg. Den siste løsningen ville være å installere appen på nytt. Å installere Discord-appen på nytt vil gi deg en fersk og oppdatert installasjon av programvaren, som kan hjelpe deg med å fikse problemer med Discord-spilldeteksjon.
1. Lukk Discord-appen helt.
2. Ved å gå til Kontrollpanel, velg Programmer og funksjoner.
3. Klikk på Uenighet for å avinstallere den.

4. nedlasting Uenighet fra Microsoft Store.
Les også: 13 beste Apex Legends Discord-servere
ofte stilte spørsmål
Q1. Hvorfor oppdager ikke Discord noen inngang?
Ans. Det kan være noen årsaker til at Discord ikke oppdager noen inngang. En av dem er at mikrofonen din kan settes som standard inngangsenhet i både Discord og datamaskinens lydinnstillinger.
Q2. Ble Discord kvitt spillaktiviteten?
Ans. Nei, discord har ikke blitt kvitt spillaktiviteten. Spillaktivitet er fortsatt en funksjon som er tilgjengelig på Discord, og brukere kan vise sin nåværende spillstatus til vennene sine.
Anbefalt: Hvordan endre brukernavnsfarge på Discord
Til syvende og sist er Discord-plattformens spillaktivitetsfunksjon et nyttig verktøy for å kommunisere med venner om spillaktivitetene dine. Vi håper vi klarte å løse problemet ditt Discord-spilldeteksjon fungerer ikke. Følg metodene, og gi oss beskjed i kommentarene hvilken som var vellykket for deg.
Henry er en erfaren teknologiskribent med en lidenskap for å gjøre komplekse teknologiemner tilgjengelige for hverdagslesere. Med over ti års erfaring i teknologibransjen, har Henry blitt en pålitelig kilde til informasjon for sine lesere.


