5 raske måter å aktivere eller deaktivere fokusmodus i Windows Terminal
Miscellanea / / May 31, 2023
Blir du ofte distrahert av andre faner og vinduer mens du kjører kommandoer i Windows Terminal? I så fall, hvorfor ikke bruke Windows Terminals fokusmodus, som automatisk blokkerer varsler og distraksjoner slik at du kan jobbe uten avbrudd? Men hvordan aktiverer du det?

Enten du jobber med et prosjekt eller bare tuller rundt Windows, trenger du riktig fokus. Vi vil utforske raske måter å aktivere eller deaktivere fokusmodus i Windows Terminal. Så la oss komme i gang.
1. Bruke Windows Terminal Settings
Den raskeste måten å aktivere eller deaktivere fokusmodus i Windows Terminal er fra Windows-terminal innstillinger. Her er hva du må gjøre:
Trinn 1: Trykk på Windows + X-tasten for å åpne Power User-menyen og velg Windows Terminal.

Steg 2: Klikk på rullegardinikonet ved siden av plussikonet (+).
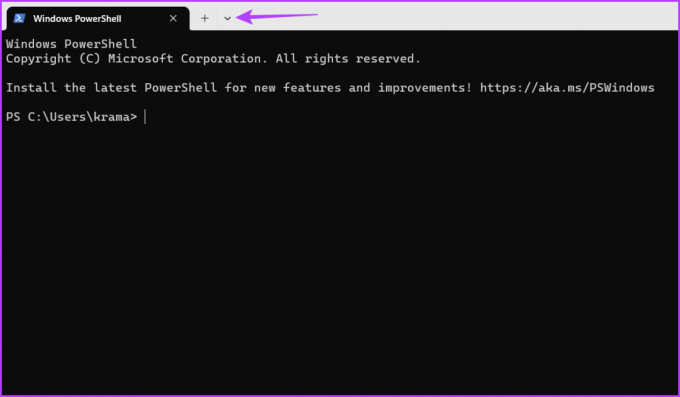
Trinn 3: Velg Innstillinger fra hurtigmenyen.

Trinn 4: Velg Oppstart fra venstre sidefelt og klikk på rullegardinmenyen ved siden av Startmodus.

Trinn 5: Velg Fokus fra rullegardinmenyen og klikk på Lagre-knappen.

Deretter starter du Windows Terminal på nytt for å se effekten av fokusmodus.
Følg disse trinnene for å avslutte fokusmodus:
Trinn 1: Trykk på Windows + X-tasten for å åpne Power User-menyen og velg Windows Terminal.

Steg 2: Start Windows Terminal og trykk Ctrl +, hurtigtast for å åpne Innstillinger-vinduet.
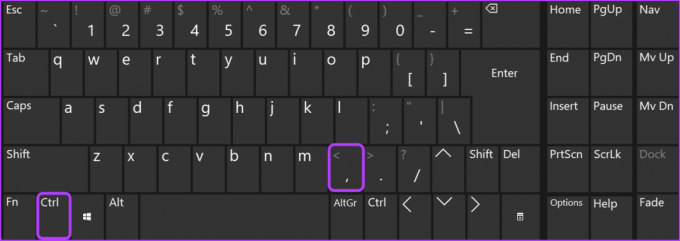
Trinn 3: Klikk på rullegardinikonet ved siden av Startmodus og velg Standard. Klikk deretter på Lagre-knappen.

2. Bruke Windows Terminal Command Palette
Kommandopaletten er et søkbart grensesnitt som lar deg få tilgang til alle Windows Terminal-funksjoner ved hjelp av kommandoer. Følg disse instruksjonene for å bruke den til å konfigurere Windows Terminal Focus Mode:
Trinn 1: Trykk på Windows + X-tasten for å åpne Power User-menyen og velg Windows Terminal.

Steg 2: Trykk Ctrl + Shift + P hurtigtast for å starte kommandopalett, skriv 'veksle fokusmodus' i søkefeltet og velg det fra resultatene.
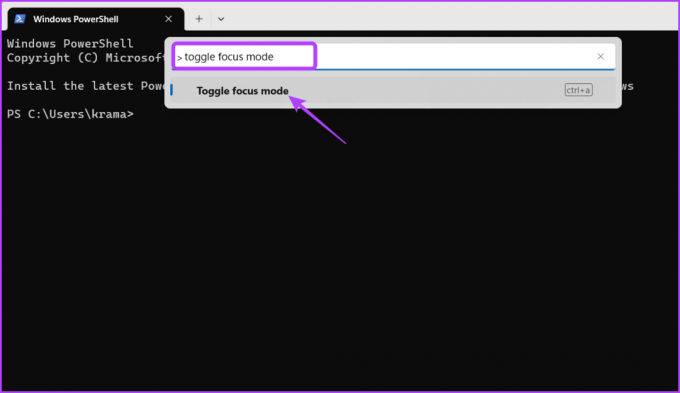
Windows Terminal vil nå gå inn i fokusmodus. For å komme ut av det, start kommandopaletten på nytt, skriv 'veksle fokusmodus', og trykk Enter.
En annen rask måte å få tilgang til fokusmodus i Windows Terminal er å bruke Kjør-verktøyet. Denne metoden er nyttig for brukere som ikke vil spille med Windows Terminal-innstillinger.
Følg disse trinnene for å aktivere fokusmodus ved å bruke Kjør-verktøyet:
Trinn 1: Trykk på Windows + R-tasten for å åpne Kjør-verktøyet.
Steg 2: Type wt.exe /focus i søkefeltet og klikk OK for å åpne Windows Terminal i fokusmodus.

For å gå ut av fokusmodus, trykk Ctrl + Shift + P hurtigtast for å starte kommandopaletten, skriv 'veksle fokusmodus', og trykk Enter.
4. Bruke filutforsker
Av en eller annen grunn, hvis Kjør-verktøyet ikke fungerer, kan du bruke Windows Filutforsker for å aktivere fokusmodus i Windows Terminal. Dette er hvordan:
Trinn 1: Trykk på Windows + E-tasten for å åpne filutforskeren.
Steg 2: Lim inn følgende kommando i adressefeltet øverst og trykk Enter.
wt.exe /focus
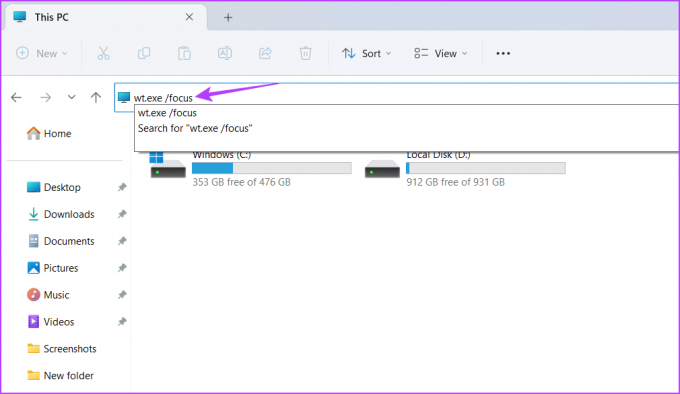
Du må bruke kommandopaletten igjen for å komme ut av fokusmodus. For detaljerte instruksjoner om hvordan du gjør dette, se metode 2 ovenfor.
5. Ved å lage en snarvei
Windows Terminal kommer med den utrolige funksjonen å lage snarveier. Du kan bruke den til å lage en snarvei for fokusmodus. På den måten kan du raskt aktivere eller deaktivere fokusmodus i Windows Terminal innen noen få klikk. Slik lager du en snarvei for fokusmodus:
Trinn 1: Trykk på Windows + X-tasten for å åpne Power User-menyen og velg Windows Terminal.

Steg 2: Klikk på rullegardinikonet ved siden av pluss-ikonet (+), og velg Innstillinger fra menyen som dukker opp.

Trinn 3: Velg Handlinger fra venstre sidefelt.

Trinn 4: Klikk på Legg til ny-knappen i høyre rute.

Trinn 5: Klikk på rullegardinikonet ved siden av "Legg til et rullemerke".

Trinn 6: Velg "Veksle fokusmodus" fra menyen som dukker opp.

Trinn 7: Klikk på snarveiboksen og trykk på en tastekombinasjon du vil tilordne til Veksle fokusmodus.
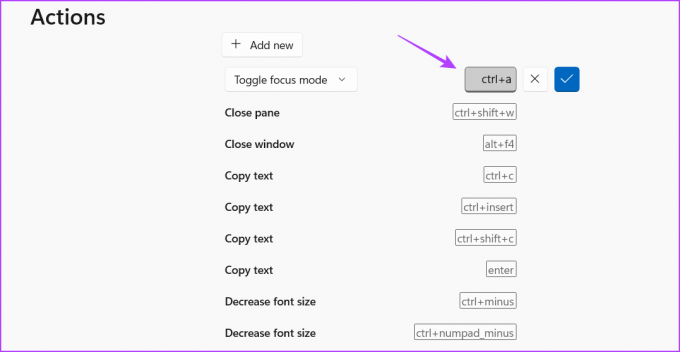
Trinn 7: Klikk på hakeikonet.
Trinn 8: Klikk på Lagre-knappen for å lagre endringene.

Start Windows Terminal på nytt og trykk på den tildelte tastekombinasjonen for å få tilgang til Windows Terminal Focus Mode.
Behold fokus
Med hundrevis av apper som dør etter oppmerksomheten din, kan det være vanskelig å holde fokus på arbeidet ditt. Dette gjelder spesielt når du arbeider på Windows Terminal, der en feil kommando kan avspore hele innsatsen.
For å hjelpe deg med å holde deg på sporet kommer Windows Terminal med en fokusmodus. Det er en utrolig funksjon som lar deg konsentrere deg om arbeidet ditt uten å bli distrahert av andre programmer. Bruk metodene som er skissert ovenfor for raskt å aktivere eller deaktivere fokusmodus i Windows Terminal for å optimalisere arbeidsflyten.
Sist oppdatert 12. mai 2023
Artikkelen ovenfor kan inneholde tilknyttede lenker som hjelper til med å støtte Guiding Tech. Det påvirker imidlertid ikke vår redaksjonelle integritet. Innholdet forblir objektivt og autentisk.
Skrevet av
Aman Kumar
Aman er en Windows-spesialist og elsker å skrive om Windows-økosystemet på Guiding Tech og MakeUseOf. Han har en Bachelor i informasjonsteknologi og er nå frilansskribent på heltid med ekspertise innen Windows, iOS og nettlesere.



