3 måter å endre markørtykkelse i Windows 10
Miscellanea / / November 28, 2021
Når du skriver noe i Windows 10, enten det er i notisblokk, word eller i nettleseren, blir musepekeren til en tynn blinkende linje. Linjen er så tynn at du lett kan miste oversikten over den, og derfor vil du kanskje øke bredden på den blinkende linjen (markøren). Standard markørtykkelse i Windows 10 er rundt 1-2 piksler som er veldig lavt. Kort sagt, du må endre den blinkende markørens tykkelse for å unngå å miste den av syne mens du arbeider.

Nå er det forskjellige måter du enkelt kan endre markørtykkelse på i Windows 10, og i dag skal vi diskutere dem alle her. Bare merk her at endringene som er gjort i markørtykkelsen ikke vil fungere for tredjepartsapplikasjoner som visual studio, notepad++ osv. Så uten å kaste bort tid, la oss se hvordan du endrer markørtykkelse i Windows 10 ved hjelp av veiledningen nedenfor.
Innhold
- 3 måter å endre markørtykkelse i Windows 10
- Metode 1: Endre markørtykkelse i Windows 10-innstillinger
- Metode 2: Endre markørtykkelse i kontrollpanelet
- Metode 3: Endre markørtykkelse i Registerredigering
- Hvordan endre markørblinkfrekvens i Windows 10
3 måter å endre markørtykkelse i Windows 10
Sørg for å opprette et gjenopprettingspunkt bare i tilfelle noe går galt.
Metode 1: Endre markørtykkelse i Windows 10-innstillinger
1. Trykk Windows-tast + I for å åpne Innstillinger klikk deretter på Ikon for enkel tilgang.

2. Fra menyen til venstre klikker du på "Markør- og pekerstørrelse“.
3. Nå under Endring cursortykkelse dra glidebryteren motretten til å øke (1-20) markørens tykkelse.

Merk: Forhåndsvisningen vil vises av markørtykkelsen i boksen under overskriften "Markørens tykkelse“.
4. Hvis du vil redusere tykkelsen på markøren deretter dra glidebryteren mot venstre side.

5. Når du er ferdig, lukk innstillingene og start PC-en på nytt for å lagre endringene.
Metode 2: Endre markørtykkelse i kontrollpanelet
1. Trykk på Windows-tasten + R og skriv deretter kontroll og trykk Enter for å åpne Kontrollpanel.

2. Inne i kontrollpanelet klikker du på "Enkel tilgang" lenke.

3. Under "Utforsk alle innstillinger" klikk på "Gjør datamaskinen lettere å se“.

4. Bla nå ned til "Gjør ting på skjermen lettere å se"-delen og deretter fra "Still inn tykkelsen på den blinkende markøren" fall ned velg markørtykkelsen (1-20) du ønsker.

5. Når du er ferdig, klikker du på Bruk etterfulgt av OK.

6. Start PC-en på nytt for å lagre endringer.
Metode 3: Endre markørtykkelse i Registerredigering
1. Trykk på Windows-tasten + R og skriv deretter regedit og trykk Enter.

2. Naviger til følgende registernøkkel:
HKEY_CURRENT_USER\Kontrollpanel\Desktop
3. Velg Skrivebord og dobbeltklikk på i høyre vindusrute CaretWidth DWORD.
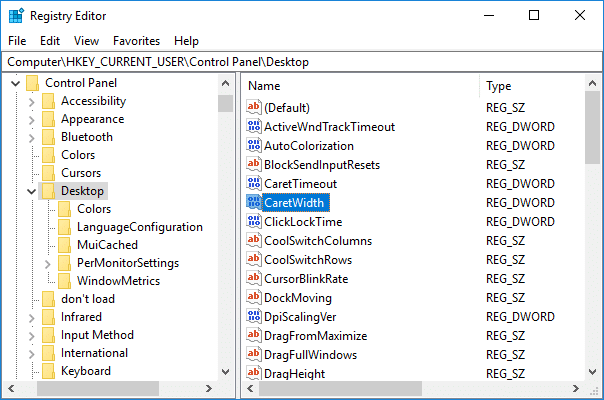
4. Under Base velg Desimal deretter i verdi datafelt skriv inn et tall mellom 1 – 20 for markørens tykkelse du ønsker, og klikk OK.

5. Lukk alt og start deretter PC-en på nytt.
Hvordan endre markørblinkfrekvens i Windows 10
1. Trykk på Windows-tasten + Q for å få opp søket, og skriv deretter tastatur og klikk deretter Tastatur fra søkeresultatet.

2. Juster glidebryteren for blinkhastigheten du ønsker under Markørblinkhastighet.
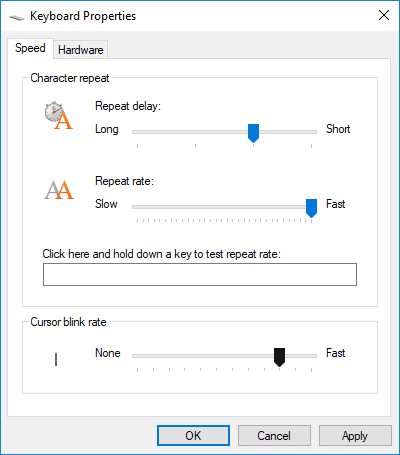
3. Når du er ferdig, klikker du på Bruk etterfulgt av OK.
Anbefalt:
- Hvordan endre CPU-prosessprioritet i Windows 10
- Hvordan endre land eller region i Windows 10
- Aktiver eller deaktiver sikker pålogging i Windows 10
- Slik aktiverer eller deaktiverer du Cortana i Windows 10
Det er det du har lært Slik endrer du markørtykkelse i Windows 10 men hvis du fortsatt har spørsmål angående denne opplæringen, kan du gjerne spørre dem i kommentarfeltet.


