Topp 12 måter å fikse ingen Internett, sikret feil på Windows 11
Miscellanea / / May 31, 2023
Windows som sender en "Ingen Internett, sikret"-melding kan forvirre deg. Før du begynner å feilsøke internettforbindelsen på datamaskinen din, bør du først lære om den kryptiske meldingen. Her er de beste måtene å fikse "Ingen Internett, sikret" på Windows 11.
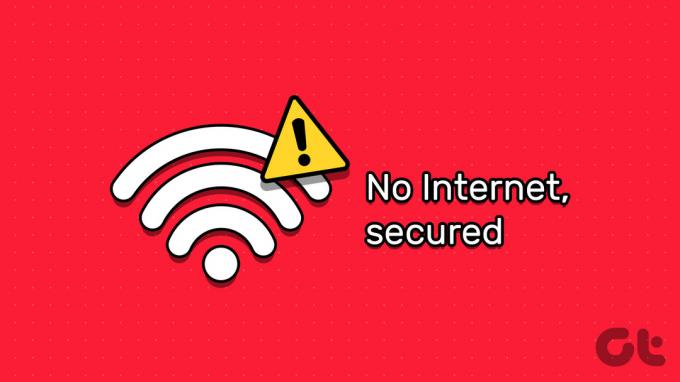
Som feilen antyder, er Internett-tilkobling slutter å fungere på din Windows-PC. Det er flere faktorer som fører til slike problemer på Windows. La oss feilsøke problemet.
Hva betyr "Ingen Internett, sikret" på Windows
Datamaskinen din er koblet til ruteren via en trådløs eller Ethernet-tilkobling. Den er også koblet til andre enheter som er koblet til ruteren din. Det er ofte kjent som Local Area Network (LAN). Feilen "No Internet, Secured" indikerer at datamaskinens trådløse tilkobling til ruteren er sikker og fungerer bra, men at den ikke mottar noen data.
1. Sjekk med Internett-leverandøren din
Et strømbrudd på serversiden hos din lokale ISP (Internet Service Provider) fører til problemer som "Ingen Internett, sikret" på Windows. Du kan navigere til
Neddetektor og søk etter din lokale ISP. Du kan legge merke til grafer for høye strømbrudd og kommentarer fra brukere som klager på det samme.Du kan også sjekke internettplanen din med Internett-leverandøren din. Hvis du har gått tom for data, slutter internett å fungere på PC-en din.
2. Deaktiver VPN
En VPN-tjeneste omdirigerer internettrafikken din gjennom bedriftens servere for å skjule IP-adressen din. Når en av slike VPN-servere er nede, kan du legge merke til «Ingen internett, sikret»-meldinger på PC-en din. Du kan koble til en annen VPN-server eller deaktivere den midlertidig.
3. Kjør feilsøking for Internett
Windows kommer med en innebygd feilsøking for å fikse nettverksrelaterte problemer.
Trinn 1: Trykk på Windows + I hurtigtast for å starte Innstillinger-appen
Steg 2: Velg Feilsøk og åpne Andre feilsøkere.
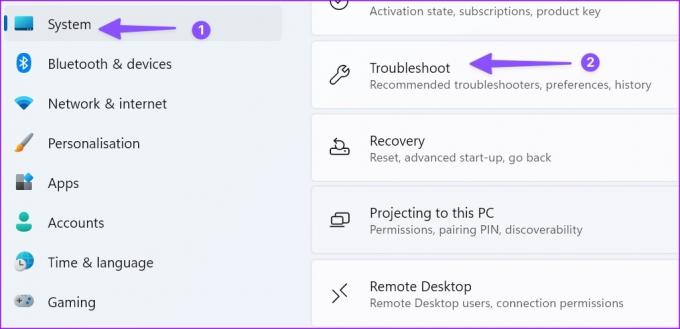
Trinn 3: Trykk på Kjør-knappen ved siden av feilsøking for Internett-tilkobling og sjekk igjen.

4. Tilbakestill nettverksinnstillinger
Tilbakestilling av nettverksinnstillinger er et annet smart triks for å fikse "Ingen Internett, sikret" feil i Windows. Den installerer alle nettverkskortene dine på nytt og setter nettverkskomponentene tilbake til fabrikkinnstillingene. Du må kanskje sette opp en VPN-klient på nytt.
Trinn 1: Trykk på Windows + I hurtigtast for å åpne Innstillinger-appen.
Steg 2: Gå til Avanserte nettverksinnstillinger i Nettverk og Internett-menyen.
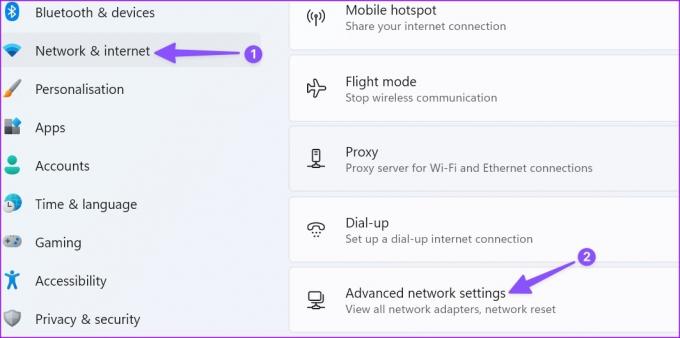
Trinn 3: Velg Nettverkstilbakestill.
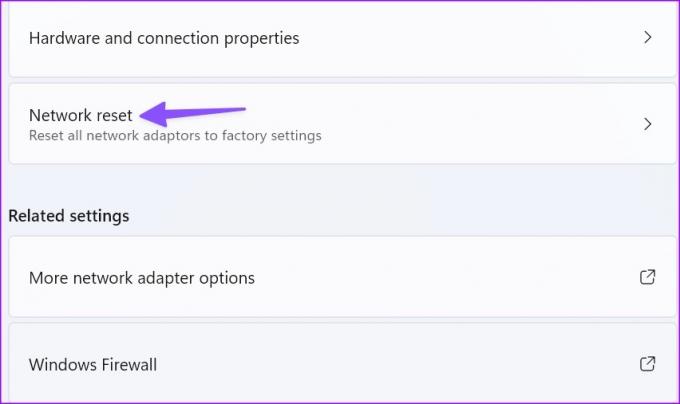
Les implikasjonene av å tilbakestille nettverksinnstillinger og trykk Tilbakestill nå.

5. Endre Wi-Fi-frekvens
Hvis du har en gammel Windows-bærbar datamaskin, kan det hende at den ikke fungerer bra med 5GHz Wi-Fi-frekvens. Du kan koble til en 2,4 GHz Wi-Fi-frekvens og prøve på nytt. Selv om den er treg og ikke har høy rekkevidde, er 2,4 GHz-frekvensen kompatibel med gammel maskinvare.
6. Start ruteren på nytt
Hvis du har problemer med nettverkstilkoblingen på alle de tilkoblede enhetene dine, start ruteren på nytt og prøv igjen. Du kan også oppdatere ruterens fastvare til den nyeste versjonen.
7. Prøv Ethernet-tilkobling
En Ethernet-tilkobling gir pålitelig og høyhastighets internett på din PC. Hvis Wi-Fi-adapteren virker, fjern den fra PC-en og bruk Ethernet-porten. Se vår guide hvis Ethernet-tilkoblingen fungerer ikke på datamaskinen din.
8. Installer nettverksadapterdrivere på nytt
Hvis Ethernet-tilkoblingen ikke fungerer eller er tilgjengelig, må du installere nettverksadapterdriverne på nytt på PC-en.
Trinn 1: Høyreklikk på Windows-tasten og velg Enhetsbehandling fra Power User-menyen.

Steg 2: Utvid menyen Nettverkskort og høyreklikk på en adapter.
Trinn 3: Velg Avinstaller enhet.
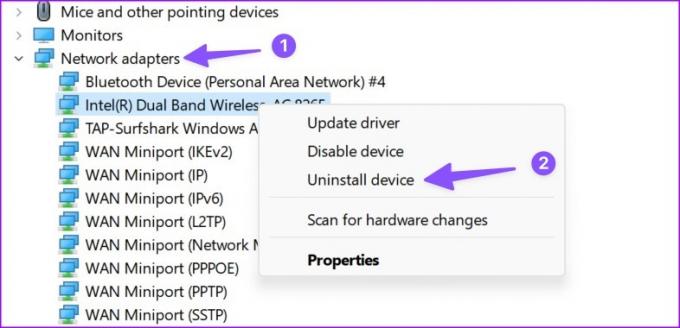
Start PC-en på nytt, og la Windows installere nettverkskortdrivere automatisk på nytt.
9. Endre nettverksinnstillinger
Du kan deaktivere IPv6 midlertidig og fikse feilen "Ingen internett, sikret" på Windows.
Trinn 1: Trykk på Windows + I hurtigtast for å åpne Innstillinger-appen.
Steg 2: Gå til Avanserte nettverksinnstillinger i Nettverk og Internett-menyen.
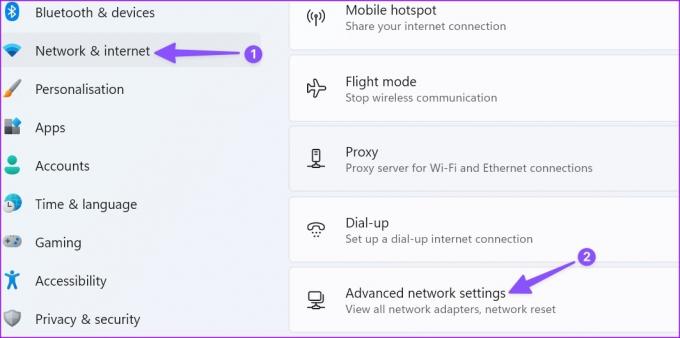
Trinn 3: Velg "Flere alternativer for nettverkskort".
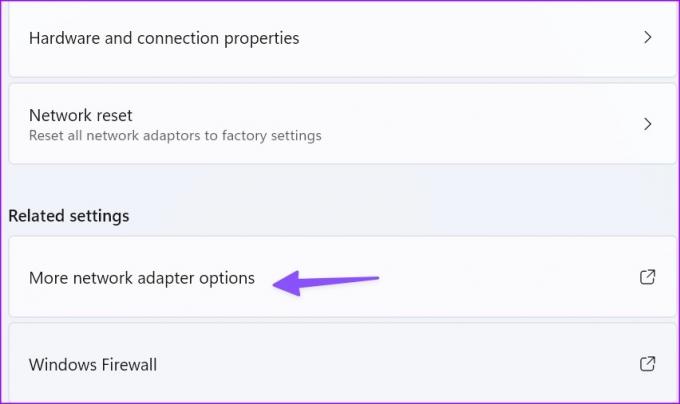
Trinn 4: Høyreklikk på Wi-Fi-nettverket og åpne Egenskaper.

Trinn 5: Deaktiver Internet Protocol versjon 6 og klikk OK.
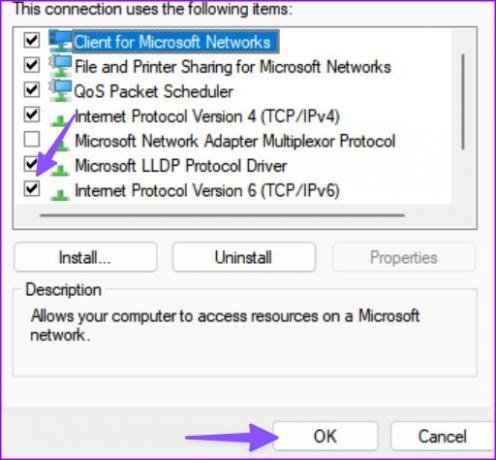
10. Endre strømstyringsinnstillinger
Noen ganger kan strøminnstillinger få nettverksadapteren til å sove etter noen timer med inaktivitet. Du bør gjøre justeringer ved å bruke trinnene nedenfor.
Trinn 1: Trykk på Windows-tasten, skriv Rediger strømplan og trykk Enter.
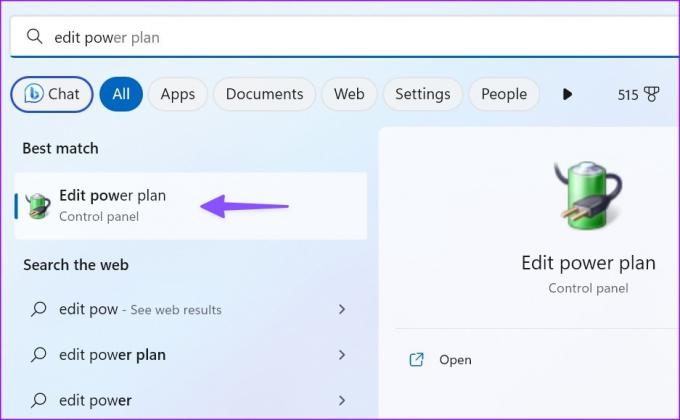
Steg 2: Velg "Endre avanserte strøminnstillinger".

Trinn 3: Utvid Trådløse nettverksinnstillinger. Velg strømsparingsmodus.
Trinn 4: Velg Maksimal ytelse når den bærbare datamaskinen er på batteri. Klikk på Bruk og velg OK.

11. Tøm DNS-bufferen
Du kan tømme PC-ens DNS-cache og prøve igjen. Du må bruke kjøre kommandoprompt som admin for å utføre kommandoen.
Trinn 1: Trykk på Windows-tasten og skriv Ledeteksten. Høyreklikk på ledeteksten fra resultatet og velg Kjør som admin.

Steg 2: Type ipconfig /flushdns og trykk Enter.
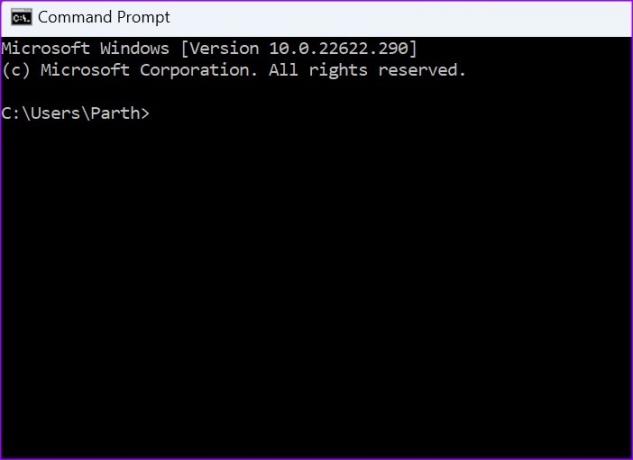
Etter at du ser meldingen "Vellykket tømt DNS Resolver Cache", lukker du appen og kontrollerer Wi-Fi-nettverket ditt.
12. Fjern tredjeparts antivirusprogramvare
En av tredjeparts antivirusprogramvare kan forstyrre nettverkstilkoblingen på PC-en. Du må avinstallere slike apper og prøve på nytt. Vi anbefaler at du holder deg til den innebygde Windows-sikkerheten for å fjerne falske filer. Hvis Windows Security ikke fungerer, sjekk vårt dedikerte innlegg for å fikse problemet.
Få tilgang til Internett på Windows
"Ingen internett, sikret"-feil på Windows kan bryte arbeidsflyten din på kort tid. Bokmerk dette innlegget og besøk det hver gang du støter på det samme problemet. Hvilket triks fungerte for deg? Del funnene dine i kommentarene.
Sist oppdatert 8. mai 2023
Artikkelen ovenfor kan inneholde tilknyttede lenker som hjelper til med å støtte Guiding Tech. Det påvirker imidlertid ikke vår redaksjonelle integritet. Innholdet forblir objektivt og autentisk.
Skrevet av
Parth Shah
Parth jobbet tidligere hos EOTO.tech og dekket teknologinyheter. Han er for tiden frilanser hos Guiding Tech og skriver om appsammenligning, veiledninger, programvaretips og triks og dykker dypt inn i iOS-, Android-, macOS- og Windows-plattformer.



