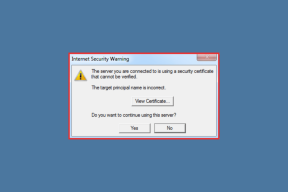Fix Windows kan ikke kommunisere med enheten eller ressursen
Miscellanea / / November 28, 2021
Hvis du står overfor feilen "Windows kan ikke kommunisere med enheten eller ressursen (primær DNS-server)", betyr dette du kan ikke få tilgang til Internett, noe som skjer fordi PC-en din ikke kan koble til den primære DNS-serveren til din ISP. Hvis du får begrenset tilgang til Internett, kan du prøve å kjøre nettverksfeilsøkingen, som viser deg feilmeldingen ovenfor.
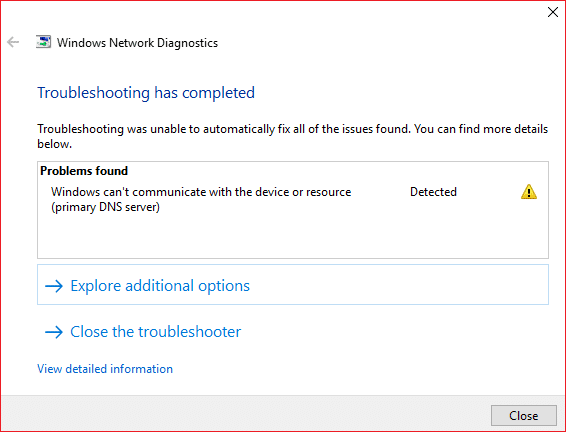
Hovedårsaken til denne nettverksfeilen er forårsaket av DNS-problemer, ødelagte, utdaterte eller inkompatible nettverkskortdrivere, ødelagt DNS-buffer, feil konfigurasjon av Hosts-filen osv. Uansett, uten å kaste bort tid, la oss se Hvordan fikse Windows kan ikke kommunisere med enheten eller ressursen ved hjelp av veiledningen nedenfor.
Innhold
- Fix Windows kan ikke kommunisere med enheten eller ressursen
- Metode 1: Få DNS-serveradressen og IP-adressen automatisk
- Metode 2: Tøm DNS-cache og tilbakestill TCP/IP
- Metode 3: Oppdater nettverksdriveren
- Metode 4: Avinstaller drivere for trådløs nettverksadapter
- Metode 5: Bruk Google DNS
- Metode 6: Rediger Windows Hosts-fil
- Metode 7: Kjør CCleaner og Malwarebytes
- Metode 8: Deaktiver Intel PROSet/Wireless WiFi Connection Utility
Fix Windows kan ikke kommunisere med enheten eller ressursen
Sørg for å opprette et gjenopprettingspunkt bare i tilfelle noe går galt.
Metode 1: Få DNS-serveradressen og IP-adressen automatisk
1. trykk Windows-tast + R, skriv deretter ncpa.cpl og trykk enter.

2. Høyreklikk nå på din WiFi (NIC) og velg Egenskaper.

3. Plukke ut Internett-protokoll versjon 4 (TCP/Ipv4) og klikk deretter Egenskaper.

4. Sørg for å hake følgende alternativer:
Få en IP-adresse automatisk Få DNS-serveradresse automatisk.
5. Klikk Ok og avslutte WiFi-egenskapene.

6. Start på nytt for å bruke endringer.
Metode 2: Tøm DNS-cache og tilbakestill TCP/IP
1. Åpne ledetekst. Brukeren kan utføre dette trinnet ved å søke etter 'cmd' og trykk deretter Enter.

2. Skriv nå inn følgende kommando og trykk Enter etter hver av dem:
ipconfig /releaseipconfig /flushdnsipconfig /renew

3. Igjen, åpne Admin Ledetekst og skriv inn følgende og trykk enter etter hver:
ipconfig /flushdns. nbtstat –r. netsh int ip tilbakestilling. netsh winsock tilbakestilling

4. Start på nytt for å bruke endringer. Det ser ut til å skylle DNS Fix Windows kan ikke kommunisere med enheten eller ressursfeilen.
Metode 3: Oppdater nettverksdriveren
1. Trykk på Windows-tasten + R og skriv devmgmt.msc i dialogboksen Kjør for å åpne Enhetsbehandling.

2. Utvide Nettverksadaptere, og høyreklikk deretter på din Wi-Fi-kontroller(for eksempel Broadcom eller Intel) og velg Oppdater drivere.

3. I Oppdater driverprogramvare Windows velger du "Bla gjennom datamaskinen min for driverprogramvare.”

4. Velg nå "La meg velge fra en liste over enhetsdrivere på datamaskinen min.”

5. Prøv å oppdatere drivere fra de oppførte versjonene.
6. Hvis ovenstående ikke fungerte, gå til produsentens nettsted for å oppdatere drivere: https://downloadcenter.intel.com/
Metode 4: Avinstaller drivere for trådløs nettverksadapter
1. Trykk på Windows-tasten + R og skriv deretter devmgmt.msc og trykk Enter for å åpne Enhetsbehandling.

2. Utvid Nettverkskort og finn nettverkskortet ditt.
3. Vær sikker på at du noter adapternavnet bare i tilfelle noe går galt.
4. Høyreklikk på nettverksadapteren og velg avinstallere.

5. Hvis du ber om bekreftelse, velg Ja.
6. Start PC-en på nytt og prøv å koble til nettverket på nytt.
7. Hvis du ikke kan koble til nettverket, betyr det driverprogramvare er ikke automatisk installert.
8. Nå må du besøke produsentens nettsted og last ned driveren derfra.

9. Installer driveren og start PC-en på nytt.
Metode 5: Bruk Google DNS
Du kan bruke Googles DNS i stedet for standard DNS angitt av Internett-leverandøren eller nettverksadapterprodusenten. Dette vil sørge for at DNS-en nettleseren din bruker ikke har noe å gjøre med at YouTube-videoen ikke laster inn. Å gjøre slik,
1. Høyreklikk på nettverksikon (LAN). i høyre ende av oppgavelinjen, og klikk på Åpne Nettverks- og Internett-innstillinger.

2. I innstillinger appen som åpnes, klikk på Endre adapteralternativer i høyre rute.

3. Høyreklikk på nettverket du vil konfigurere, og klikk på Egenskaper.

4. Klikk på Internett-protokoll versjon 4 (IPv4) i listen og klikk deretter på Egenskaper.

Les også:Reparer DNS-serveren kan være en utilgjengelig feil.
Annonse
5. Under Generelt-fanen velger du 'Bruk følgende DNS-serveradresser’ og legg inn følgende DNS-adresser.
Foretrukket DNS-server: 8.8.8.8
Alternativ DNS-server: 8.8.4.4

6. Klikk til slutt OK nederst i vinduet for å lagre endringer.
7. Start PC-en på nytt og når systemet starter på nytt, se om du er i stand til det Fix Windows kan ikke kommunisere med enheten eller ressursen.
Metode 6: Rediger Windows Hosts-fil
1. Trykk på Windows-tasten + Q og skriv deretter Notisblokk og høyreklikk på den for å velge Kjør som administrator.
2. Klikk nå Fil velg deretter Åpen og bla til følgende plassering:
C:\Windows\System32\drivers\etc

3. Neste, fra filtype, velg Alle filer.

4. Velg deretter hosts-fil og klikk Åpen.
5. Slett alt etter det siste #-tegnet.

6. Klikk Fil>lagre lukk deretter notatblokken og start PC-en på nytt.
Metode 7: Kjør CCleaner og Malwarebytes
1. Last ned og installer CCleaner & Malwarebytes.
2. Kjør Malwarebytes og la den skanne systemet for skadelige filer. Hvis skadelig programvare blir funnet, vil den automatisk fjerne dem.

3. Kjør nå CCleaner og velg Tilpasset rengjøring.
4. Under Custom Clean velger du Windows-fanen og merk av standardinnstillinger og klikk Analysere.

5. Når analysen er fullført, sørg for at du er sikker på å fjerne filene som skal slettes.

6. Til slutt klikker du på Kjøre vask knappen og la CCleaner gå sin gang.
7. For å rense systemet ytterligere, velg kategorien Register, og sørg for at følgende er sjekket:

8. Klikk på Skann etter problemer og la CCleaner skanne, og klikk deretter på Løs utvalgte problemer knapp.

9. Når CCleaner spør "Ønsker du sikkerhetskopiering av registeret?” velg Ja.
10. Når sikkerhetskopieringen er fullført, klikker du på Løs alle utvalgte problemer knapp.
11. Start PC-en på nytt for å lagre endringer.
Metode 8: Deaktiver Intel PROSet/Wireless WiFi Connection Utility
1. Søk etter kontrollpanel fra startmenyen, og klikk på den for å åpne Kontrollpanel.

2. Klikk deretter på Nettverk og Internett > Se nettverksstatus og oppgave.

3.Nå klikker du på nederst i venstre hjørne Intel PROset/trådløse verktøy.
4. Deretter åpner du innstillinger på Intel WiFi Hotspot Assistant og fjern deretter merket for "Aktiver Intel Hotspot Assistant.”

5. Klikk OK og start PC-en på nytt for å lagre endringer.
Anbefalt:
- Fiks Tastatur som ikke skriver i Windows 10-problemet
- Slik kobler du Cortana til Gmail-konto i Windows 10
- Fix GeForce Experience vil ikke åpne i Windows 10
- [LØST] WiFi tilkoblet, men ikke internett på Windows 10
Det er det du har lykkes med Fix Windows kan ikke kommunisere med enheten eller ressursfeilen men hvis du fortsatt har spørsmål angående dette innlegget, kan du gjerne spørre dem i kommentarfeltet.